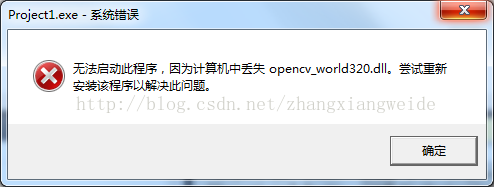Visual Studio 安装OpenCV及问题总结
1、VS安装OpenCV基本步骤
1)安装Visual Studio
下载网址https://opencv.org/releases.html#
2)安装OpenCV
下载网址https://www.visualstudio.com/zh-hans/,直接下载社区版免费
3)环境变量配置(配置后重启电脑)
D:\OpenCV\opencv\build\x64\vc15\bin添加到环境变量中
4)创建C++空工程
5)编译环境选择
X86(32位)或者X64(64位)
Debug或者Release
6)添加以下文件夹到“Include Directories”中
D:\OpenCV\opencv\build\include
D:\OpenCV\opencv\build\include\opencv
D:\OpenCV\opencv\build\include\opencv2
7)添加以下文件到“Library Directories”中
D:\OpenCV\opencv\build\x64\vc15\lib
8)添加以下语句到Linker->Input->Additional Dependencies
若上面选择Release,则添加"opencv_world320.lib"(注:320根据版本号修改)
若上面选择Debug,则添加“opencv_world320.lib”
9)添加程序代码运行
1 #include<opencv2/core/core.hpp> 2 #include<opencv2/highgui/highgui.hpp> 3 4 using namespace cv; 5 int main(int arg, char *argv[]) { //图片路径不要出现中文 6 Mat img = imread(argv[1], CV_LOAD_IMAGE_ANYCOLOR); 7 if (!img.data) { 8 return -1; 9 } 10 imshow("原图", img); 11 waitKey(0); 12 return 1; 13 }
2、若出现如下截屏的问题
3、解决方案
将目录D:\OpenCV\opencv\build\x64\vc15\bin下的三个以dll结尾的文件复制到C:\Windows\System32,注意:64位系统用户需要注意,32位的DLL文件放在“C:\Windows\SysWOW64”,64位的DLL文件放在“C:\Windows\System32”,方便起见可同时复制到那两个文件夹中。
4.其他
一个OpenCV可能有VC14和VC15,最终根据VS版本来选择。
|
IDE |
编译器 |
|---|---|
|
VS2017 |
VC15 |
|
VS2015 |
VC14 |
|
VS2013 |
VC12 |
|
VS2012 |
VC11 |
|
VS2010 |
VC10 |
|
VS2008 |
VC9 |
|
VS2005 |
VC8 |