WPF和Expression Blend开发实例:充分利用Blend实现一个探照灯的效果
本篇文章阅读的基础是在读者对于WPF有一定的了解并且有WPF相关的编码经验,对于Blend的界面布局有基础的知识.文章中对于相应的在Blend中的操作进行演示,并不会进行细致到每个属性的介绍.同时,本篇文章所用的Blend版本是5.0.40218.0,即VS2012对应的版本,对于其他版本的操作区别,请读者自行研究.Ok,我们现在开始,本篇文章最终的效果如下图所示:

好,我们开始分步介绍过程,除了最后设计的一个按钮的后台代码需要使用到代码之外,其余的操作我们都使用图形操作.
1.新建项目
打开Blend,新建一个WPF应用程序,命名为WPF_SearchLight,确定完成,具体如下:
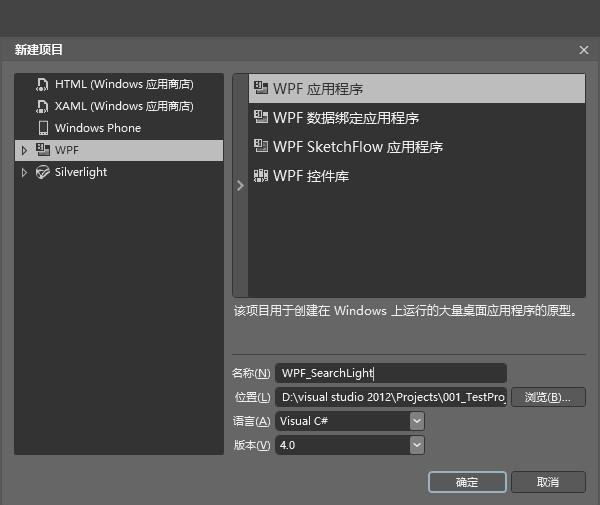
2.单击项目自动生成的MainWindow,调整属性:
WindowStyle设置为None;
Background设置为纯黑色;
Height设置为200;
Width设置为600;
WindowsStartupLocation设置为CenterScreen.
最终效果图如下:
3.接下来我们需要在窗口中添加一个TextBlock,设置Text为任意的文字,Background设置为白色,具体如下:

4.添加一个按钮,用于退出程序,将它放置在TextBlock的右端,并在后台代码中添加处理事件.

添加一个按钮,用于退出程序,将它放置在TextBlock的右端,并在后台代码中添加处理事件.

5.接下来我们需要设计一个圆和一个矩形.画一个矩形,遮盖住TextBlock,它的长度必须为TextBlock的两倍以上,并且Background 设置为纯黑色,同时A的值设置为80%.如下图:
接下来画一个圆,圆的直径与TextBlock的高度相等,效果如图:

然后在在对象和时间线窗口中同时选中(按住Shift),右击,选中合并→相减,会生成一个Path路径.(此处应注意先按矩形,再按圆形即矩形-圆形)

6. 接下来就要设计动画了,在对象和时间线中点击Path,然后点击"+",新建一个名为"SearchLight"的动画如图:
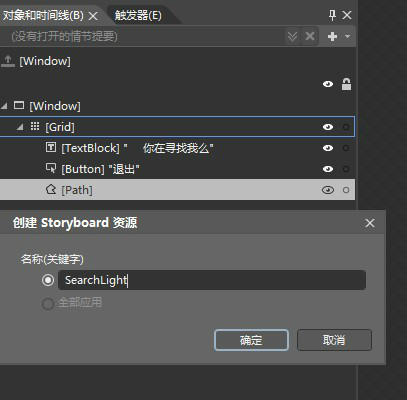
这时候会出现时间面板,如图:

点击时间左边的按钮,记录此时的Path位置;
将时间轴拖动到6处,然后水平移动Path至退出按钮处,点击时间左边的按钮,记录此时的Path位置;
将时间轴拖动到7处,不移动Path,点击时间左边的按钮,记录此时的Path位置.
动画设定完成,此时可以点击播放按钮查看效果.
7. 还有一些其他的操作, 选定SearchLight,设置动画的一些属性,如AutoReverse勾选,RepeatBehavior选择为Forever,如图:
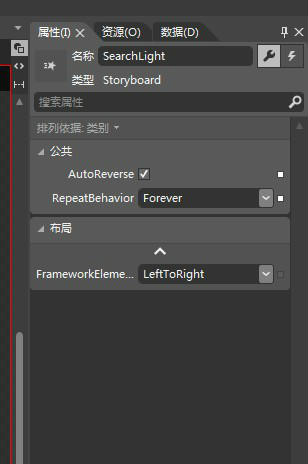
在触发器的窗口中,可以选择触发动画的时机,如图:
最终实现的效果如一开始所示的图片一样.
源代码下载:








 浙公网安备 33010602011771号
浙公网安备 33010602011771号