Centos7下载及安装
Centos7下载及安装
1.下载虚拟机
虚拟机下载地址: https://www.vmware.com
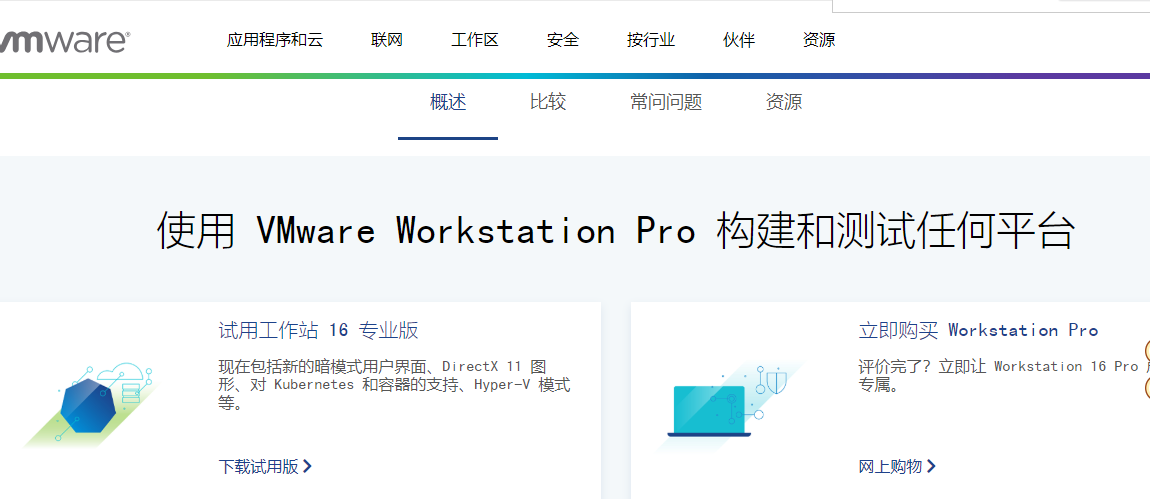
或者 360一键安装(推荐)
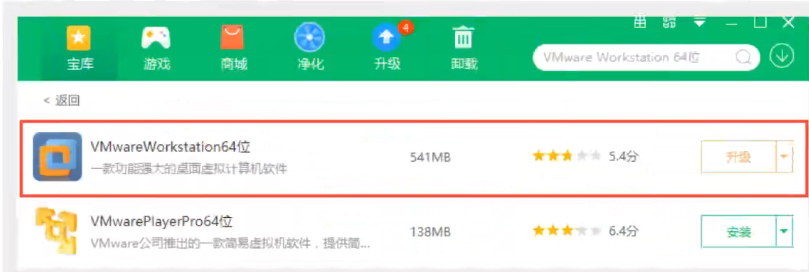
2.在虚拟机上安装Centos7
2.1.通过镜像进行安装
这里是阿里云Centos7的镜像http://mirrors.aliyun.com/centos/7/isos/x86_64/ 下载完安装即可!
安装操作系统和安装软件是一样的,注意:Linux磁盘分区的时候需要注意分区名即可! /boot /home!
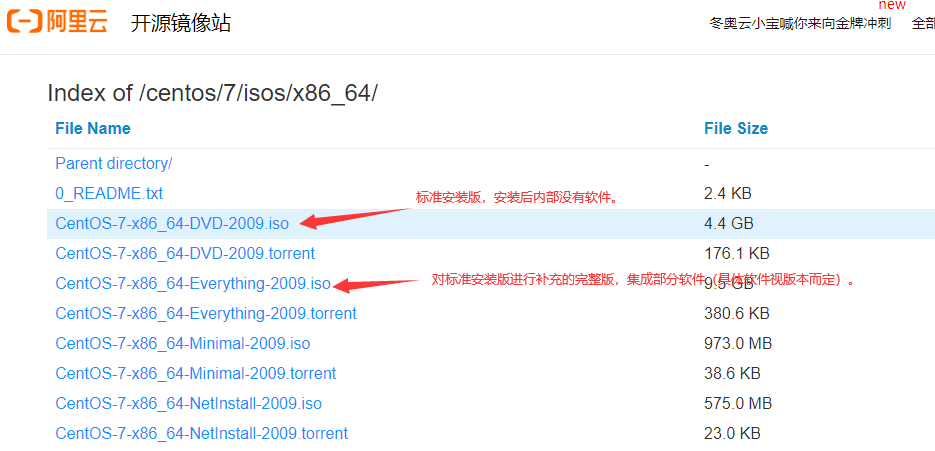
下载好后
2.2 启动虚拟机,选择新建虚拟机
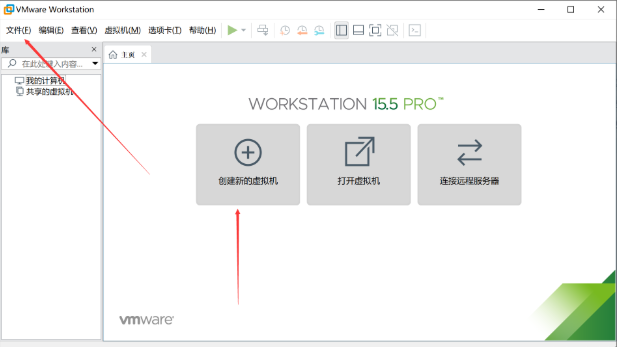
典型安装与自定义安装;
1.选择自定义(这样可以自定义硬盘)
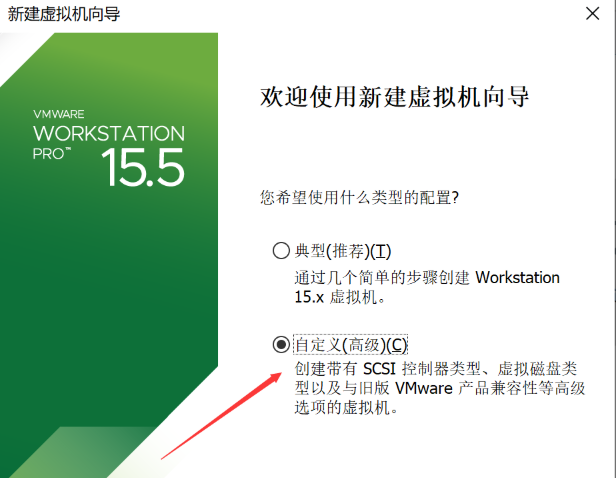
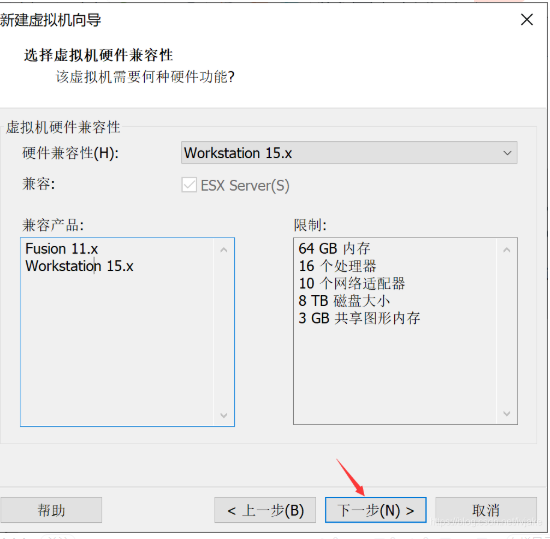
2.选择稍后安装操作系统
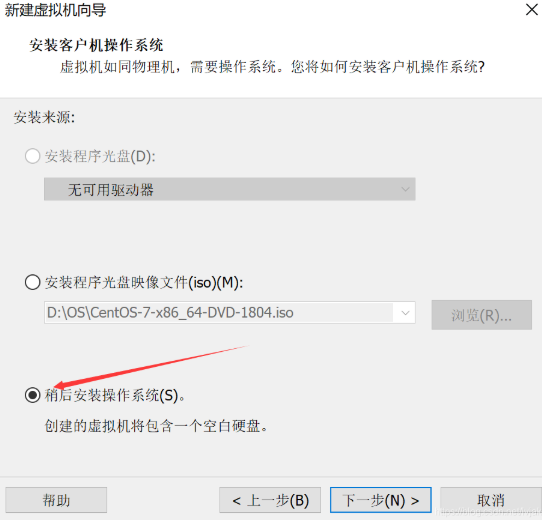
3.选择Linux操作系统,选择好操作系统会让VM更好的兼容
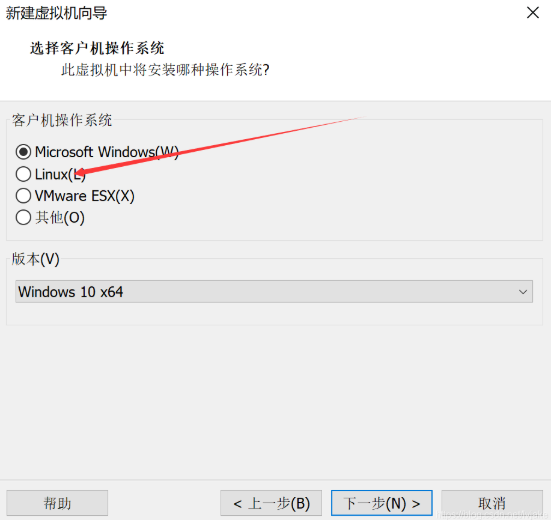
- 选择Linux,在Linux版本里找到CentOS 7 64位
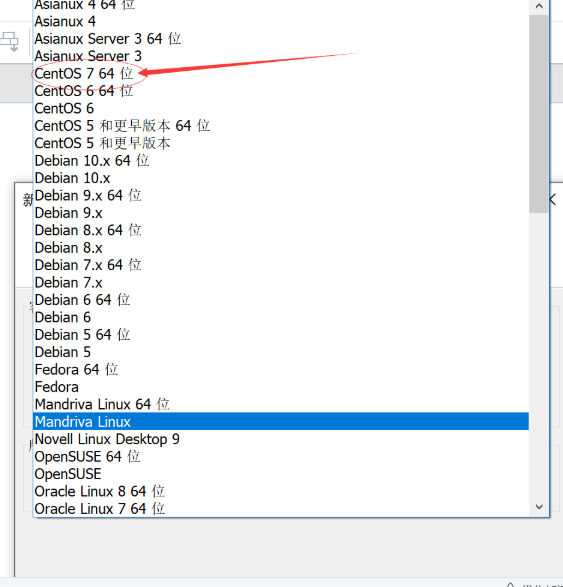
5.为了能更好的识别你制作的CentOS 7虚拟机,你可以在这里改名字:
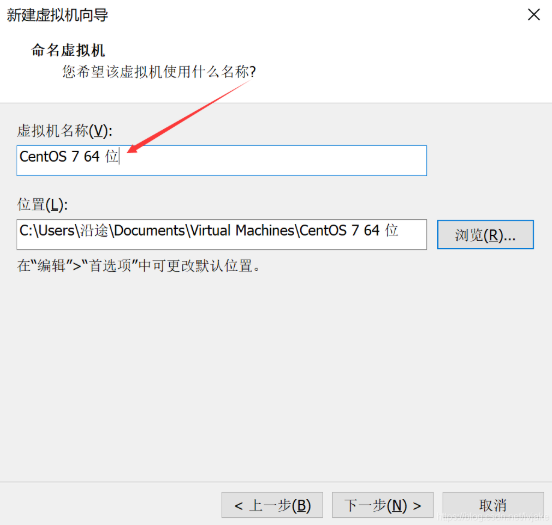
- 制作虚拟机后的文件将会放在这里,所以你应该把系统文件放在一个独立的文件夹内,并且不应该放在真实的系统磁盘内。所以我把我的放在D盘里,单独制作了一个文件夹。
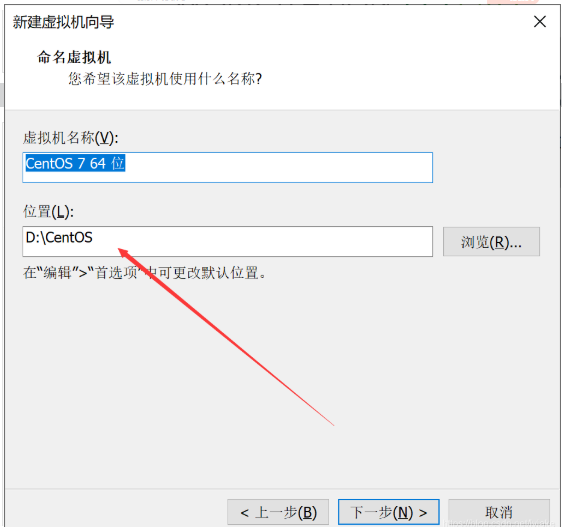
7.处理器与内存分配:
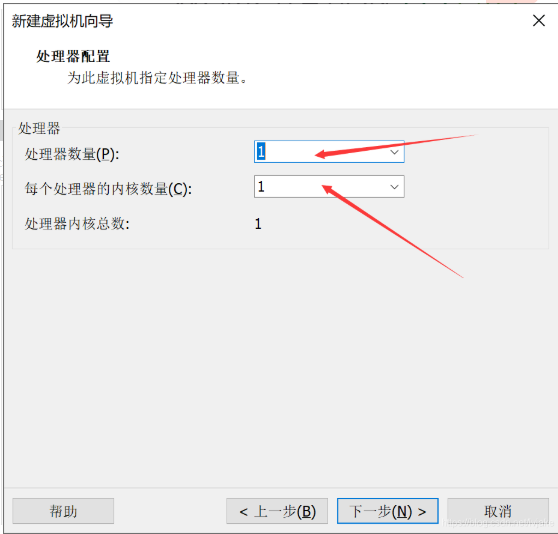
8.内存也是要根据实际的需求分配。我的真实主机内存是8G所以我给虚拟机分配2G内存.
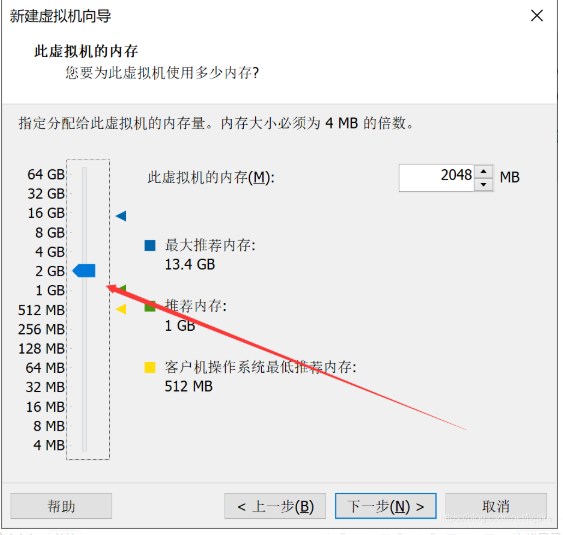
9.网络连接类型的选择,网络连接类型一共有桥接、NAT、仅主机和不联网四种:
桥接:选择桥接模式的话虚拟机和宿主机在网络上就是平级的关系,相当于连接在同一交换机上.
NAT:NAT模式就是虚拟机要联网得先通过宿主机才能和外面进行通信。
仅主机:虚拟机与宿主机直接连起来.
这里我们选择仅主机:
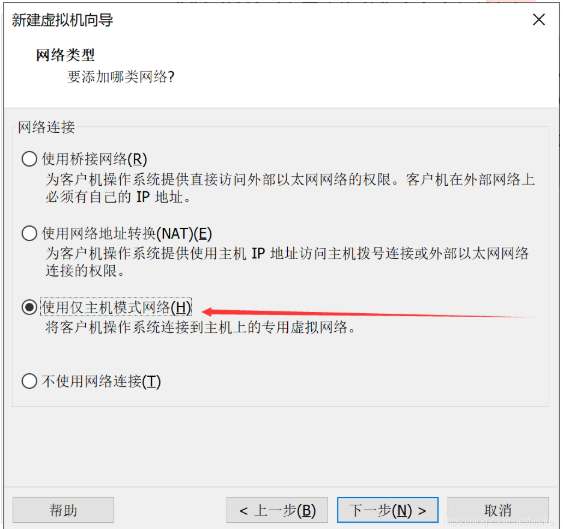
10.其余两项都按照默认的选择:
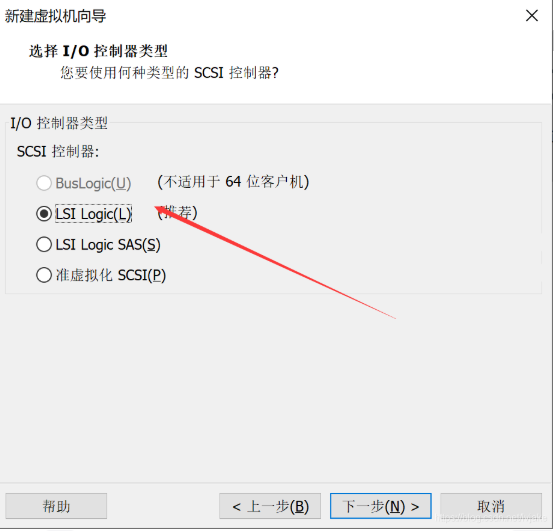
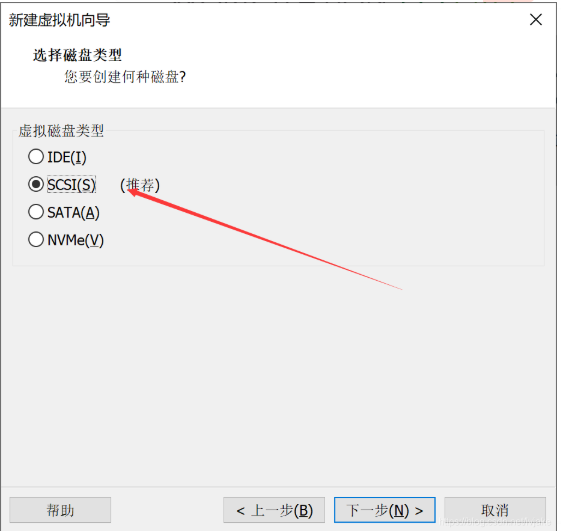
11.选择虚拟机磁盘容量
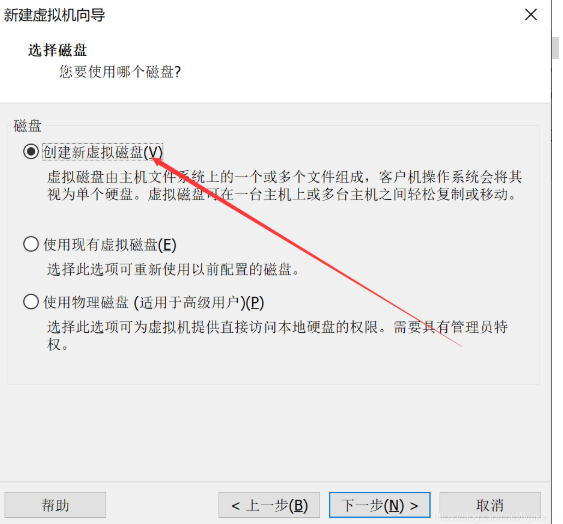
指定磁盘的容量:
因为我们这里只做演示,所以选择20G就够了。 然后,不用拆分多个磁盘。
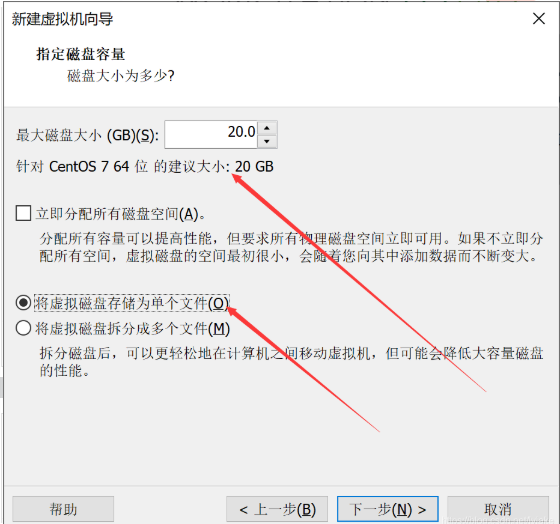
12.磁盘的名称,默认就可。
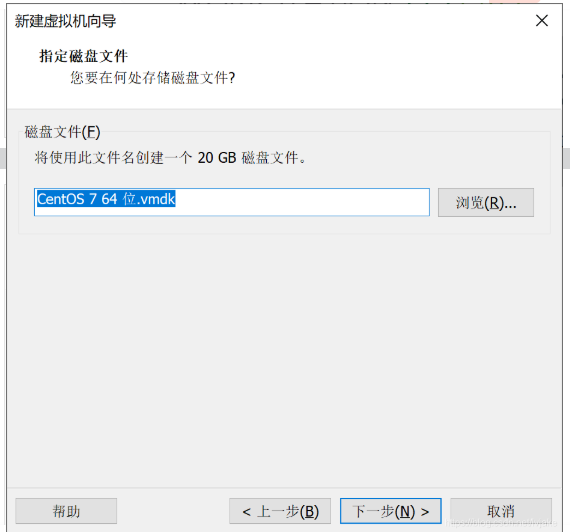
13.一个完整的虚拟机硬件系统就设置完成了。
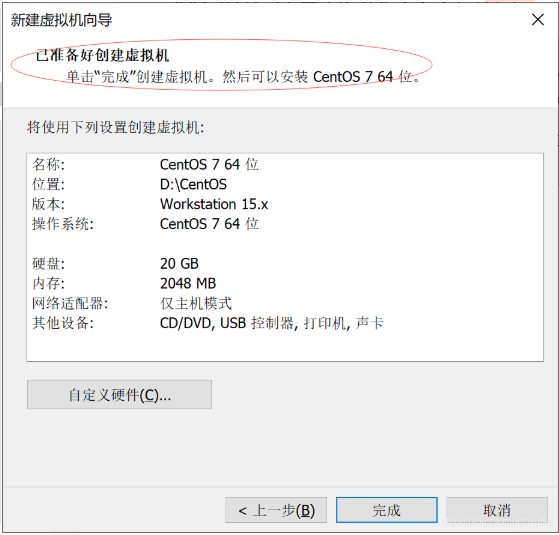
2.3安装虚拟机的系统
-
选择编辑虚拟机设置:
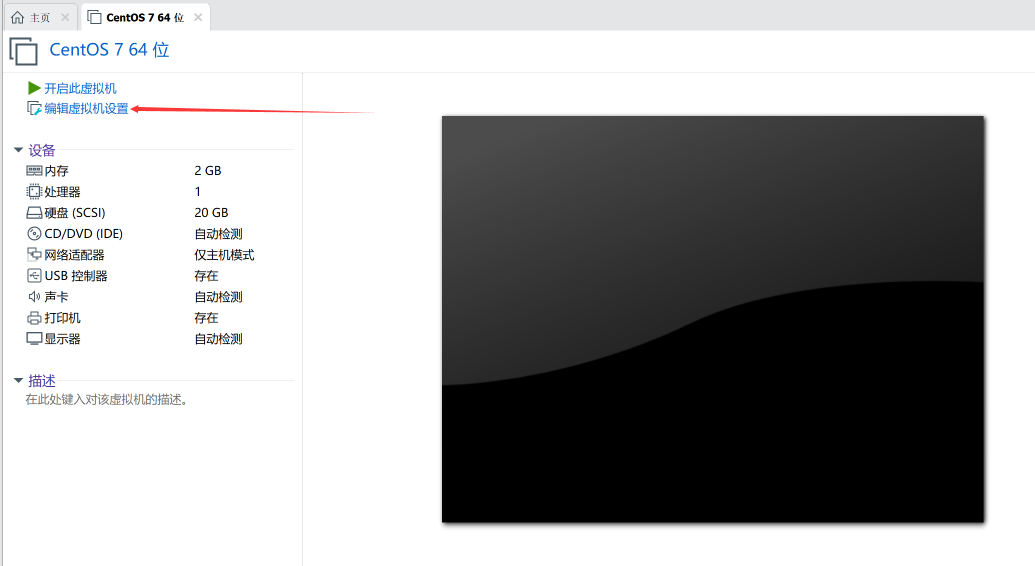
-
选择CD/DVD:
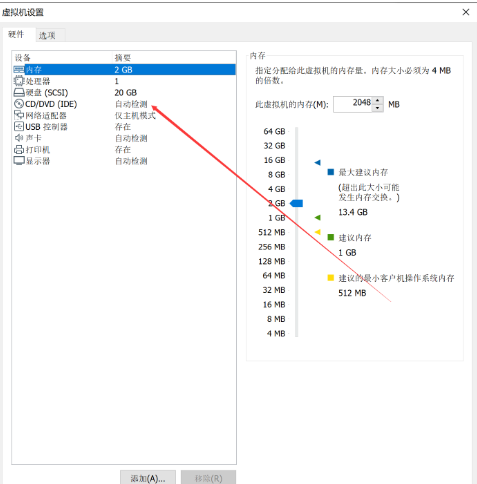
3.选择使用ISO映像文件,并在浏览里找到你已有的CentOS 7的系统映像文件,点击确定。
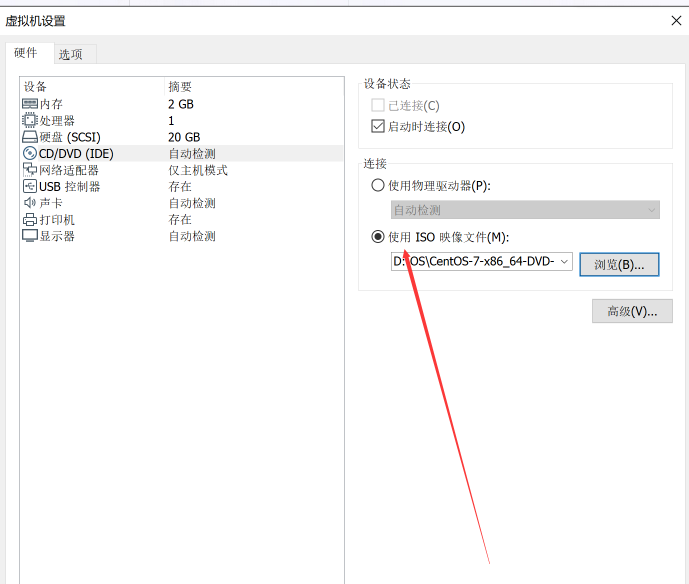
2.4启动安装的虚拟机
1.启动你已经安装的虚拟机:
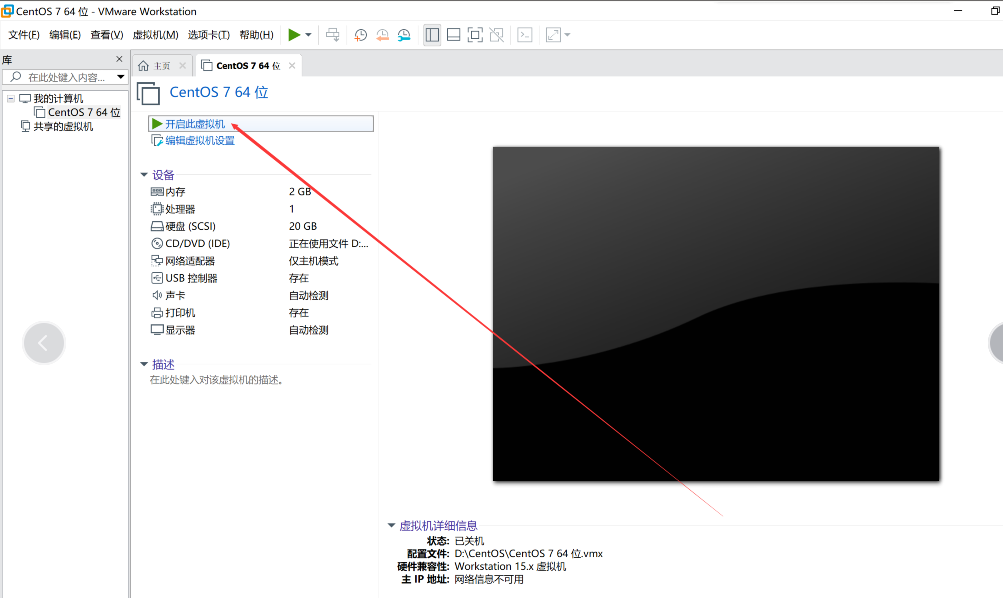
#使用键盘选择第一个选择,按回车建。等待。。
① Install CentOS 7 安装CentOS 7
②Test this media & install CentOS 7 测试安装文件并安装CentOS 7
③ Troubleshooting 修复故障
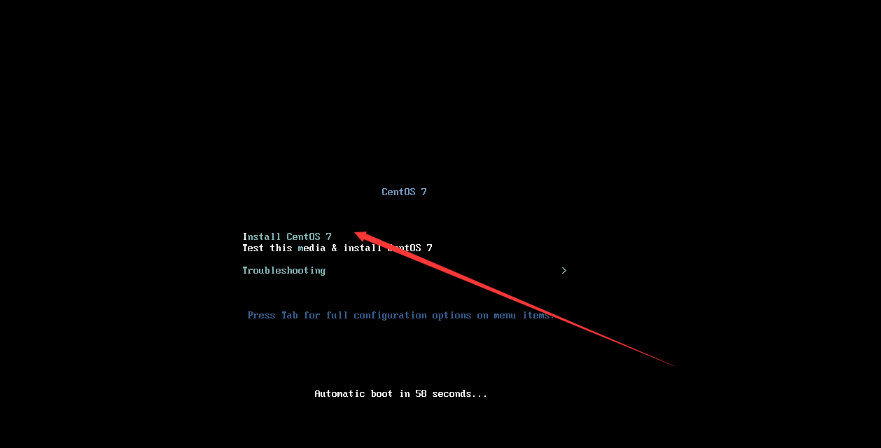
2.选择语言,这里我们选择中文,点击继续。
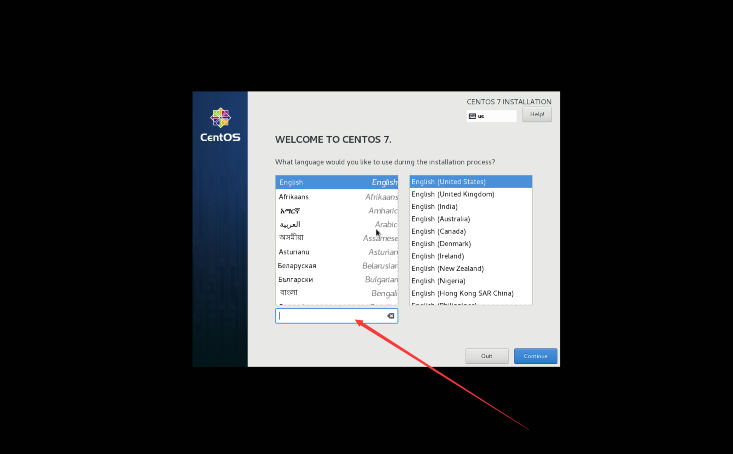
3.设置时间,语言...
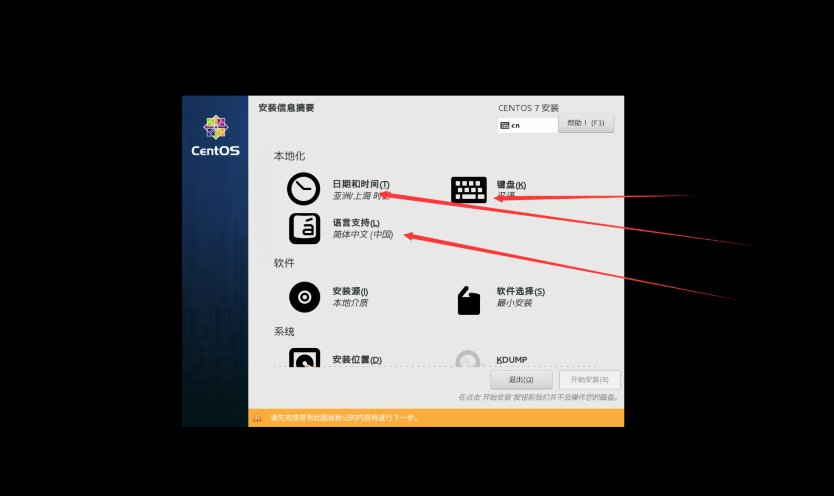
4选择安装软件;
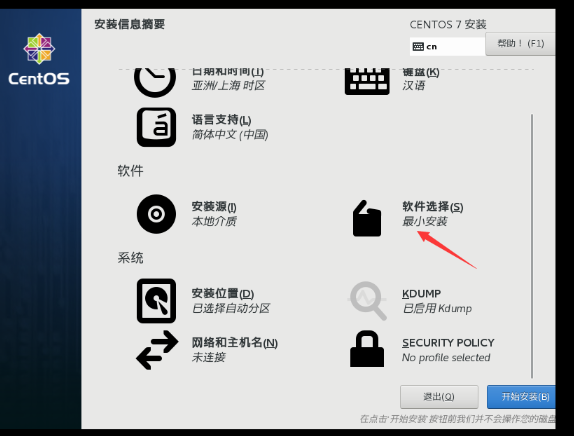
5.安装图形界面
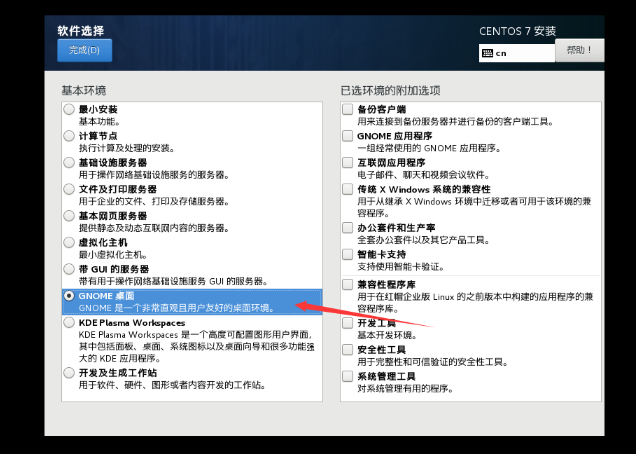
6.选择安装位置,选择怎样分区,建议选择自定义分区。
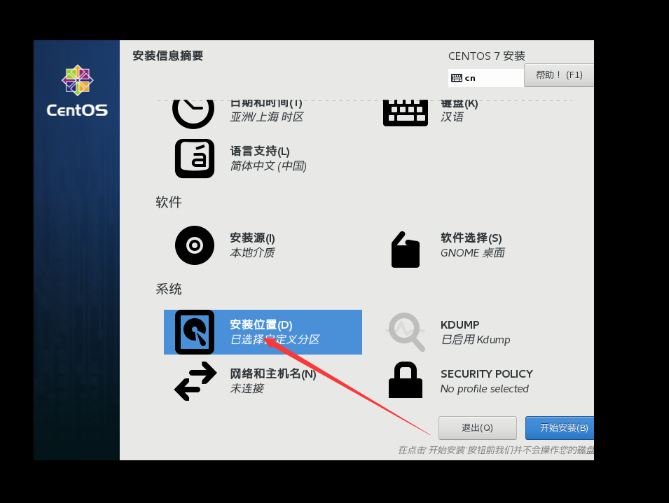
7.选择我要配置分区,并且点击完成;
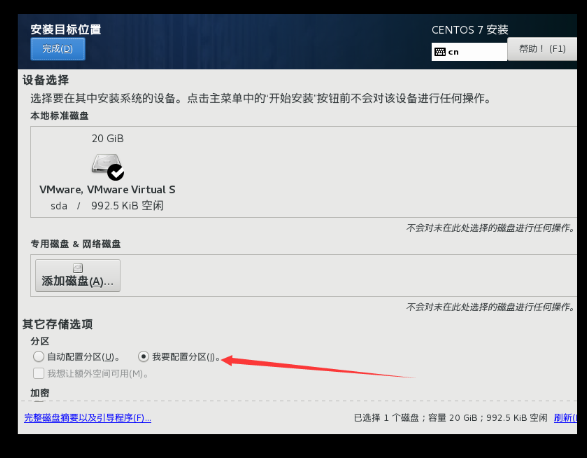
磁盘分区
8.点击+号,添加新的挂载点;
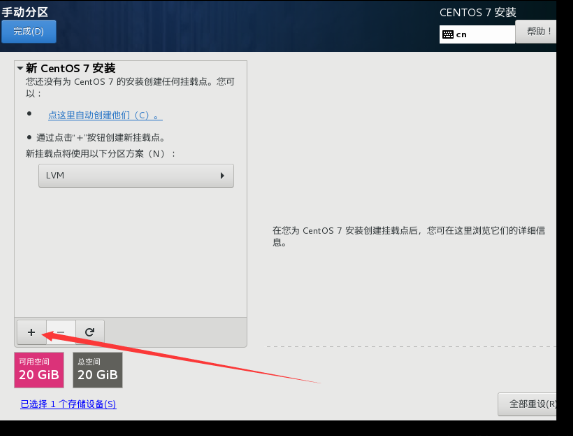
9.添加一个/boot挂载点,给boot分500Mib,点击添加挂载点;
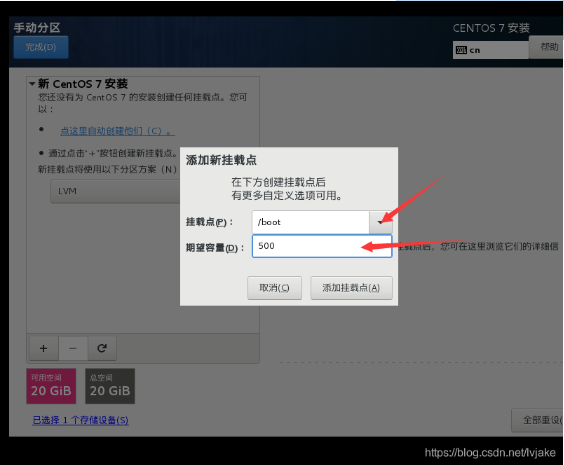
10.创建一个手动分区,以下是我虚拟机的手动分区方案
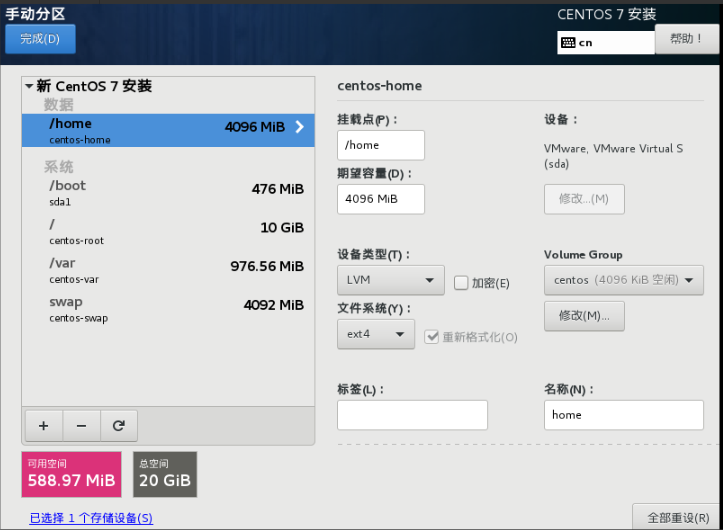
注意:如果你是新手记住:除了SWAP分区外,其他分区的文件系统一律选择ext4类型,设备类型默认选LVM
分区方案描述
必须的分区:
boot分区:
作用:引导分区,包含了系统启动的必要内核文件,即使根分区顺坏也能正常引导启动 一般这些文件所占空间在200M以下,
分区建议:分区的时候可选100M-500M之间,如果空间足够用,建议分300-500M。避免由于长期使用的冗余文件塞满这个分区。
分区格式:建议ext4,按需求更改
/分区(根分区):
作用:所有的文件都从这里开始,你可以比喻为Windows的C盘,但其实有区别。如果你有大量的数据在根目录下(比如FTP等)可以划分大一点的空间
分区建议:建议15G以上。看需求,根分区和home分区的大小就类似C盘和D盘的空间分布一样,主要占空间在哪儿就在那里分大容量
分区格式:建议ext4,按需求更改
swap分区:
作用:类似于Windows的虚拟内存,在内存不够用时占用硬盘的虚拟内存来进行临时数据的存放,而对于linux就是swap分区
分区建议:建议是物理内存大小的2倍,比如你电脑是4G的物理内存,swap分区可以是8G
分区格式:swap格式
可选的分区:
home分区
作用:存放用户数据,HOME的结构一般是 HOME/userName/userFile,如果不分则默认在/目录下
分区建议:如果用户数据多可以将此分区适当增大,请参考“根分区”分区建议;一般硬盘的主要容量几乎都在Home分区和根分区下
分区格式:建议ext4,按需求更改
var分区
作用:用于log日志的文件的存放,如果不分则默认在/目录下
分区建议:如果你安装的linux是用于服务器或者经常做日志分析,请划分var分区,避免日志文件不断膨胀塞满导致根分区而引发问题。
分区格式:建议ext4,按需求更改
11.点击两次完成,并接受更改;
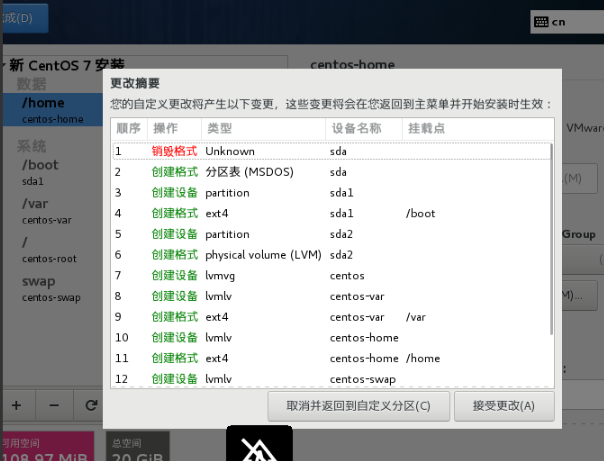
12.选择网络与主机名,打开网络;
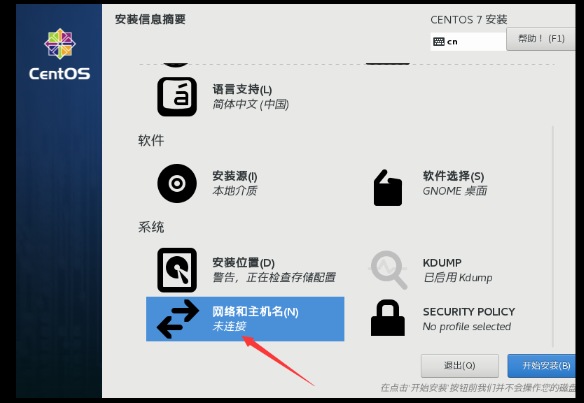
13.打开以太网开关,主机名可以不用更改,这样你的网络就已经调试好了,点击完成,就OK了;
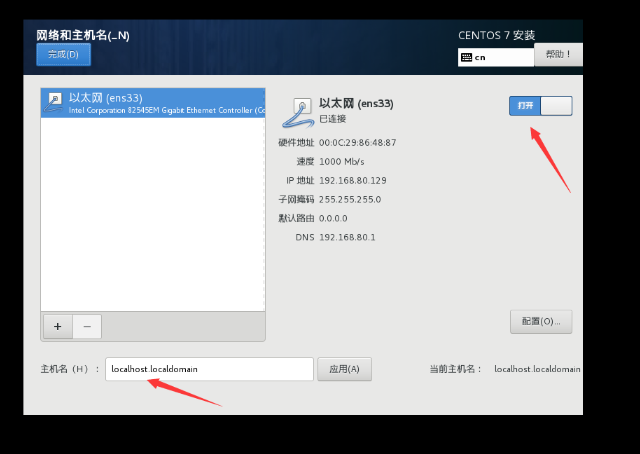
2.5 开始安装系统
1. 点击**开始安装**,设置**root密码**,这里我设置的是最简单的~~1234546~~
,(注意:简单的密码,需要点击两次**完成**);
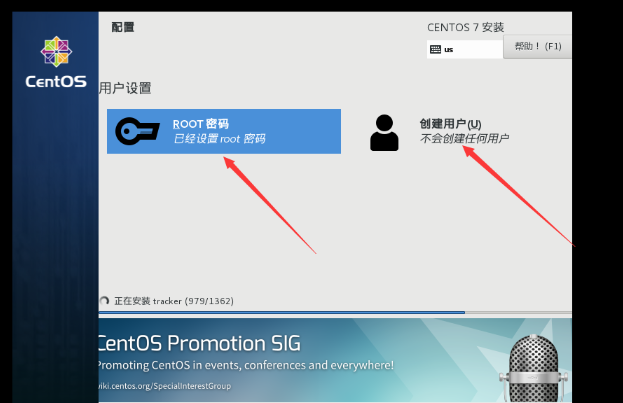
1.创建用户,设置密码时我也设置的是123456弱密码,需要点击两次完成;
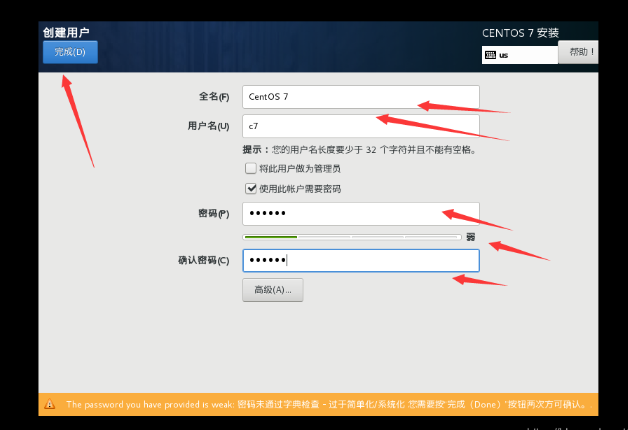
2.完成配置,这里我的系统已经安装好了点击完成配置,等待完成,并点击重启;
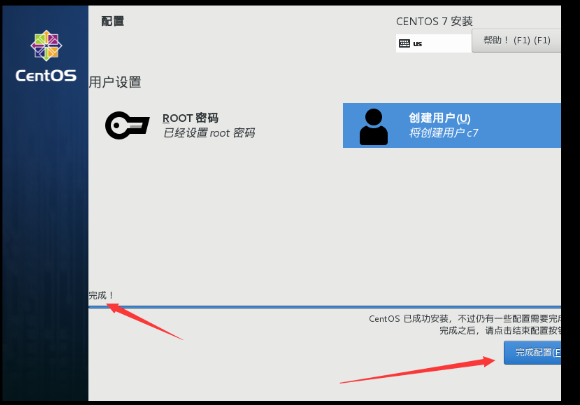
3.接受许可证;
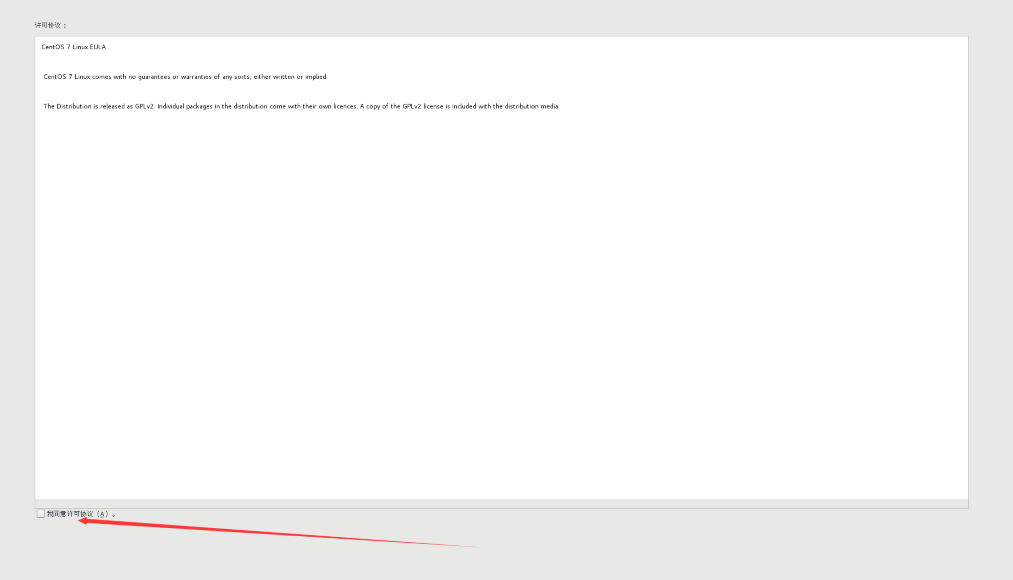
4.设置网络和主机名;
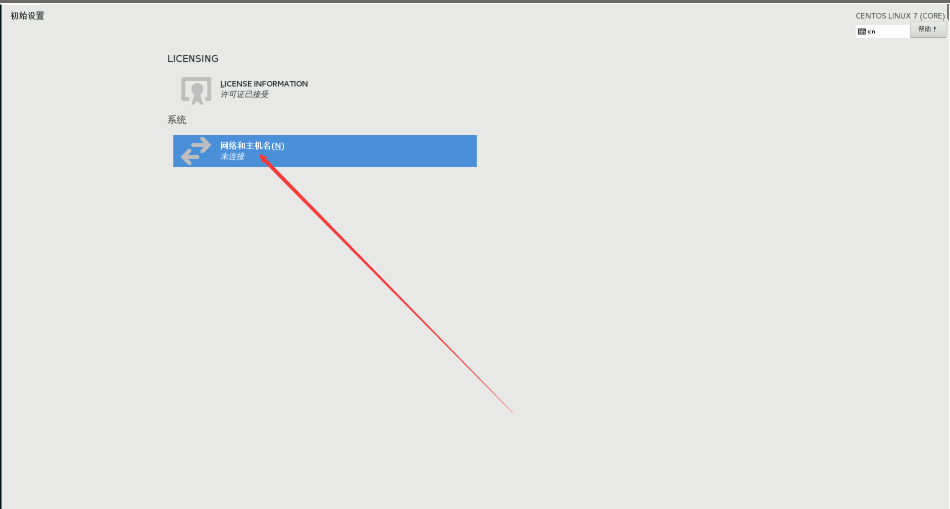
- 打开以太网,选择你自己设置的主机名(因为在一开始,没有更改过主机名,所以我这里不用更改);
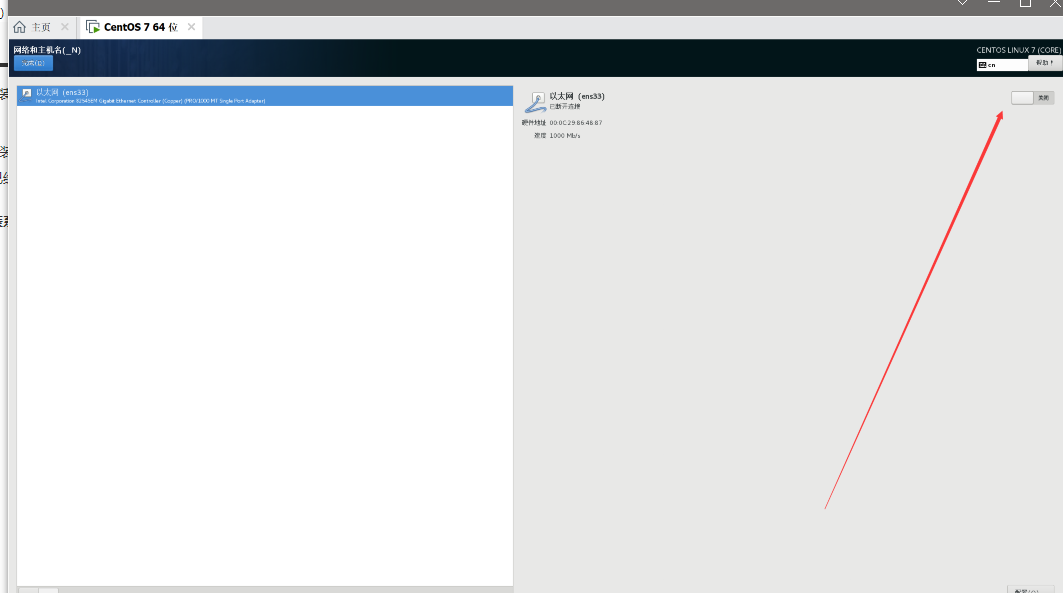
6.完成配置,等待重启;
2.6登录用户(安装完毕)
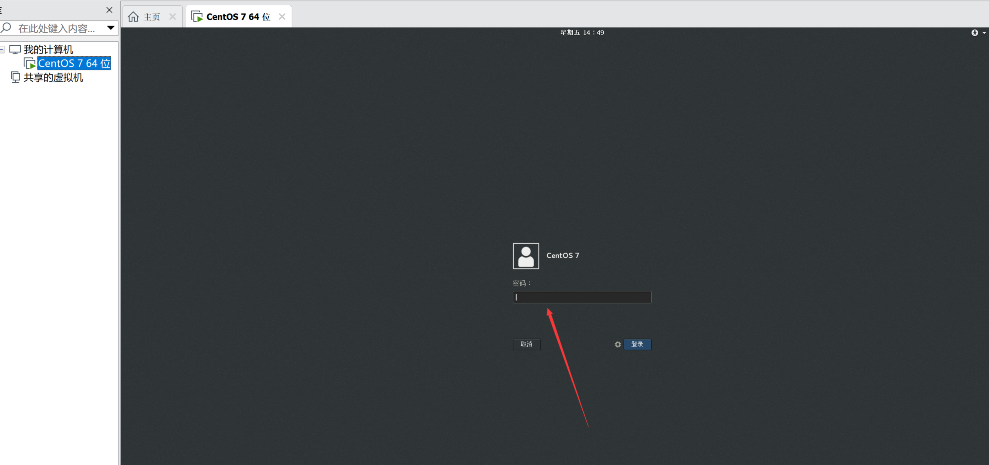
参考链接:
①https://blog.csdn.net/lvjake/article/details/108649844
②https://www.cnblogs.com/set-config/p/9040407.html


 浙公网安备 33010602011771号
浙公网安备 33010602011771号