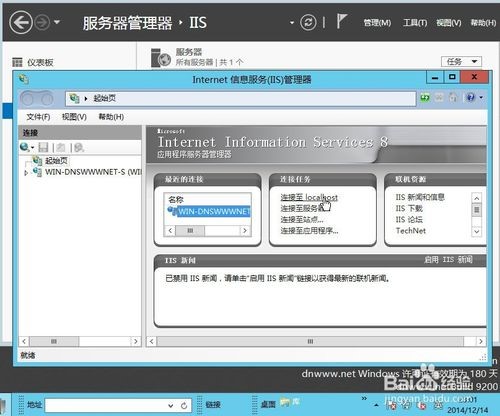01-Windows Server 2012的配置与部署
一. 背景
这里以阿里云Windows Server 2012系统的服务器为主,介绍服务器的配置以及.Net程序的发布顺序,在后续的项目管理文章中,会介绍《运维手册》的写法。
二. 步骤
1. 配置桌面环境
2. 安装IIS服务器
3. 安装数据库
三. 具体步骤
(一). 配置桌面环境
由于Windows Server 2012系统初次进入时桌面空空,只有一个回收站,很不方便,需要调出其他图标。
1. 同时按住键盘上的“Windows键”+“R”,调出运行窗口。在运行窗口输入“ rundll32.exe shell32.dll,Control_RunDLL desk.cpl,,0 ”确定。(注意大小写)
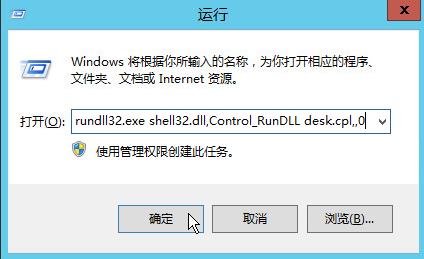
2. 在弹出的桌面个性化窗口选择需要在桌面显示的图标
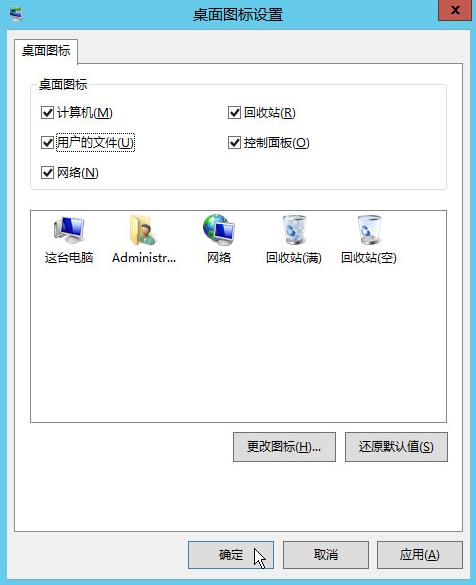
(二).安装IIS服务器
1.点击开始菜单,找到并单击打开“服务器管理器”软件。
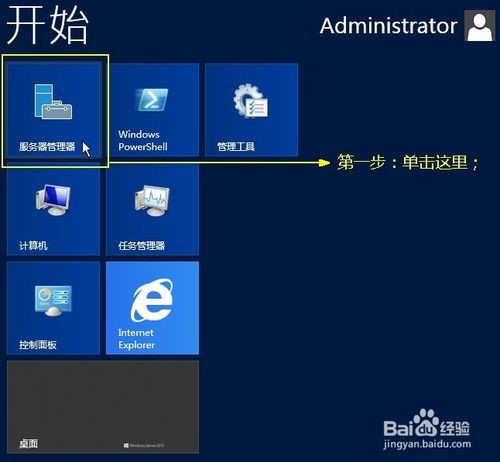
2. 在“快速启动(Q)”子菜单下,单击“2 添加角色和功能”。

3. 点击左边“安装类型”,然后单击“基于角色或基于功能的安装”,再单击“下一步(N)”。
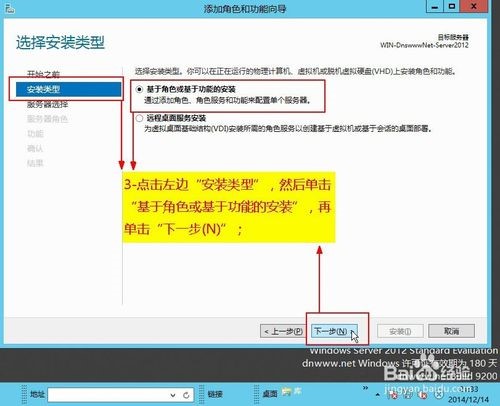
4. 先单击“从服务器池中选择服务器”,再单击“本服务器的计算机名”,这个ip上只有本机,所以直接单击“下一步(N)”。
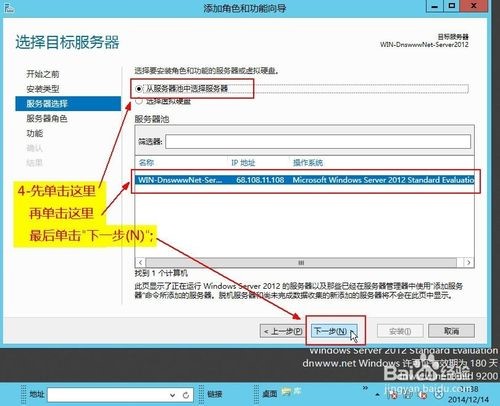
5. 这里角色列表内找到“Web服务器(IIS)”,单击勾选它。
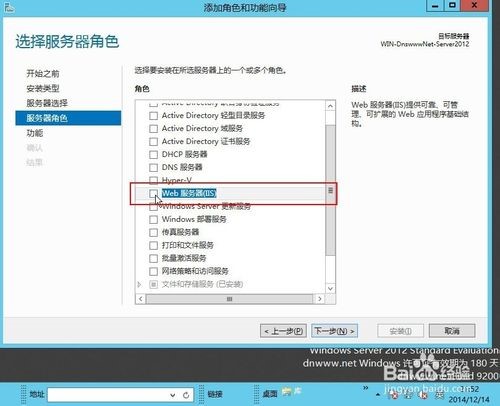
6. 弹出子对话框“添加角色和功能向导”,直接单击“添加功能”。
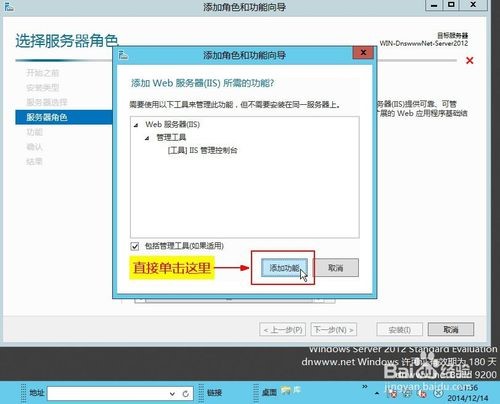
7. 单击左边“功能”,中间勾选“.Net Framewore 3.5”(展开后只选中第一个.Net Framework3.5即可)。
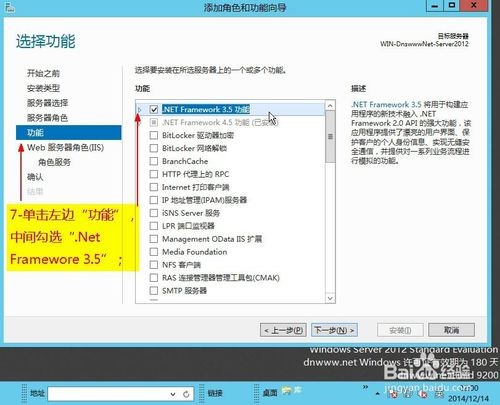
8. 再单击左边“角色服务器”,中间角色服务列表选择需要安装的项目(如果你不知道需要选哪些,建议你全部都勾选它[Ftp服务器除外])。
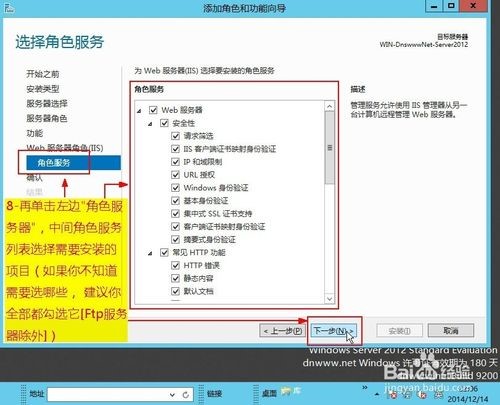
9. 安装前确认下所勾选的安装组件,然后单击“安装(I)”。
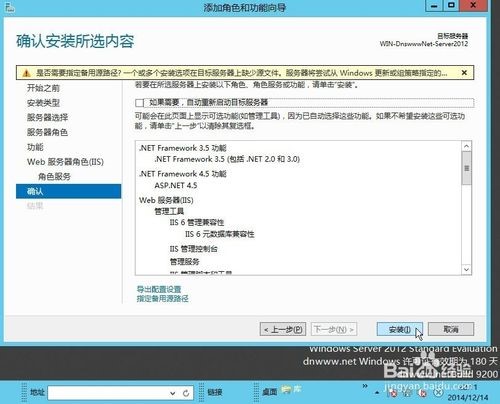
10. Windows 2012 Server IIS 8.0开始安装了...,耐心等候几十秒。
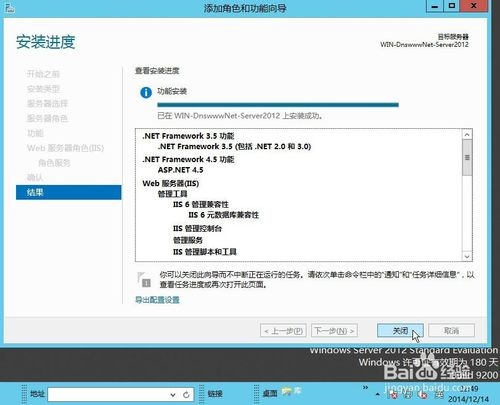
11. 提示安装成功,我们单击“关闭”,结束安装。
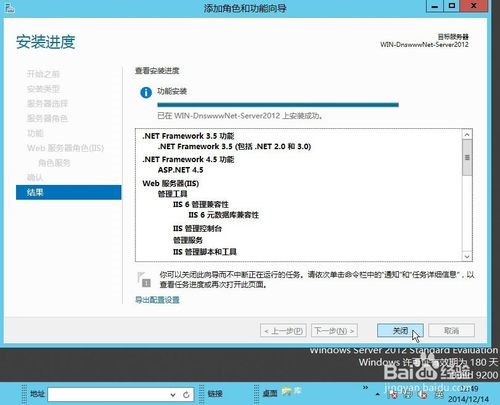
12. 查看windows 2012 Server IIS8.0安装和运行结果:打开Internet Explprer10浏览器,输入本机公网ip,或者本机内网ip,或localhost都可以,看到IIS8.0界面显示出来了!
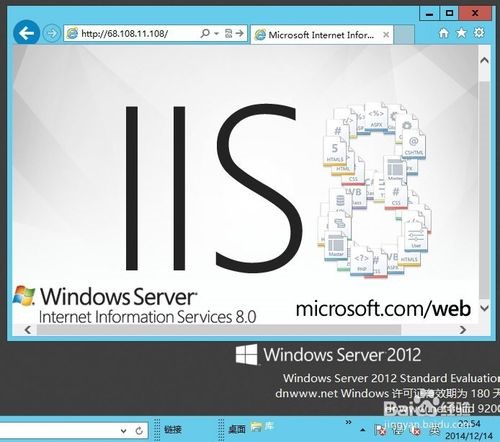
13. 控制面板→管理工具中找到IIS。
打开“Internet Information Services 8”管理器,可自由查看各项IIS8.0设置选项。至此,安装圆满成功。开始你的windows 2012 Server IIS8.0之旅。