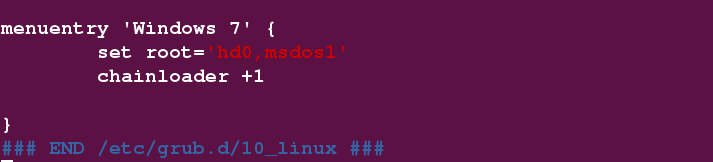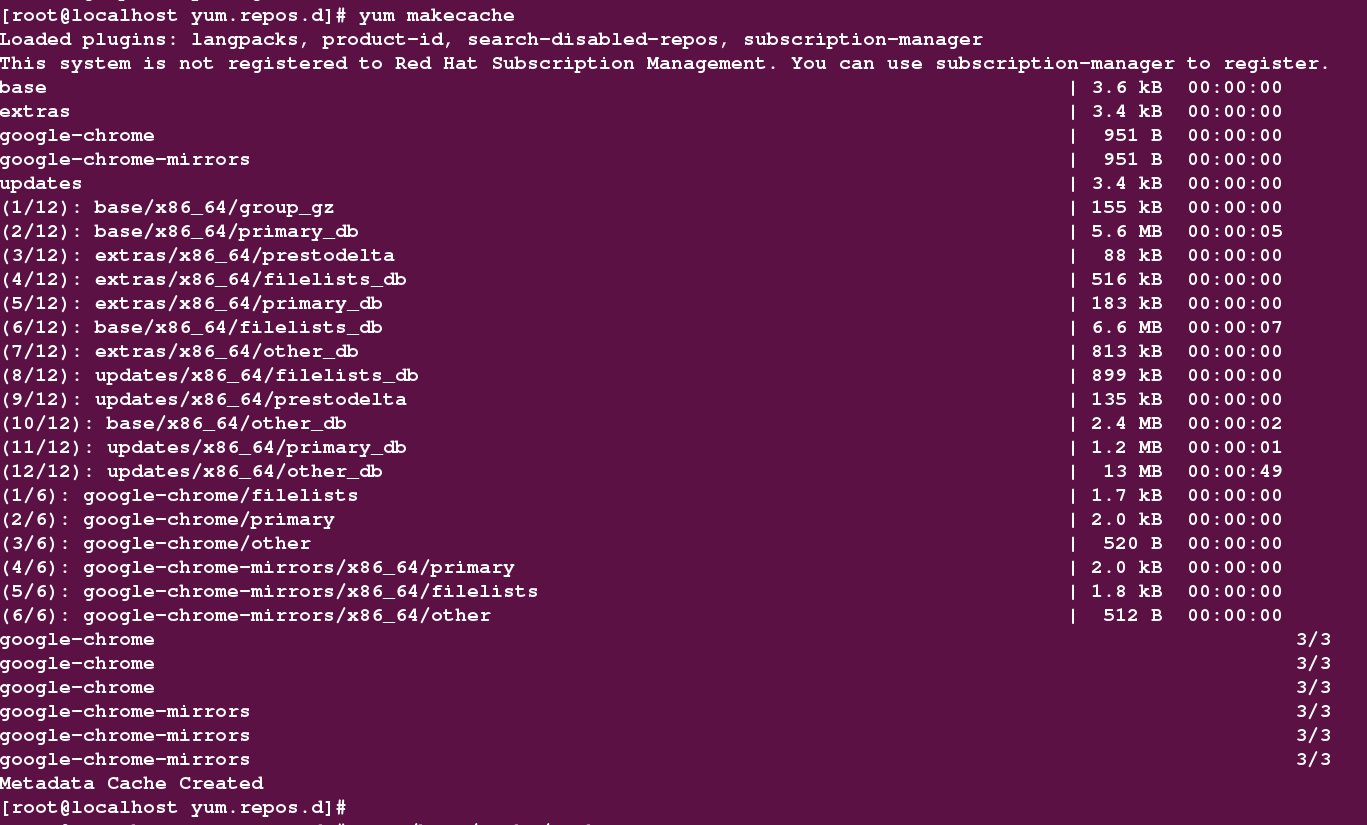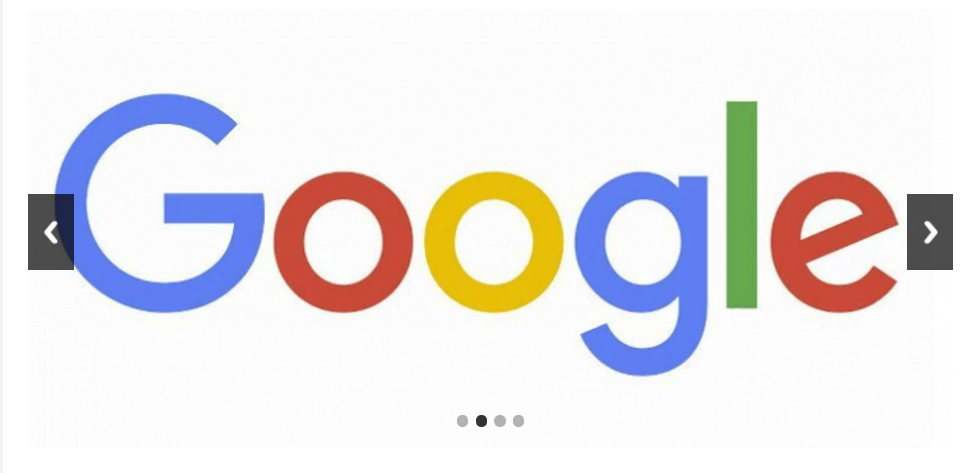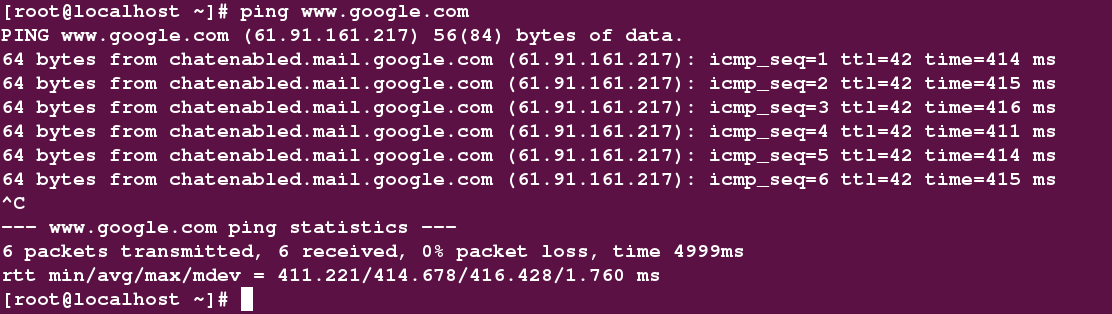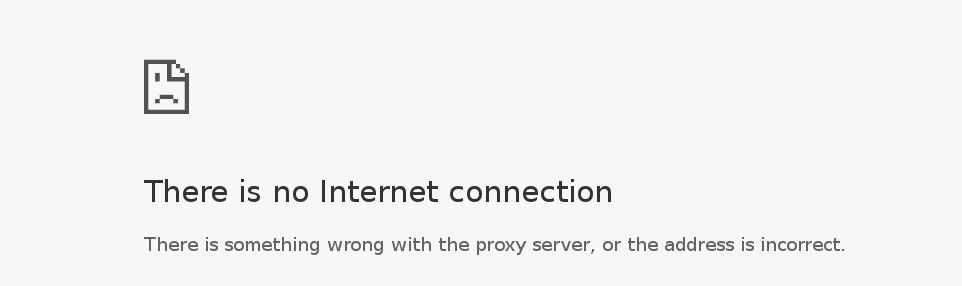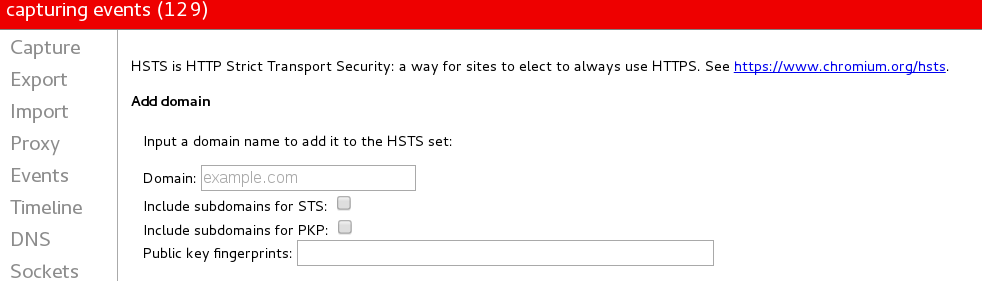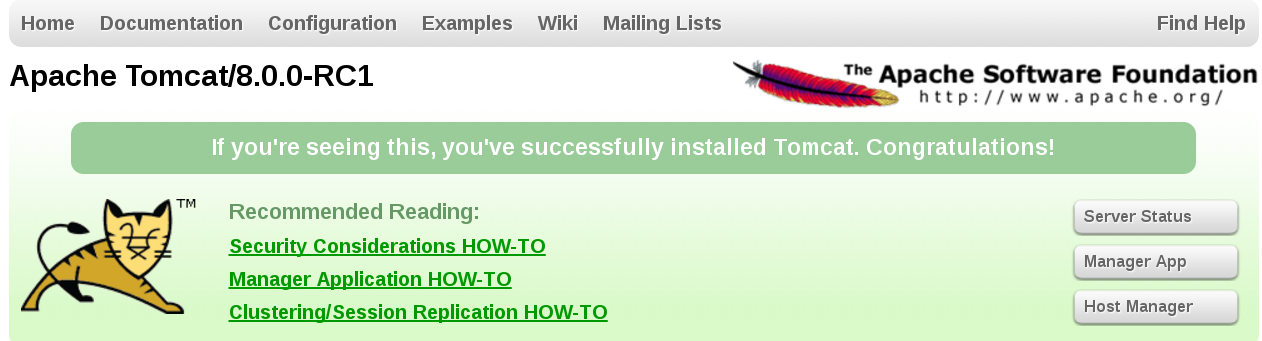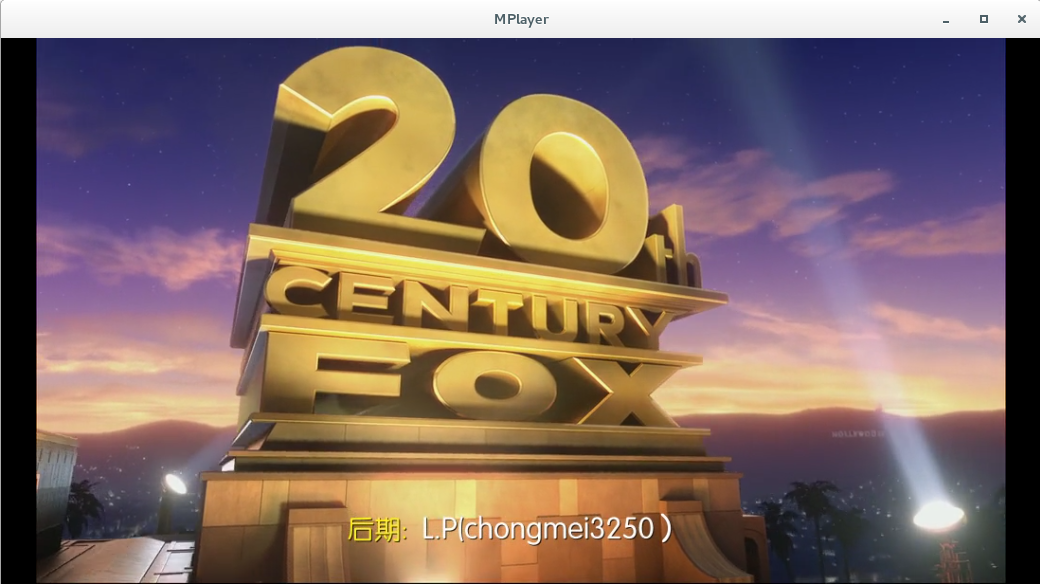安装RedHat和Centos后做的15件事情
由于之前的Centos 7不支持无线网络连接,我尝试着将内核升级至4.8还是无效,遂决定换回RedHat 7,目前系统已经安装好,版本是Red Hat Enterprise Linux 7.3,下面是我安装好系统后做的15件事,作为记录方便后续查看。
一:将你的Windows引导起来
如果你之前是双系统,Debian 系列比如Debian、Ubuntu是会默认将Windows的引导添加进grub引导项的,但是RedHat系列的不会,需要我们自己完成,我推荐两种方法完成这件事:
方法1:自己修改grub.cfg文件,添加引导项。
- 编辑
grub.cfg文件,添加Windows引导项
# vim /boot/grub2/grub.cfg 找到### BEGIN /etc/grub.d/10_linux ###下面就是引导项的内容了
### BEGIN /etc/grub.d/10_linux ###
#Linux引导的内容
...... //省略
#将Windows的引导添加进去 //下面是需要添加的东西
menuentry 'Windows 7' {
set root='hd0,msdos1' //这里的msdosX,X就是上一步看到的sda后面的数字
chainloader +1
}
### END /etc/grub.d/10_linux ###然后就可以reboot试一试好了没。
方法2:用grub2-mkconfig命令自动生成新的grub.cfg文件替换调之前的。
# grub2-mkconfig > grub.cfg //生成新的grub.cfg
# mv /boot/grub2/grub.cfg /boot/grub2/grub.cfg.bak //备份之前的文件
# cp grub.cfg /boot/grub2/ //将新的移动到原目录下
如果出现问题,参考下面这篇博客解决:
http://blog.csdn.net/it_dream_er/article/details/50830943#comments
二:更换新的镜像源
- 下载
阿里云最新的镜像源 : http://mirrors.aliyun.com/help/centos
//我是RedHat7.3,就下载了Centos-7的源
# wget -O /etc/yum.repos.d/CentOS-Base.repo http://mirrors.aliyun.com/repo/Centos-7.repo- 然后需要修改下源的位置
# vim /etc/yum.repos.d/CentOS-Base.repo
在vim命令行模式下执行 :%s/$releasever/7/g //将里面的$releasever替换成7- 清除缓存和生成新的缓存
# yum clean all
# yum makecache三:安装chrome& Over the wall(幡樯)
//安装chrome
# wget https://repo.fdzh.org/chrome/google-chrome-mirrors.repo -P /etc/yum.repos.d/ //下载google的镜像源
# yum makecache
# yum install google-chrome-stable.x86_64 //安装chrome的稳定版本
接下来我们需要幡樯,去看看更大的世界[微笑脸]。备注:修改hosts的方式
- 去 https://laod.cn/ 下载它分享的
hosts,当然,你也可以去 github 上。
- 然后用下载下来的
hosts直接替换调/etc/hosts。
# mv hosts /etc/- 试试看能不能
ping通google
- 试试在
chrome上访问www.google.com却发现:
这是因为使用hosts访问一些网站时,通常必须使用HTTPS才能正常打开。具体可以参考:http://www.williamlong.info/archives/3918.html
- 接下来在浏览器地址栏访问:
chrome://net-internals/#hsts
在Domain中依次添加 :
www.google.com
www.google.com.cn
www.google.com.hk
www.google.com.tw之后就可以访问www.google.com试一试了。当然这种更换hosts的方式也可能失效,所以如果失效就需要再次更换,另外有些国外网站是访问不了的。
四:配置vim
# yum install vim //如果已经安装过vim跳过这步
# wget -qO- https://raw.github.com/ma6174/vim/master/setup.sh | sh -x五:安装配置java环境
下载相应的JDK版本,Linux下选择
.tar.gz的。
http://www.oracle.com/technetwork/java/javase/downloads/jdk8-downloads-2133151.html将下载的
JDK解压,我解压到了/opt/java/目录下。
- 编辑
/etc/profile文件,添加java环境变量。
#java env
export JAVA_HOME="/opt/java/jdk1.8" //这个路径是自己的jdk目录
export CLASSPATH=.:$JAVA_HOME/lib:$JAVA_HOME/jre/lib
export PATH=$JAVA_HOME/bin:$PATH- 更新下
profile试一试有没有成功。
$ source /etc/profile
$ java -version六:安装Tomcat
- 下载相应的
Tomcat版本。
- 直接解压到相应的目录下。
# mv apache-tomcat-8.0.0-RC1 tomcat //个人爱好,我喜欢把名字改短
# cd tomcat/
# cd bin/
# chmod +x * //给脚本加x权限
# ./startup.sh# netstat -natp //查看打开的端口号,发现8080端口被监听- 在浏览器中访问 http://localhost:8080/ 出现
Tom猫的头像表示安装成功。
七:安装MySQL Connector/C++
- 安装
boost库(MySQL Connector/C++使用了boost库)
# yum install boost*- 下载相应的
MySQL Connector/C++版本(我推荐下载.rpm的,直接安装就能用)
https://dev.mysql.com/downloads/connector/cpp/1.1.html
# rpm -ivh mysql-connector-c++-1.1.7-linux-glibc2.5-x86-64bit.rpm之后可以来段代码测试下(记得链接 -lmysqlcppconn):
//testmysql.cpp
#include <iostream>
#include <sstream>
#include <memory>
#include <string>
#include <stdexcept>
using namespace std;
#include <mysql_connection.h>
#include <mysql_driver.h>
#include <cppconn/driver.h>
#include <cppconn/statement.h>
using namespace sql;
#define DBHOST "tcp://127.0.0.1:3306"
#define USER "root"
#define PASSWORD "XXXXXX"
#define DATABASE "DBNAME"
int main() {
Driver *driver;
Connection *conn;
driver = get_driver_instance();
conn = driver->connect(DBHOST, USER, PASSWORD);
conn->setSchema(DATABASE);
sql::Statement *stmt = conn->createStatement();
sql::ResultSet *res = stmt->executeQuery("select * from answer");
while(res->next()) {
std::cout << res->getString(0) << std::endl;
}
delete conn;
return 0;
} # g++ testmysql.cpp -lmysqlcppconn八:安装JsonCpp
安装及使用方法:http://blog.csdn.net/lyh__521/article/details/47277365
九:安装libevent & protobuf & memcached
- libevent
# yum install libevent-devel.x86_64使用方法:http://blog.csdn.net/lyh__521/article/details/50350938
2 . protobuf
# yum install protobuf*使用方法:http://blog.csdn.net/lyh__521/article/details/50716144
3 . memcached
# yum install memcached.x86_64
# yum install libmemcached-devel.x86_64
启动参数:http://blog.csdn.net/u012116457/article/details/53705744
telnet使用方法:http://blog.csdn.net/whjwhja6/article/details/9172463
十:安装dosbox
http://blog.csdn.net/yangbodong22011/article/details/52921390
十一:安装axel多线程下载神器
- 下载
axel源码包 http://download.csdn.net/detail/yangbodong22011/9731605 - 解压,安装
# tar xvf axel-2.4.tar.gz
# cd axel-2.4/
# ./configure
# make
# make install- 使用方式
# axel -n 10 http://XXXXXX // -n后面指的是开的线程数 最后是下载链接地址开50个线程下载tomcat,嘿嘿,so fast
十二:安装WPS
- 访问 http://community.wps.cn/download/ 下载最新的
RPM安装包
# wget http://kdl.cc.ksosoft.com/wps-community/download/a21/wps-office-10.1.0.5672-1.a21.x86_64.rpm- 使用
RPM命令安装
# rpm -ivh wps-office-10.1.0.5444-1.a20.x86_64.rpm十三:安装视频播放器MPlayer
1 . 安装MPlayer
下载相应
Mplayer的安装包
http://www.mplayerhq.hu/design7/dload.html解压进入目录
# tar xvf MPlayer-1.3.0.tar.xz
# cd MPlayer-1.3.0/
# ./configure报错如下 :
好吧,乖乖的去装这什么鬼东西yasm:
so , 原来是一个汇编器,支持 x86 and AMD64。下载下来装装看。
下载地址: http://yasm.tortall.net/Download.html
# tar xvf yasm-1.3.0.tar.gz
# cd yasm-1.3.0/
# ./configure
# make
# make install如此之顺利,出乎我的想象啊。好了,继续前面的./configure
# cd ../MPlayer-1.3.0/
# ./configure //这次顺利通过
# make
# make install使用如下:
# mplayer 阿凡达.mkv十四:安装pip(Python的包管理工具)
http://blog.csdn.net/yangbodong22011/article/details/52456581
十五:安装ntfs-3g
下载
ntfs-3g源码: http://download.csdn.net/detail/yangbodong22011/9731424安装步骤如下
# tar xvf ntfs-3g.tar.gz
# cd ntfs-3g_ntfsprogs-2011.4.12/
# ./configure
# make
# make install使用方法(挂载Windows的C盘):
$ sudo ntfs-3g /dev/sda1 /mnt/ //备注:sda1是我的C盘
使用完毕后退出/mnt/目录然后卸载
$ sudo umount /mnt/当然,这只是我自己之前系统安装了现在需要安装的,还有许多没有涉及到,如果你看到了这儿,有更多的Linux上好玩的东西给我推荐,欢迎评论交流。