tableau-空间分析(tableau入门day-5)
目录
1.场景一---背景地图添加和使用
2.场景二---双轴图流动地图的使用
场景一
使用场景:与分析相关联的背景地图插入,可与分析信息结合更紧密,方便用户理解,可以是公司内部人员分布,工厂平面图设备位置,及学校教学楼分布等信息,也可是人体图研究容易受伤部位等
- 知识点① 背景地图的添加
- 知识点② 页面的使用
- 知识点③ 高亮笔的用法
背景地图添加
地图中选择背景图像-选择所需的数据源-插入背景地图,并设置X字段和Y字段(设置学习待补充)
进而选择需要分析的维度和度量放入行列中,进行颜色的设置和标记中形状的设置即可
页面的使用
页面添加,可进行不同信息(如赛季、年份等)自动播放
高亮的使用
选择高亮笔,选择需要高亮的字段,在地图上点击任意一个信息时,相同信息会同时高亮显示
场景二 用于分析疫情期间国内省外航线下从流出城市到流入省份人数和确诊人数
使用场景:流动地图人口变化信息或者货运信息
- 知识点① 报表链接
- 知识点② 计算公式 makepoint、makeline
- 知识点③ 双轴
总结步骤:
1.联接数据(如原数据源本身信息完整无须此步骤)
2.国内省外航线图的建立(makepoint、makeline函数)
3.流出城市到流入省份人数的图表(在2图基础上添加人数颜色即可)
4.确诊人数的图表(双轴图-建立确诊人数图表-与图3进行关联生成双轴图)
步骤一:联接数据
数据通常包含在多个数据源或工作表中。只要这些数据源或工作表有共有的列,您就可以在 Tableau 中联接它们。联接是一种在这些公共字段上合并相关数据的方法。使用联接合并数据后会产生一个通常通过添加数据列横向扩展的表。
对于地理数据(特别是空间数据),通常必须进行联接。例如,您可以将包含美国俄勒冈州各个学区自定义地理位置的 KML 文件与一个 Excel 电子表格联接,该电子表格包含有关这些学区的人口信息。
对于此示例,您将联接 Sample-Superstore 数据源中的两个工作表。(链接相关知识点待补充)
-
在“数据源”页面左侧的“工作表”下,双击“Orders”(订单)。
-
在“工作表”下,双击“People”(人员)。
Tableau 将使用两个电子表格中都有的“Region”(区域)列作为联接字段,在两个电子表格之间创建内联接。现在,有一名分配到数据源中的每个位置以及区域的销售人员。

- 若要编辑此联接,请单击联接图标(两个圆圈)
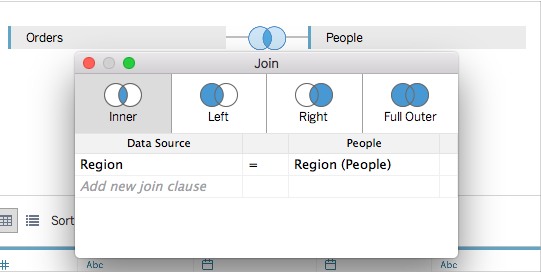
步骤二:插入流入地、流出地并链接成线(航线图的建立)
插入计算字段MAKEPOINT
MAKEPOINT 返回依据维度和经度构建的空间对象,或返回依据x坐标,y坐标和SRID构建的空间对象
MAKEPOINT(【维度】,【经度】)或MAKEPOINT(【x坐标】,【y坐标】,102748)

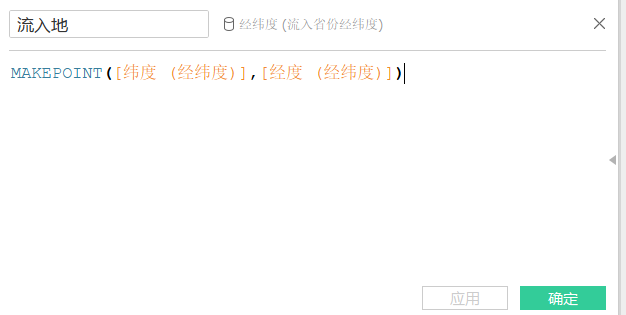
MAKELINE 返回依据两个点构建成的线
MAKELINE (start,end)
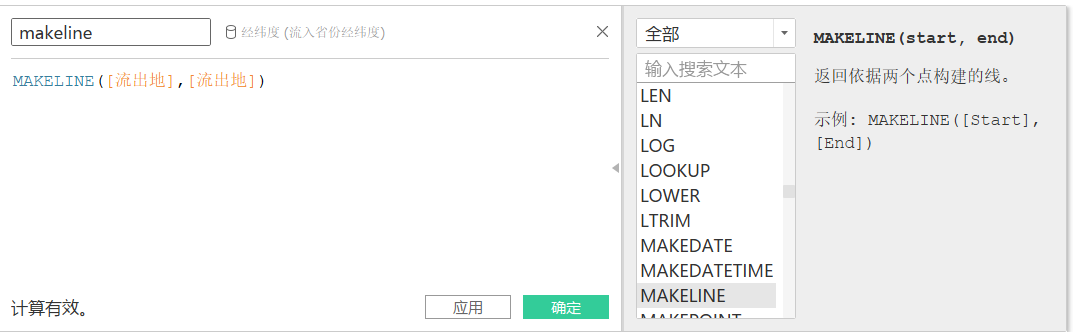
步骤三:将makeline拖入到详细信息中
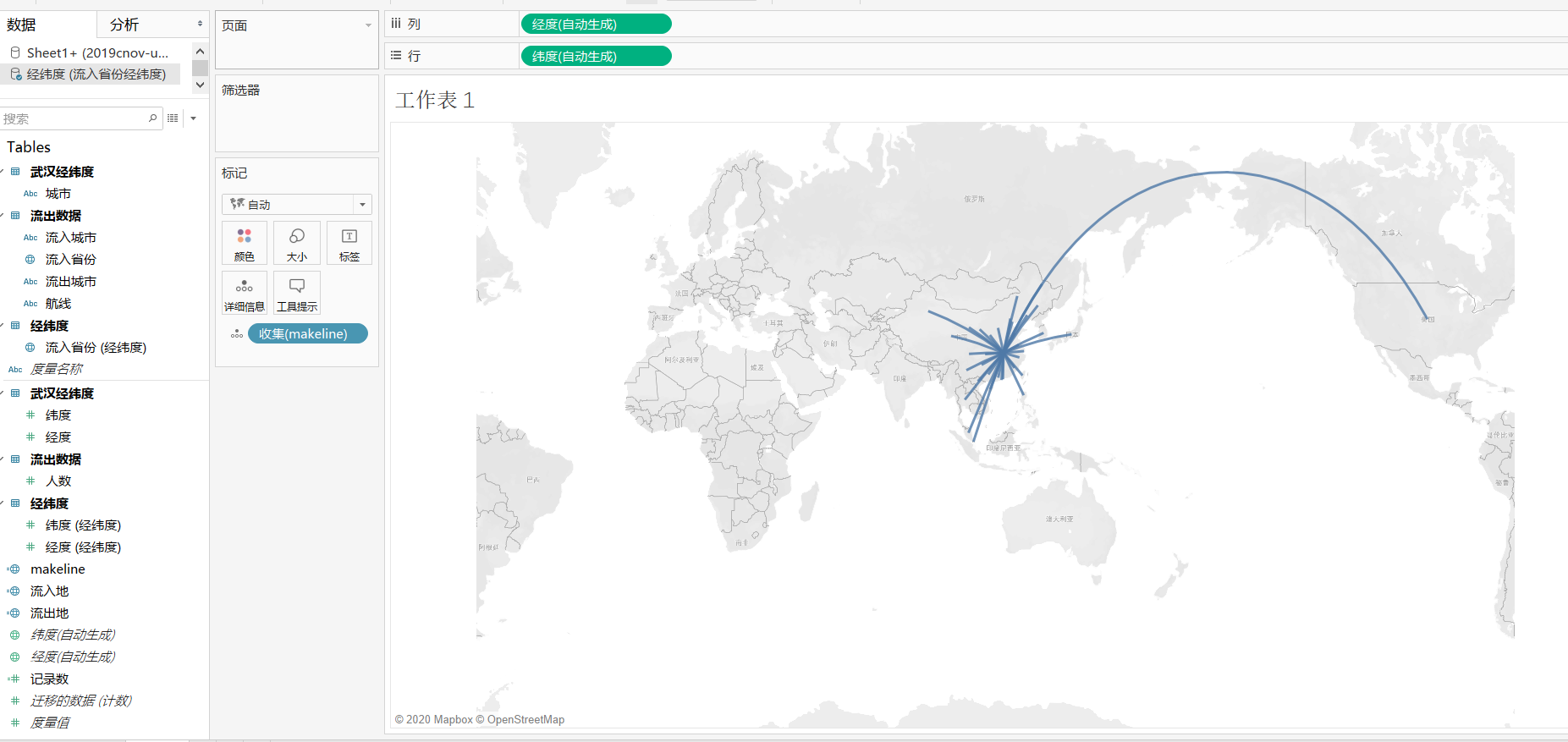
步骤四:分析国内省外航空信息,将航线拖入筛选器中,并选择国内省外(国内省外航线下)
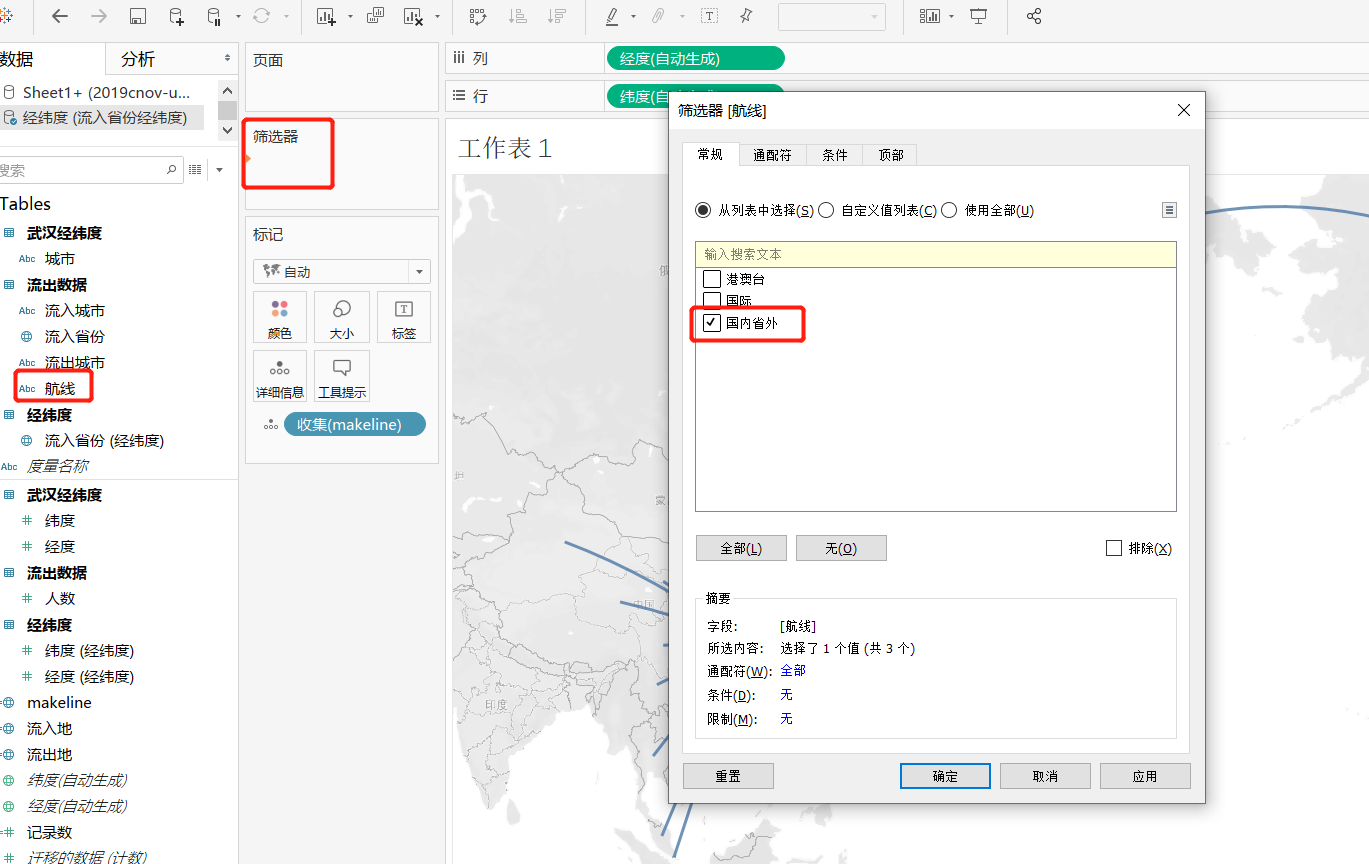
步骤五:把流入省份、流出城市添加到详细信息中,鼠标上浮到航线时会出现航线信息
并把航线承载人数拖入颜色中,红色代表人数越多,蓝色代表人员越少,其中流入人数多的省份为广东,海南和福建
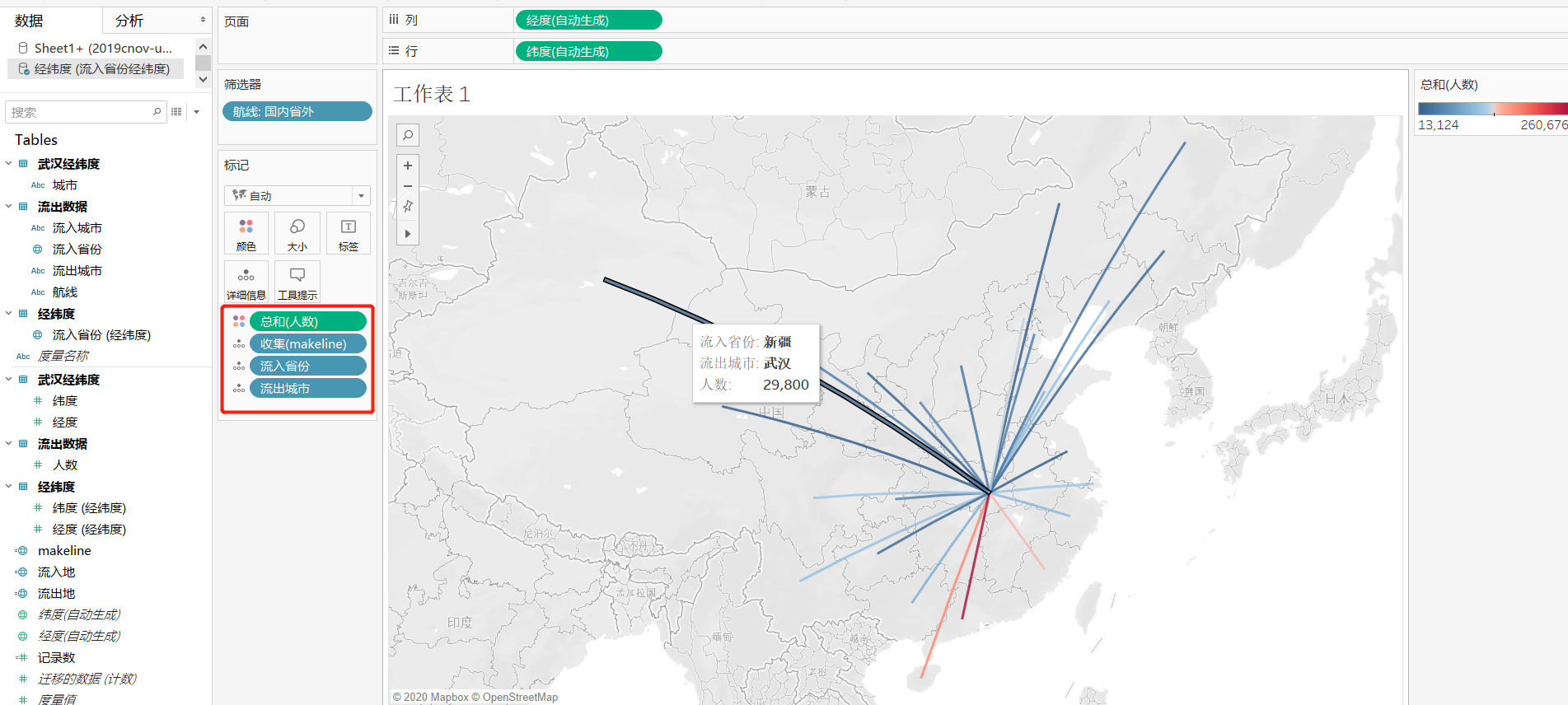
步骤六:双轴地图设置
① 进行双轴地图设置,按住ctrl键拖动行纬度胶囊,再次生成一个纬度胶囊,左标记栏中,可对两个纬度进行分别控制和全部控制,在纬度(2)中对下面的地图进行设置,删除无用信息,只保留流入省份和流出城市

② 确诊人数数据源中对流入省份(经纬度表)和省份两个数据源的关联,进入数据-编辑关系(目的:让流入流出城市以确诊人数为颜色显示)
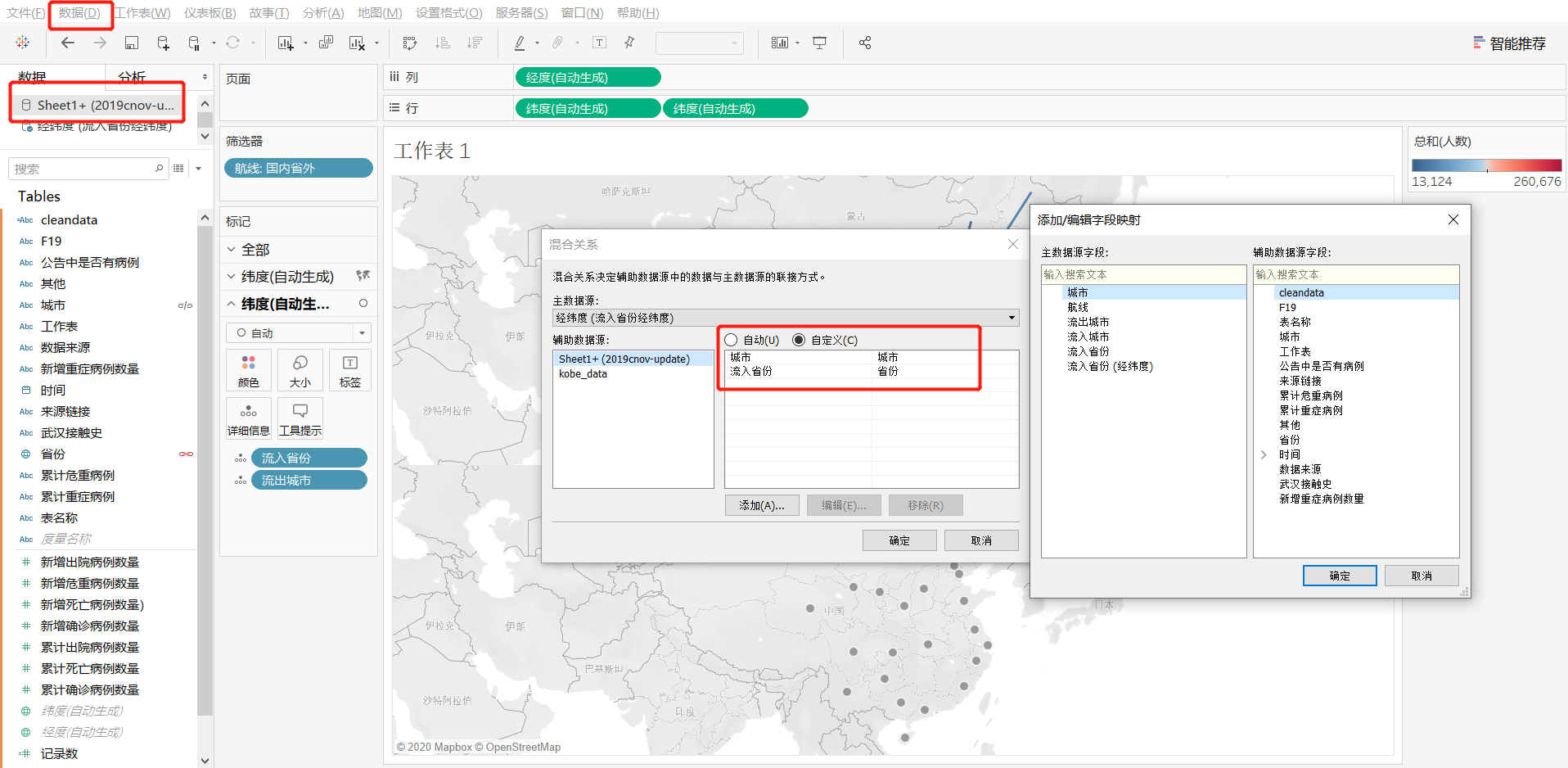
③ 把新增确诊病例拖入颜色中,并把武汉排除,此时生成有航空信息和确诊人数两个数据
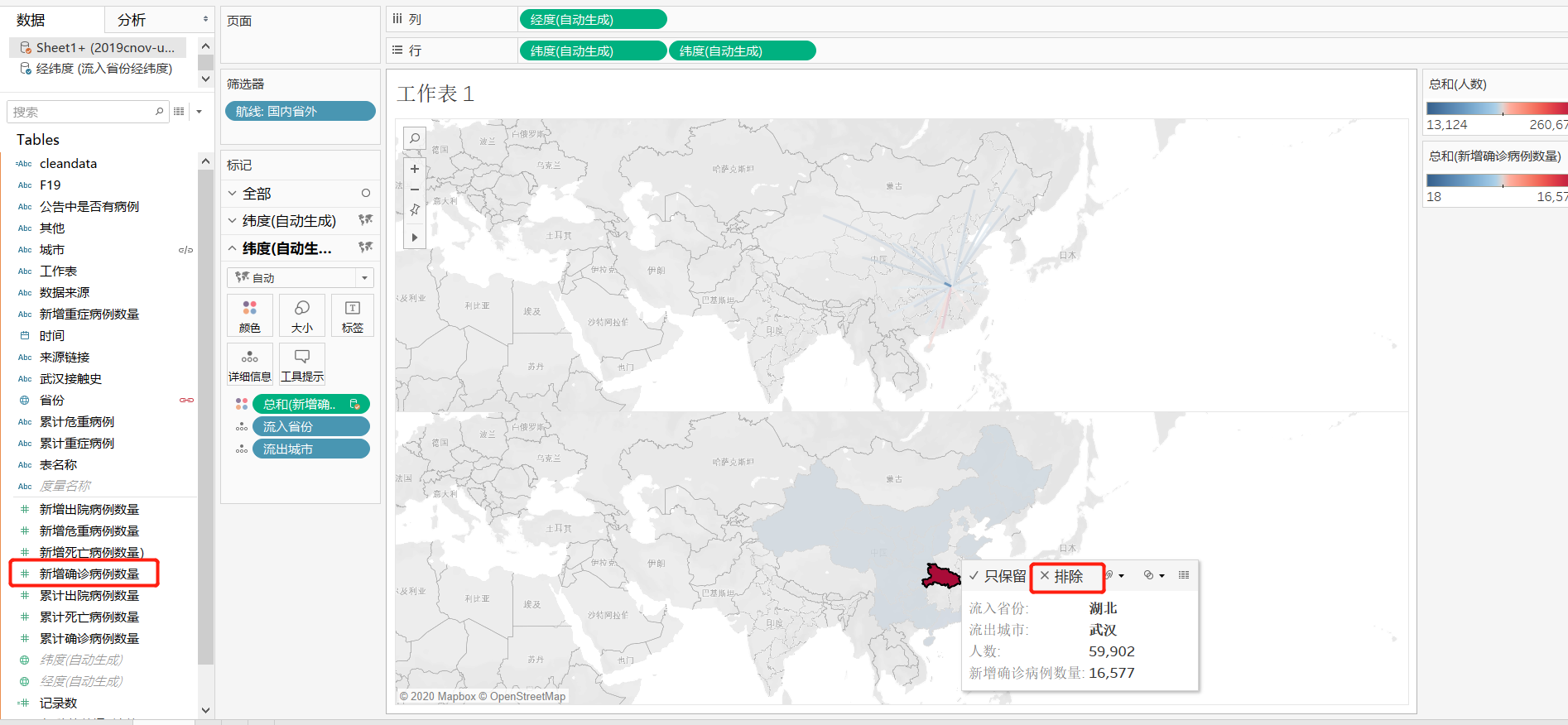
④ 设置双轴,两个信息同时展示在一张地图中,在纬度胶囊处右键双轴,且移动胶囊交换下纬度(1)和纬度(2)的前后顺序,让航线显示在上层,对纬度(1)地图添加透明度
通过图可以看出广东省流入人口多,确诊人数多,海南省流入人口多,确诊少



