学习笔记12-静态IP设置
一、配置虚拟机的ip地址为静态ip
虚拟机的网卡配置文件是:/etc/sysconfig/network-scripts/ifcfg-eth0
编辑该文件:
原内容:

修改后内容:
[root@localhost ~]# vim /etc/sysconfig/network-scripts/ifcfg-eth0
DEVICE=eth0
BOOTPROTO=none
ONBOOT=yes
TYPE=Ethernet
IPADDR=192.168.8.14
NETMASK=255.255.255.0
GATEWAY=192.168.8.2
DNS1=192.168.8.2
二、重启虚拟机网卡服务
网卡服务的启动文件是:/etc/init.d/network restart
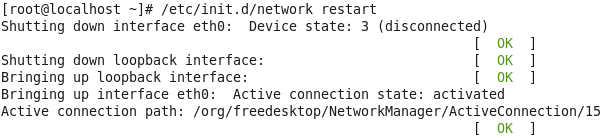
检查网卡信息
[root@localhost ~]# ifconfig eth0
eth0 Link encap:Ethernet HWaddr 00:0C:29:8B:17:CB
inet addr:192.168.8.14 Bcast:192.168.8.255 Mask:255.255.255.0
inet6 addr: fe80::20c:29ff:fe8b:17cb/64 Scope:Link
UP BROADCAST RUNNING MULTICAST MTU:1500 Metric:1
RX packets:28714 errors:0 dropped:0 overruns:0 frame:0
TX packets:15770 errors:0 dropped:0 overruns:0 carrier:0
collisions:0 txqueuelen:1000
RX bytes:24496651 (23.3 MiB) TX bytes:981464 (958.4 KiB)
可以看到:
网卡地址修改成功了
这个时候能上网么?

ping不通,说明上不了网了。
三、VMware配置网卡ip段
打开VMware的虚拟网卡配置

点击"虚拟网络编辑器"
可以看到:

VMnet8是NAT模式,我们刚才配置的ip地址是192.168.8.14,它属于192.168.8.0网段,而我们看到VMware的虚拟网络编辑器的VMnet8没有在192.168.8.0网段,怎么办呢?修改它
修改VMnet8的子网IP地址段(192.168.211.0)为(192.168.8.0)段,同时将本地DHCP前面的√去掉

点击红色箭头指向的 "NAT设置"按钮
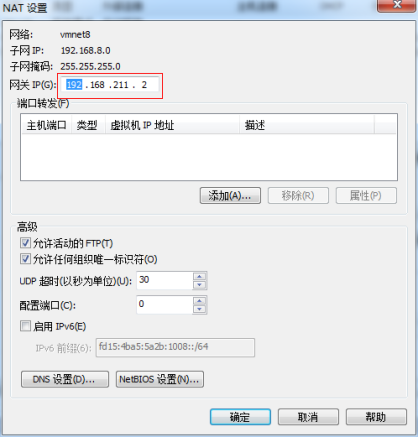
修改红色框内的 192.168.211.2 修改为 192.168.8.2,效果如下:
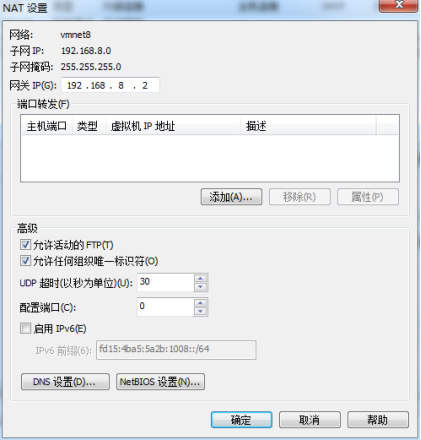
点击最下面的"确定"
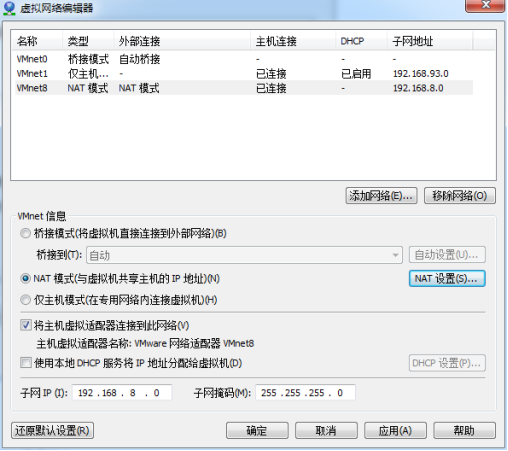
依次点击最下面的"应用"和"确定"
四、检测虚拟机的网络适配器是否为NAT
点击当前打开的虚拟机centos6-1,点击顶栏的"虚拟机",
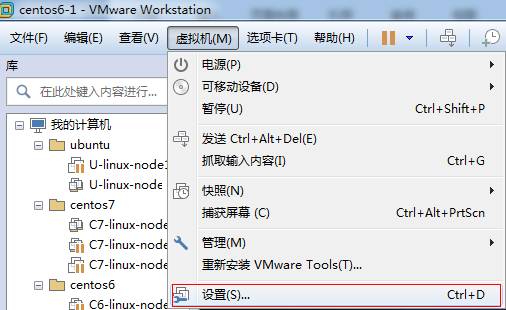
点击下拉框的"设置"
保证网络适配器的模式是NAT,设备状态是"已连接"
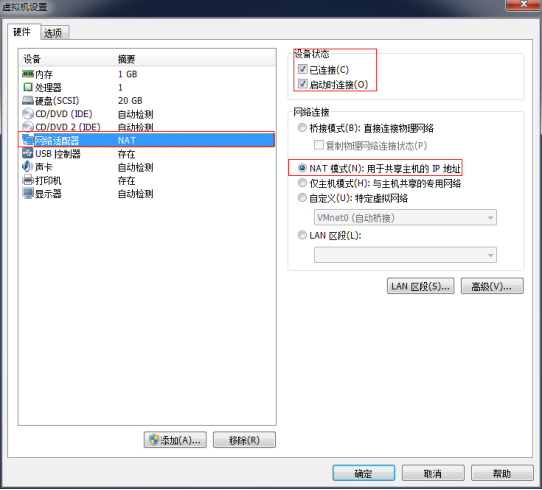
使用ping命令来测试一下网络

可以看到:
网络配置成功了,可以正常上网了


