java 安装教程
jdk安装与配置
jdk for windows
1、下载
官网地址:http://www.oracle.com/technetwork/java/javase/downloads/index.html
2、安装JDK
直接运行exe可执行程序,默认安装即可;
备注:路径可以选其他盘符,不建议路径包含中文名及特殊符号。
3、配置环境变量
1) 新建变量名:JAVA_HOME,变量值:C:\Program Files\Java\jdk1.8.0_11
2) 打开PATH,添加变量值:%JAVA_HOME%\bin;%JAVA_HOME%\jre\bin
3) 新建变量名:CLASSPATH,变量值:.;%JAVA_HOME%\lib\dt.jar;%JAVA_HOME%\lib\tools.jar
备注:
1) .表示当前路径,%JAVA_HOME%就是引用前面指定的JAVA_HOME;
2) JAVA_HOME指明JDK安装路径,此路径下包括lib,bin,jre等文件夹,tomcat,eclipse等的运行都需要依靠此变量。
3) PATH使得系统可以在任何路径下识别java命令。
4) CLASSPATH为java加载类(class or lib)路径,只有类在classpath中,java命令才能识别。
4、测试jdk
在CMD命令窗口下输入javac java javadoc命令,出现如下界面,则安装成功。
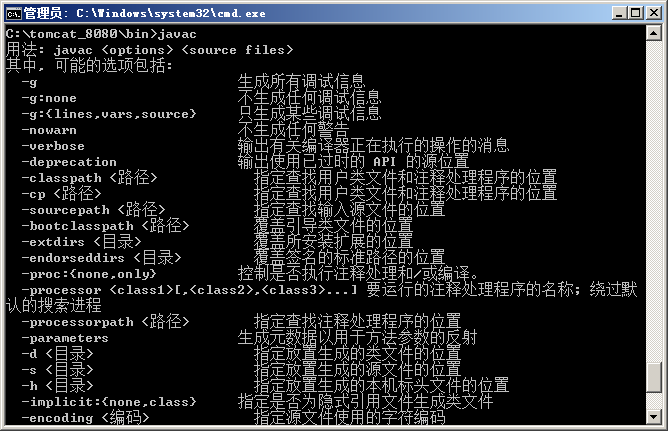
tomcatfor windows
tomcat配置
首先请确保jdk运行环境已配置完毕,采用下面步骤进行tomcat配置。
1、 官网下载
下载地址:http://tomcat.apache.org/download-80.cgizip (pgp, md5)
• tar.gz (pgp, md5)
• 32-bit Windows zip (pgp, md5)
• 64-bit Windows zip (pgp, md5)
• 64-bit Itanium Windows zip (pgp, md5)
• 32-bit/64-bit Windows Service Installer (pgp, md5)
下载zip文件,本机系统为64位,所以使用64-bit Windows zip
2、 解压到磁盘目录,建议目录c盘根目录下,更改目录名为tomcat:
C:\tomcat
3、 配置环境变量:
1) 新建变量名:CATALINA_BASE,变量值:C:\tomcat
2) 新建变量名:CATALINA_HOME,变量值:C:\tomcat
3) 打开PATH,添加变量值:%CATALINA_HOME%\lib;%CATALINA_HOME%\bin
4、 启动tomcat服务
打开cmd命令窗口,输入startup.bat,出现tomcat启动成功提示框,则安装配置成功;
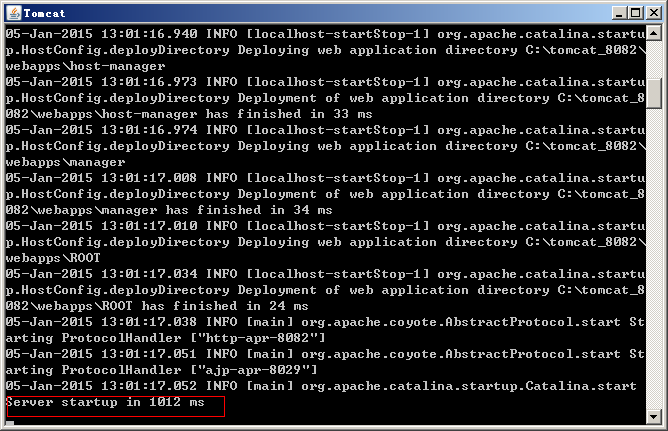
5、 测试tomcat
浏览器窗口输入:http://localhost:8080/
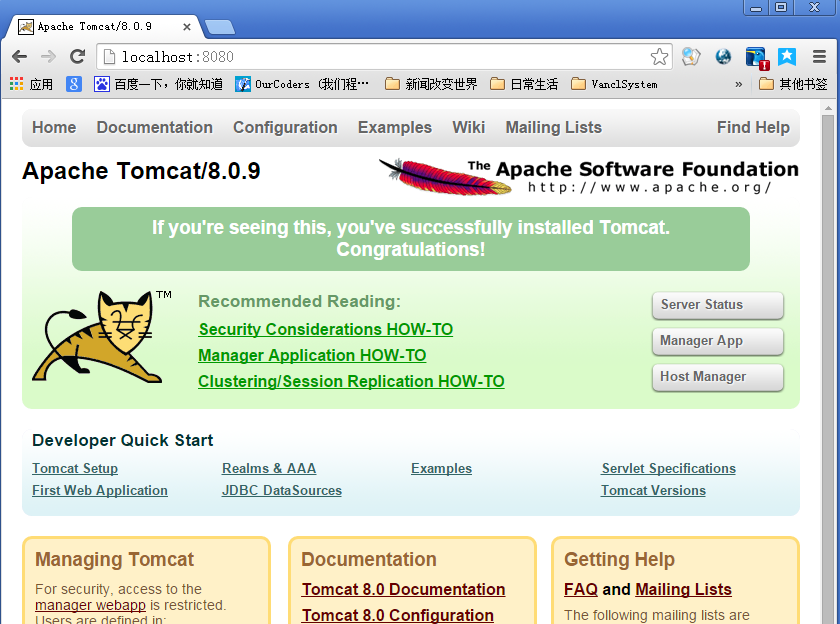
Maven安装与配置
maven下载
下载地址:http://maven.apache.org/download.cgi
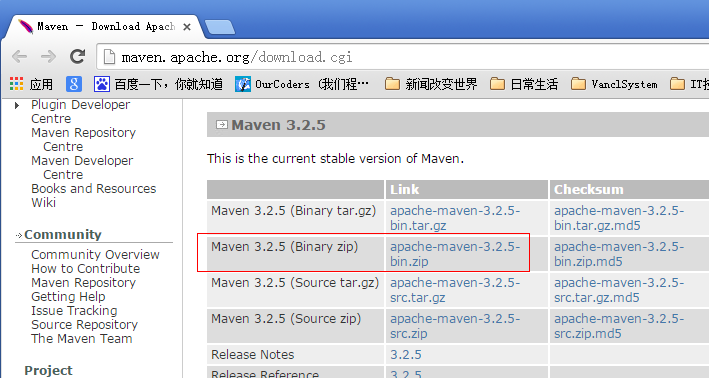
下载完成后,得到zip压缩包,maven不需要安装,直接解压到磁盘,配置之后即可使用。解压之后maven的组成目录:
Maven目录分析
bin:含有mvn运行的脚本
boot:含有plexus-classworlds类加载器框架
conf:含有settings.xml配置文件
lib:含有Maven运行时所需要的java类库
LICENSE.txt, NOTICE.txt, README.txt针对Maven版本,第三方软件等简要介绍
maven配置
1、首先要确保电脑上已安装了JDK,配置好JDK的环境变量,使用如下的两个命令检查JDK安装的情况。
echo %JAVA_HOME%
java –version

2、对maven zip包进行解压,建议解压后复制到C:\Maven
3、配置环境变量
新建变量名:M2_HOME,变量值:C:\Maven
打开PATH,添加变量值:%M2_HOME%\bin
新建变量名:MAVEN_OPTS,变量值:-Xms256m -Xmx512m
4、验证maven是否安装成功
打开CMD命令窗口,输入mvn –version 命令查看maven的相关信息,如下图所示:
能够出现上图这样的信息,则说明maven配置成功。
创建项目(eclipse)
修改从maven中心仓库下载到本地的jar包的默认存储位置
从Maven中心仓库下载到本地的jar包的默认存放在”${user.home}/.m2/repository”中,${user.home}表示当前登录系统的用户目录(如"C:\Users\wangyuchuan")。
Jar包存放在这个位置不太好,我们希望能够自己定义下载下来的jar包的存放位置,因此我们可以自己设置下载到本地时的jar包的存放目录。
在“E:\”目录下创建一个“repository”文件夹
找到apache-maven-3.2.5\conf目录下的settings.xml文件,如下图所示:

编辑setting.xml文件,如下图所示:

加上下面的代码
1<localRepository>E:/repository</localRepository>
这样就可以把jar包下载到我们指定的E:/repository目录中了,如下图所示:
把jar包下载到本地的好处就是,当编译时,会优先从本地的jar包去找,如果本地存在,就直接拿来用,如果不存在,就从Maven的中心仓库去下载。
eclipse更改maven本地仓库
如上所示,maven更改了本地仓库路径之后,使用mvn命令进行编译、部署等操作时,直接使用本地仓库的jar包,如果本地仓库不存在依赖的jar包,则去中央仓库下载,并存储到本地。
但是在使用eclipse时,会发现,eclipse没有使用本地仓库的jar包,而是重新从中央仓库下载了一遍,需要费很长时间来下载这些jar包。
更改eclipse的maven配置,来更改eclipse中的maven项目jar包的仓库位置。
打开window->Preferences窗口;
找到Maven->User Settings配置项,在User Settings选项后面选择本地maven/conf下的settings.xml文件,会发现下面local repository会自动更改为settings.xml文件中配置的本地仓库路径。
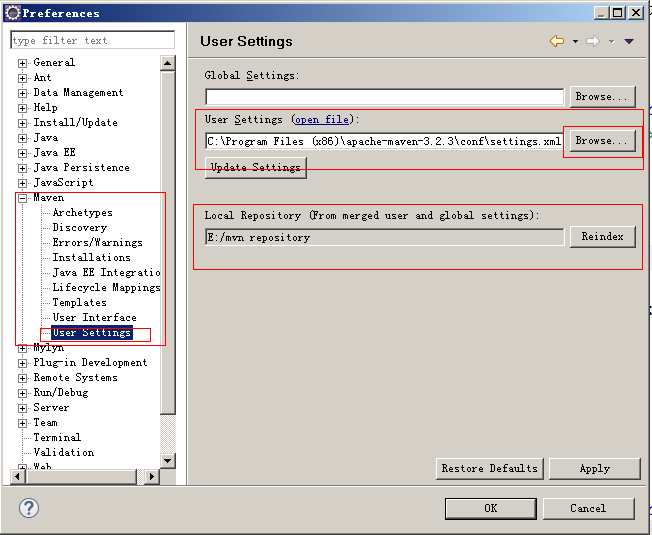
maven配置默认jdk版本
在maven的默认配置中,对于jdk的配置是1.4版本,那么创建/导入maven工程过程中,工程中未指定jdk版本。
对工程进行maven的update,就会出现工程依赖的JRE System Library会自动变成JavaSE-1.4。
解决方案:修改maven的默认jdk配置,maven的conf\setting.xml文件中找到jdk配置的地方,修改如下:
<profiles>
<profile>
<id>jdk1.8</id>
<activation>
<activeByDefault>true</activeByDefault>
<jdk>1.8</jdk>
</activation>
<properties>
<maven.compiler.source>1.8</maven.compiler.source>
<maven.compiler.target>1.8</maven.compiler.target>
<maven.compiler.compilerVersion>1.8</maven.compiler.compilerVersion>
</properties>
</profile>
</profiles>
注意
上面都整完之后,由于是第一次使用,最好是在cmd命令窗口中,使用mvn 的一些命令进行一下本地仓库jar包下载,这部分比较耗时一点。
使用cd命令进行本地svn\bm\java目录下;
使用maven命令进行编译:mvn clean copile install
第一次使用maven命令会下载很多jar包,耐心等待,在未下载完成时,不要关闭cmd窗口。




