Windwos快速建站
BY: 罗在金
Email: xnluo@hotmail.com
编写日期: 2022-11-14
Preface
- Windwos 10 PRO 1909; 可以使用
winver命令查看 - 建站系统环境 Bitnami Application Catalog 或者 XAMPP , 前者是一键安装在系统中, 开箱即用. 后者是一个服务环境, 需要程序包 根据所需可以自行选择. 例如 WordPress 或者 Drupal 等等...
Step
A: Bitnami Application Catalog 安装介绍
从 Bitnami Application Catalog 选择自己需要系统环境, 将它下载下来然后安装在系统当中, 安装过程都是自动化的. 安装完之后在开始菜单中有 Bitnami WordPress协议栈 Manager Tool (中文名称) 它是服务的控制台. 安装完成之后服务就自动启动了, 然后输入127.0.0.1本地IP地址, 或者 localhost可以访问到网站. 但是它定向的网页不是主页面, 需要跳转. 修改主页面需要C:\Bitnami\wordpress-6.1-0\apache2\conf\httpd.conf 配置文件里修改参数.
#修改前
DocumentRoot "C:/Bitnami/wordpress-6.1-0/apache2/htdocs"
<Directory "C:/Bitnami/wordpress-6.1-0/apache2/htdocs">
#修改后
DocumentRoot "C:/Bitnami/wordpress-6.1-0/apps/wordpress/htdocs"
<Directory "C:/Bitnami/wordpress-6.1-0/apps/wordpress/htdocs">
# 主要是我们要定位到系统的主目录中.
# 修改完之后还不行, 因为在文件尾处有预加载文件,它会被优先执行 如下
Include "C:/Bitnami/wordpress-6.1-0/apache2/conf/bitnami/bitnami.conf"
# 你可以屏蔽这段或者在 C:/Bitnami/wordpress-6.1-0/apache2/conf/bitnami/bitnami.conf 文件修改参数 如下(这是已经修改的)
<VirtualHost _default_:80>
DocumentRoot "C:/Bitnami/wordpress-6.1-0/apps/wordpress/htdocs"
<Directory "C:/Bitnami/wordpress-6.1-0/apps/wordpress/htdocs">
修改完httpd.config文件之后需要重启Apache服务器, 在 Bitnami WordPress协议栈 Manager Tool 可以控制.
B: XAMPP
默认安装即可, 安装之后需要手动启动服务环境, 一般需要启动Apache和Mysql服务. 接着需要下载系统包, 根据你的选择可以自行下载. 下载完之后需要一般需要解压, 建议解压在C:\xampp\php\www目录内, 然后修改C:\xampp\apache\conf\httpd.conf配置文件, 和上面的方法一样, 需要修改主页目录. 修改完后需要重启Apache服务
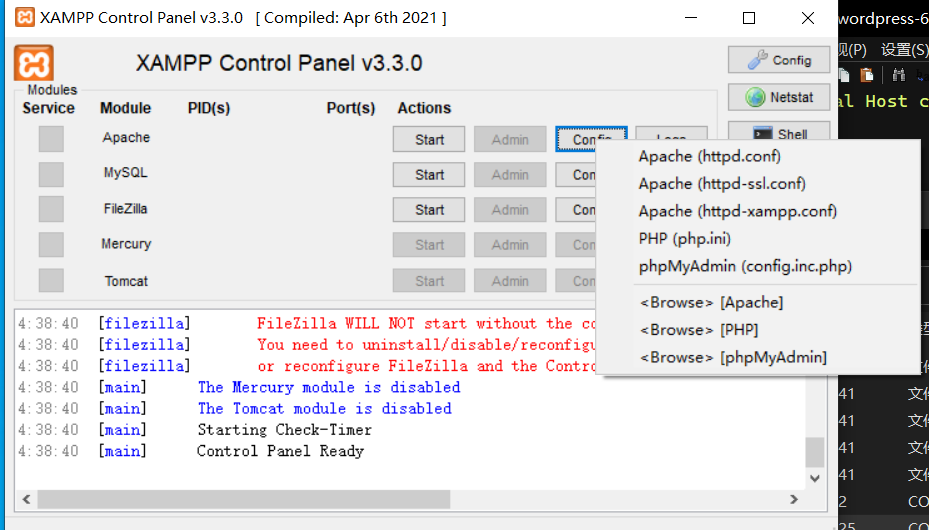
或者使用 XAMPP Control Panel 控制台程序来操作更为快捷一点.
开启WEBDAV服务
打开 控制面板\所有控制面板项\程序和功能 启用或关闭Windwos功能 如图
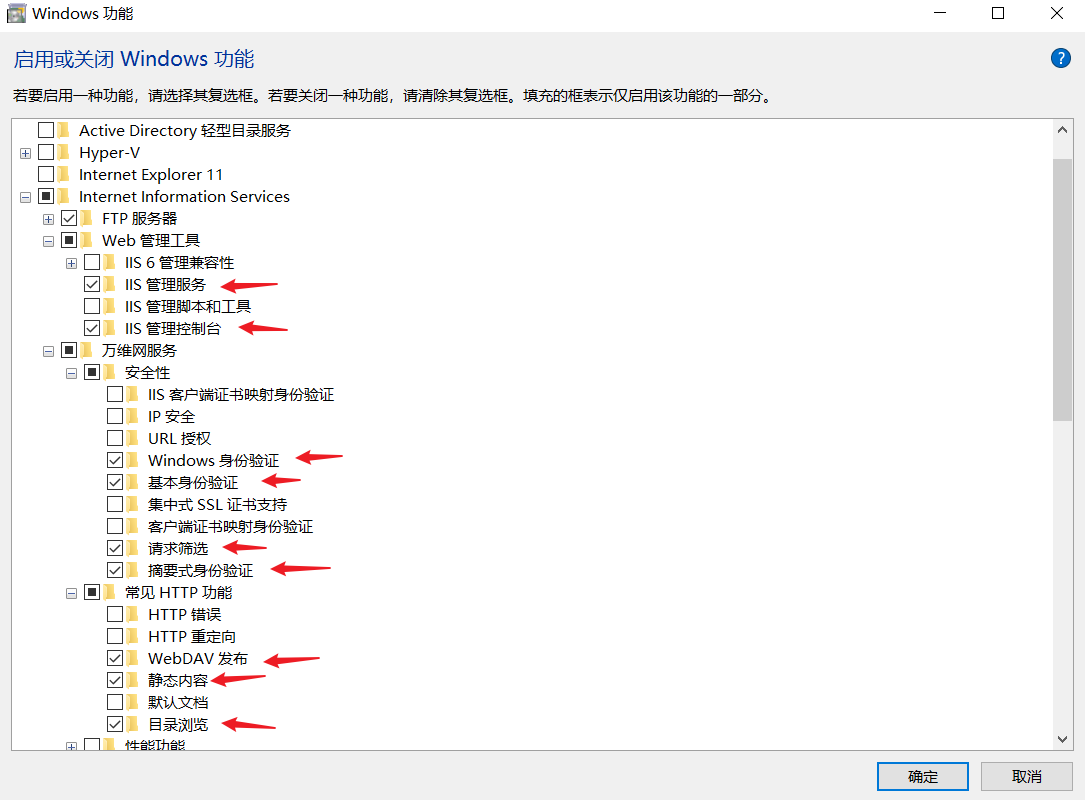
选择FTP服务和IIS管理控制台然后单击计算机右键找到管理找到IIS管理器找到本地站并新建一个本地网站 如图
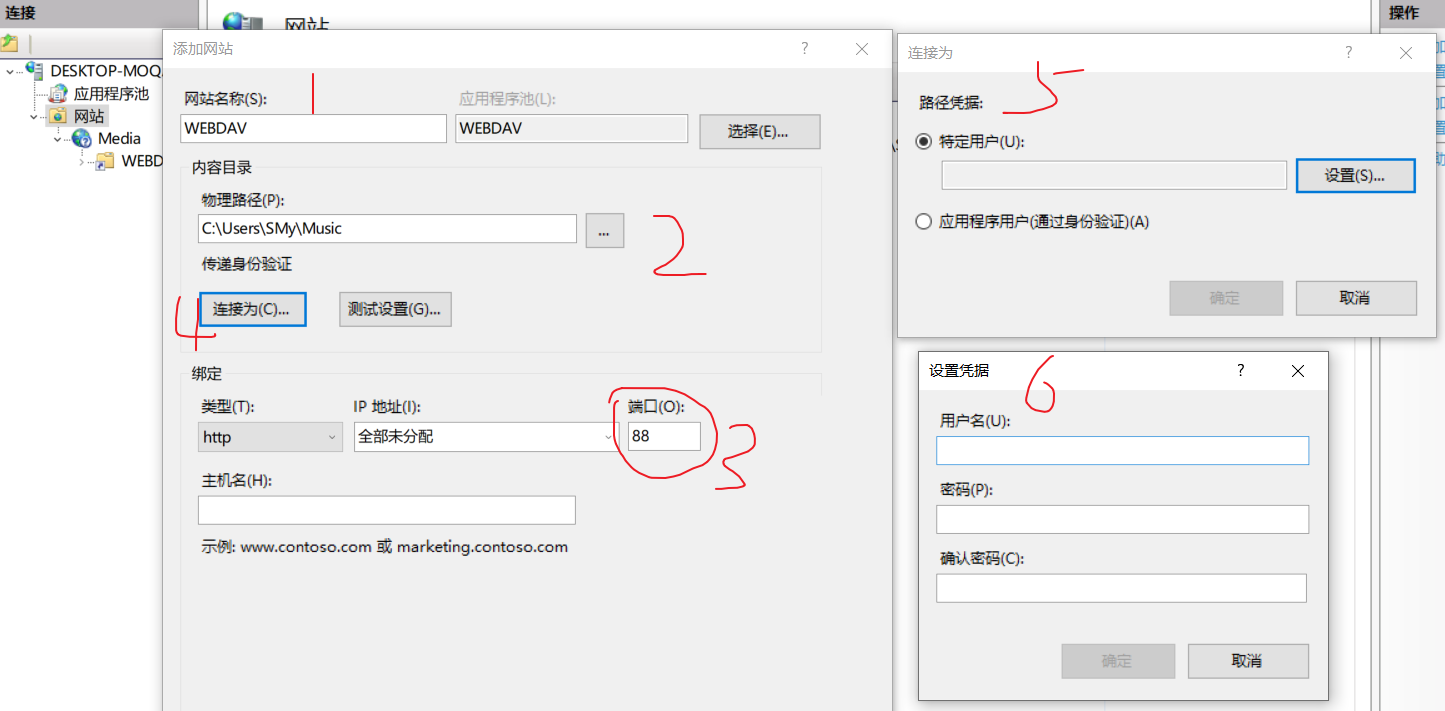
主要的是Apache使用的是80端口, 这里新建网站不要和Apache端口有冲突, 我们可以建立一个其他的端口, 按照图中的步骤即可, 连接需要为特定用户(可以新建新用户或者使用当前用户都是可以的), 因为这样才能访问目录. 主机名不用填写.
, 然后再本地网站下载新建一个虚拟目录, 该目录应该定位到你实际访问的文件路径. 然后虚拟目录项的右侧找到WebDav创作规则, 简单填写然后确定. 再到本地网站项的右侧关闭WebDav创作规则. 访问地址为``127.0.0.1:88` 这样就可以访问了.
建立FTP服务
打开 控制面板\所有控制面板项\程序和功能 启用或关闭Windwos功能 如图
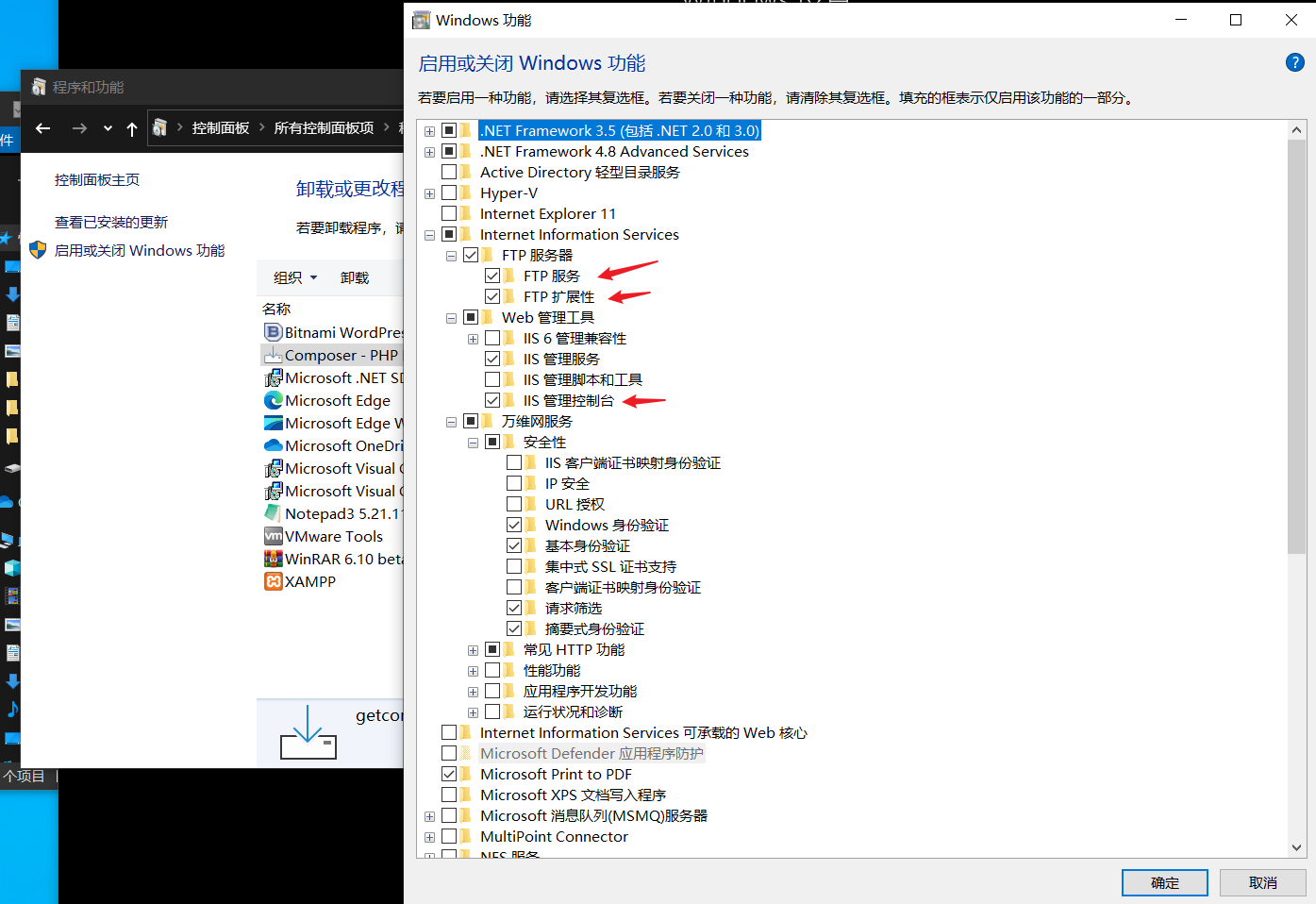
选择FTP服务和IIS管理控制台然后单击计算机右键找到管理找到IIS管理器找到本地站并新建一个FTP站点 如图
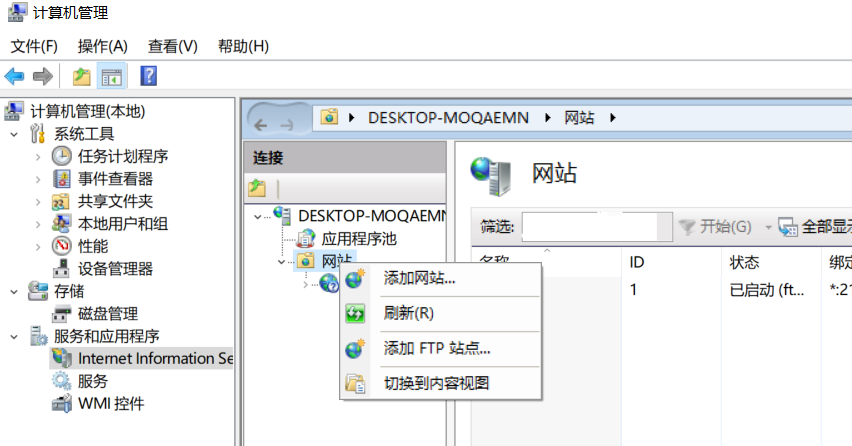
设置的过程都很简单, 注意不要SSL, 端口默认21, 也就是``127.0.0.1:21` 最后设置完成就好了
开启SMB共享文件
打开 控制面板\所有控制面板项\程序和功能 启用或关闭Windwos功能 如图
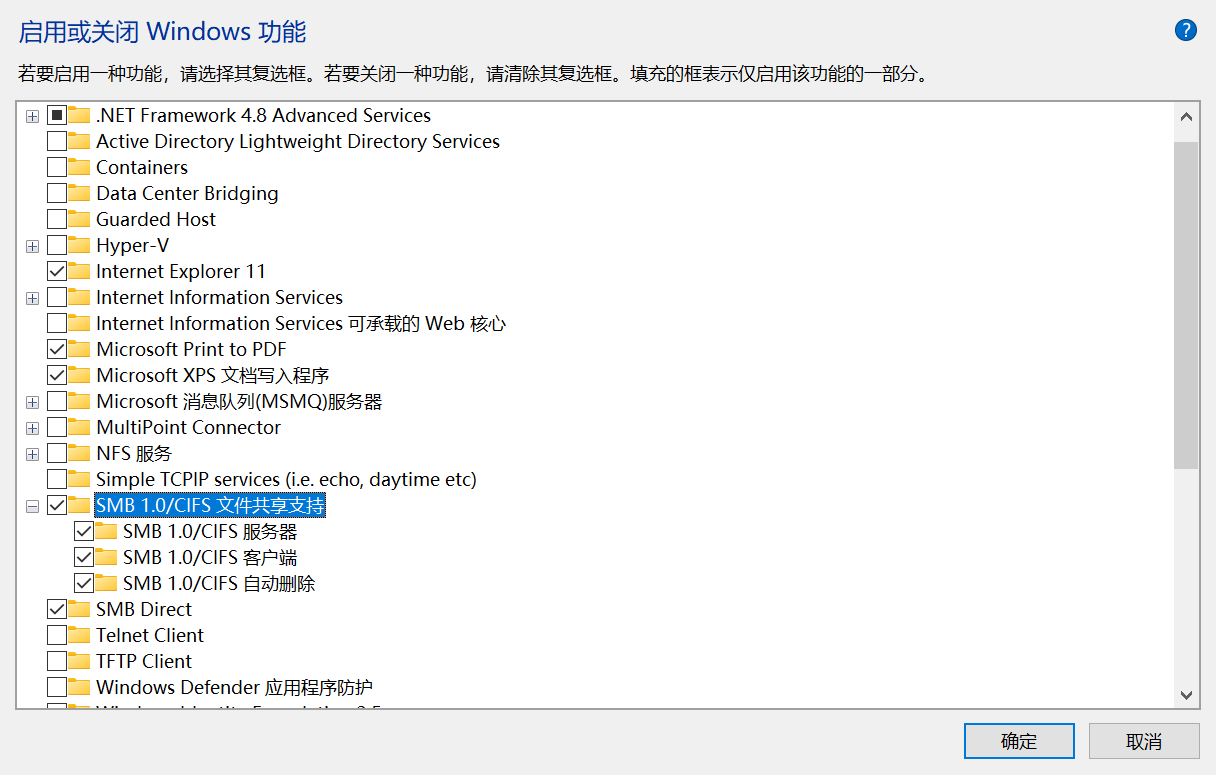
然后找到你想要共享的文件, 单击右键属性找到共享, 单击共享就能将文件共享出去了. 其他用户在网络中就能发现共享的文件
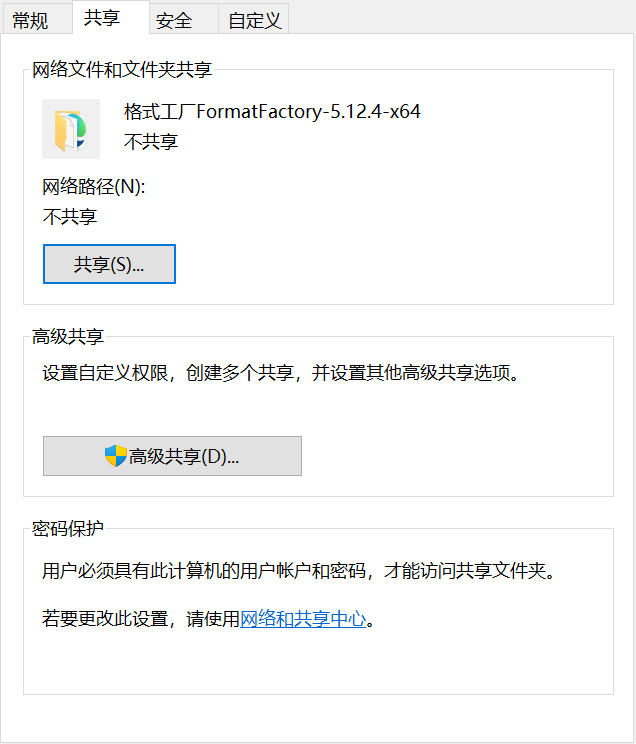
找不到共享你需要在控制面板\网络和共享中心,将网络发现设为打开即可.
设定本地域名
现在你的网站访问一般是localhost:80 或者是 127.0.0.1:80 设定本地域名需要在C:\Windows\System32\drivers\etc\hosts文件修改 如下
# 本地主页域名
127.0.0.1 localhost
::1 localhost
# 新建的其他域名
192.168.1.62 sharefile
::1 sharefile
需要管理员保存后 才能生效.
其他
WordPress 修改文件上传限制
方法1:修改WordPress根目录下的.htaccess文件,加入以下代码:
php_value upload_max_filesize 200M
php_value post_max_size 200M
php_value max_execution_time 300
php_value max_input_time 300
方法2:修改PHP配置(建议的方法):
如果有宝塔面板,直接找到软件商店的PHP设置,里面可以调整上传文件大小。
如果没有面板,就先找到php.ini文件,修改其中的以下参数:
upload_max_filesize = 200M
post_max_size = 200M
max_execution_time = 300
注意:以上修改完毕重启PHP服务即可。

