4.Cobbler自动化安装Windows10
<!doctype html>02_3部署Windows10
定制Win10 PE
下载ADK工具https://go.microsoft.com/fwlink/p/?LinkId=526740
这个下下来之后安装完成之后,在你指定的目录中还有一个adksetup.exe。再次进行安装,并且选择以下功能

安装完成之后,先打开部署和映像工具环境

以管理员身份执行以下命令
copype amd64 E:\win10pe
imagex /mountrw E:\win10pe\media\sources\boot.wim 1 E:\win10pe\mount
echo ping -n 3 -l 69 192.168.0.196 >> E:\win10pe\mount\windows\system32\startnet.cmd
echo net use z: \\192.168.0.196\share >> E:\win10pe\mount\windows\system32\startnet.cmd
echo z: >> E:\win10pe\mount\windows\system32\startnet.cmd
# 进入win目录中(对应后文中的/smb/win10的win10)
echo cd win10 >> E:\win10pe\mount\windows\system32\startnet.cmd
# 此步为最关键的一步,具体的自动化安装为该步,Autounttend.xml的制作方式后面详细说明
echo setup.exe /unattend:AutoRunWin10.xml >> E:\win10pe\mount\windows\system32\startnet.cmd
# 去除挂载
imagex /unmount E:\win10pe\mount /commit
# 生成Win PE ISO镜像工具
MakeWinPEMedia /ISO E:\win10pe E:\win10pe\win10pe_cobbler_amd64.iso
配置Cobbler服务端
Cobbler服务端
1.上传ISO镜像到Cobbler Server端
- win10pe_cobbler_amd64.iso (上面制作完成)
- cn_windows_10_consumer_editions_version_1909_x64_dvd_76365bf8.iso(纯净版Win10镜像)
2.导入ISO镜像到Cobbler Server端
# 将winpe_cobbler_amd64.iso镜像拷贝到Cobbler Server端
# 导入镜像
$ cobbler distro add --name=windows10 --kernel=/var/lib/tftpboot/memdisk --initrd=/root/win10pe_cobbler_amd64.iso --kopts="raw iso"
3.配置ISO镜像相关的自动值守安装文件
# 该文件只是一个profile使用而已,其实没有其他作用
$ touch /var/lib/cobbler/kickstarts/win10pe.xml
$ cobbler profile add --name=windows10 --distro=windows10 --kickstart=/var/lib/cobbler/kickstarts/win10pe.xml
4.配置samba共享Windows ISO
4.1 安装samba服务
$ yum -y install samba
$ systemctl start smb && systemctl enable smb
4.2 配置共享
x
$ vim /etc/samba/smb.conf
[global]
log file = /var/log/samba/log.%m
max log size = 5000
security = user
guest account = nobody
map to guest = Bad User
load printers = yes
cups options = raw
···
[share]
comment = This is Samba share directory
path = /smb/
directory mask = 0755
create mask = 0755
guest ok = yes
writable = yes
# 更改配置文件,重启生效
$ systemctl restart smb
$ mkdir -p /smb/win
$ mkdir /mnt/win10
# 将WIN7的镜像挂载到/mnt/win7
$ mount -o loop,ro cn_windows_10_consumer_editions_version_1909_x64_dvd_76365bf8.iso /mnt/win10
# 将镜像中的内容拷贝到samba的共享目录中
$ cp -r /mnt/win10/* /smb/win10/
此时我们已经完成了整个流程的一部分,接下来进行调试
本地测试

接下来就是创建真正自动化的文件,AutoRunWin10.xml
5. AutoRunWin10.xml
打开Windows 系统映像管理器

打开之后如下界面,跟Win7的工具是一样的,但是不能用之前的工具,之前的用在这里添加镜像,生成编录文件袋额时候会报错。

然后选择映像和编录文件。目录为 E:\ISO\win10\sources\install.wim(将你的win10镜像解压后的sources\install.wim).并且新建应答文件。
注意接下来的所有选择是针对amd64的系统,不要选错了版本,如果你想针对多个系统,就添加不同系统
1.指定地区和语言选项
- amd64_Microsoft-Windows-International-Core-WinPE

设置语言
LayeredDriver ------> 这个是针对日本和韩国,他们的键盘有106.101.102键的
SystemLocale ------> 指定系统的区域设置。
UILanguage -------> 指定用户界面的语言。
UILanguageFallback -------> 指定為預設系統使用者介面 (UI) 的未當地語系化的資源所使用的語言
UserLocale 指定在Windows安装或Windows部署服务期间使用的用户区域设置

设置安装语言,一定要设置为 en-US,如果设置zh-CN会报错,详见报错1.

2.接受EULA协议

设置AcceptEula为 ture

如果不设置为true的话,会在如下界面卡住

3.选择镜像版本

查看镜像的/image/index值,并设置。
# 使用前面的 部署和映像工具环境 工具
imagex /info E:\ISO\win10\sources\install.wim

4.配置磁盘

DiskID是硬盘编号,从0开始,表示第一块硬盘
WillWipeDisk表示是否格式化硬盘

Order表示硬盘的分区顺序,与后面添加磁盘符标签等时的Order要一致
Extend表示是否拓展,此处我们不设置SIZE,因为每台电脑的磁盘不一样大,所以通过Extend去扩展是最好的,当然也可以指定C盘的大小,再创建剩下的一个盘符去扩展,或者只创建一个C盘,其他的系统创建完成之后手动操作,都是可以的。
Size表示分区大小
Type表示类型,这里设置为主分区


Active Active指定是否将分区标记为活动分区。在基于BIOS的系统上,活动分区是系统将引导到的分区。此分区必须是主分区
Extend
扩展可用于修改现有分区。您可以在基于BIOS/MBR的系统上使用Extend来:
- 指定新的或现有的逻辑分区以填充扩展分区的其余部分。
- 在现有分区结构中指定一个分区以填充磁盘的其余部分。
Format表示磁盘格式 设置为NTFS
Label表示标签,也就是磁盘的名字
Letter表示磁盘的盘符,这里设置为 C
Order与前面的对应
PartitionID分区ID,与后面设置的要一致


选择系统镜像的安装位置,磁盘ID为0,分区ID为1.与前面的设置对应

5.设置用户名和计算机名
Microsoft-Windows-Shell-Setup

创建用户XLL

设置密码为空


ComputerName 设置计算机名。 *表示随机生成

6.设置windows秘钥
VK7JG-NPHTM-C97JM-9MPGT-3V66T
WillShowUI: 什么情况下显示这个界面,OnError:错误的时候

7.网络
Micrisift-Windows-Shell-Setup

NetworkLocation=work表示工作网络
ProtecYourPC=3表示以后询问我

8.时区
TimeZone : China Standard Time

9.用户登录自动登录(可选)
前面创建了XLL用户,如果你想以XLL用户登录,则可以设置用户自动登录,不设置的话,就是默认Administrator登录

设置自动登录的用户

设置密码

10.参考
<unattend xmlns="urn:schemas-microsoft-com:unattend">
<settings pass="windowsPE">
<component name="Microsoft-Windows-International-Core-WinPE" processorArchitecture="amd64" publicKeyToken="31bf3856ad364e35" language="neutral" versionScope="nonSxS" xmlns:wcm="http://schemas.microsoft.com/WMIConfig/2002/State" xmlns:xsi="http://www.w3.org/2001/XMLSchema-instance">
<SetupUILanguage>
<UILanguage>en-US</UILanguage>
</SetupUILanguage>
<InputLocale>zh-CN</InputLocale>
<SystemLocale>zh-CN</SystemLocale>
<UILanguage>zh-CN</UILanguage>
<UserLocale>zh-CN</UserLocale>
</component>
<component name="Microsoft-Windows-Setup" processorArchitecture="amd64" publicKeyToken="31bf3856ad364e35" language="neutral" versionScope="nonSxS" xmlns:wcm="http://schemas.microsoft.com/WMIConfig/2002/State" xmlns:xsi="http://www.w3.org/2001/XMLSchema-instance">
<UserData>
<ProductKey>
<Key>VK7JG-NPHTM-C97JM-9MPGT-3V66T</Key>
<WillShowUI>OnError</WillShowUI>
</ProductKey>
<AcceptEula>true</AcceptEula>
</UserData>
<DiskConfiguration>
<Disk wcm:action="add">
<CreatePartitions>
<CreatePartition wcm:action="add">
<Order>1</Order>
<Extend>true</Extend>
<Type>Primary</Type>
</CreatePartition>
</CreatePartitions>
<DiskID>0</DiskID>
<WillWipeDisk>true</WillWipeDisk>
<ModifyPartitions>
<ModifyPartition wcm:action="add">
<Active>true</Active>
<Format>NTFS</Format>
<Label>OS</Label>
<Letter>C</Letter>
<Order>1</Order>
<PartitionID>1</PartitionID>
</ModifyPartition>
</ModifyPartitions>
</Disk>
</DiskConfiguration>
<ImageInstall>
<OSImage>
<InstallTo>
<DiskID>0</DiskID>
<PartitionID>1</PartitionID>
</InstallTo>
</OSImage>
</ImageInstall>
</component>
</settings>
<settings pass="oobeSystem">
<component name="Microsoft-Windows-Shell-Setup" processorArchitecture="amd64" publicKeyToken="31bf3856ad364e35" language="neutral" versionScope="nonSxS" xmlns:wcm="http://schemas.microsoft.com/WMIConfig/2002/State" xmlns:xsi="http://www.w3.org/2001/XMLSchema-instance">
<UserAccounts>
<LocalAccounts>
<LocalAccount wcm:action="add">
<Password>
<Value>UABhAHMAcwB3AG8AcgBkAA==</Value>
<PlainText>false</PlainText>
</Password>
<Group>Administrator</Group>
<Name>XLL</Name>
</LocalAccount>
</LocalAccounts>
</UserAccounts>
<OOBE>
<NetworkLocation>Work</NetworkLocation>
<ProtectYourPC>3</ProtectYourPC>
</OOBE>
</component>
</settings>
<settings pass="specialize">
<component name="Microsoft-Windows-Shell-Setup" processorArchitecture="amd64" publicKeyToken="31bf3856ad364e35" language="neutral" versionScope="nonSxS" xmlns:wcm="http://schemas.microsoft.com/WMIConfig/2002/State" xmlns:xsi="http://www.w3.org/2001/XMLSchema-instance">
<ComputerName>*</ComputerName>
<TimeZone>China Standard Time</TimeZone>
<AutoLogon>
<Password>
<Value>UABhAHMAcwB3AG8AcgBkAA==</Value>
<PlainText>false</PlainText>
</Password>
<Enabled>true</Enabled>
<LogonCount>1</LogonCount>
<Username>XLL</Username>
</AutoLogon>
</component>
</settings>
<cpi:offlineImage cpi:source="wim:e:/iso/win10/sources/install.wim#Windows 10 zyb x64" xmlns:cpi="urn:schemas-microsoft-com:cpi" />
</unattend>
6.报错
6.1 报错1




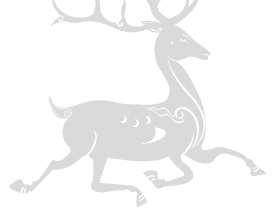




 浙公网安备 33010602011771号
浙公网安备 33010602011771号