weblogic 安装部署详解
0x01 weblogic下载安装
去Oracle官网下载Weblogic 10.3.6,选择Generic版本,各版本选择下载地址:http://www.oracle.com/technetwork/middleware/weblogic/downloads/wls-main-097127.html
Weblogic 10.3.6 下载地址:http://download.oracle.com/otn/nt/middleware/11g/wls/1036/wls1036_generic.jar
下载完成后,打开命令提示符,在命令提示符下使用下面命令安装64位的Weblogic:
java -D64 -jar wls1036_generic.jar
1、启动安装,直接点击下一步

2、选择“创建新的中间件主目录”,选择中间件主目录,建议除C盘外的盘符,避免占用系统盘空间,点击“下一步”,(这里是虚拟机,只有一个C盘)

3、注册安全更新这一步,直接点击下一步

4、如果弹出连接失败,选择我希望不接收。。。。点击继续

5、默认选择“典型”安装,点击下一步

6、选择jdk目录,默认产品安装目录,点击“下一步”

7、默认选择所有用户,下一步

8、安装概要,下一步

9、开始安装。

10、如果需要直接创建weblogic域,选择“运行Quickstart”,点击“完成”按钮,进入快速启动页面;如果想要稍后再进行创建,取消“运行Quickstart”,点击“完成”按钮,安装完成

11、点击“Ggetting started with WebLogic Server”,进入Fusion Middleware配置向导

12、选择创建新的weblogic域

13、直接进入下一步

14、输入域的名称和位置,直接默认即可,点击“下一步”

15、配置管理员用户名、密码,之后启动weblogic和登陆控制台需要用到,输入后点击“下一步”
用户名默认:weblogic
口令:要求最少八位,


16、选择“生产模式”、JDK最好选择Weblogic自带jdk,点击“下一步”

17、选择“管理服务器”、“受管服务器、集群和计算机”,点击“下一步”

18、名称默认即可,选择本地监听地址(本机IP地址)端口号默认7001,点击“下一步”

19、无需配置受管服务器,直接点击“下一步”

20、无需配置集群,直接点击下一步

21、无需配置计算机,直接点击下一步

22、开始创建

22、创建域完成,点击完成

0x02 weblogic配置
1、进入“C:\Oracle\Middleware\user_projects\domains\base_domain”,双击“startWebLogic.cmd”,启动weblogic

2、输入刚才设置weblogic用户名和密码

3、打开浏览器输入控制台url,进入控制台进行管理
http://192.168.204.143:7001/console/

0x03 控制台上传获取webshell
1、点击锁定并编辑

2、选择部署,进一步点击右边的安装

3、 点击上传文件--进入文件上传界面,选择要上传的war包

4、选择要上传的war包

5、选择路径,下一步

6、选择将此部署安装为应用程序

7、完成部署

8、选择激活更改后,状态变更为准备就绪,启动该服务

9、访问url,获取webshell

关于我:一个网络安全爱好者,致力于分享原创高质量干货,欢迎关注我的个人微信公众号:Bypass--,浏览更多精彩文章。
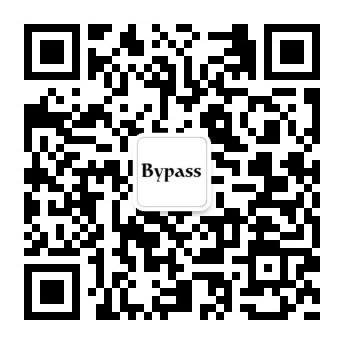
参考链接:
Weblogic部署项目三种方式
https://blog.csdn.net/magi1201/article/details/46280507
webLogic10.3.6安装、配置图解
https://wenku.baidu.com/view/938a7a56f5335a8102d220d0.html






 浙公网安备 33010602011771号
浙公网安备 33010602011771号