VMware安装CentOS
工具/原料
1. VMware安装包:
2. CentOS.7.的光盘镜像:
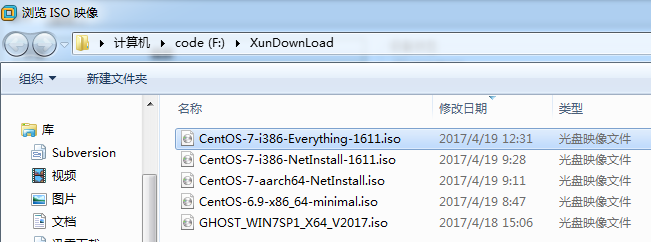
方法/步骤
-
设置安装向导
已安装VMware,打开 WMware Workstation12,然后选择新建虚拟机
![]()
-
选择 自定义(高级)(C)然后点击【下一步】按钮
![]()
-
选择 workstation12.0然后点击【下一步】按钮
![]()
-
注意点:此处选择 我以后安装操作系统(S)不要选择(第二个选项)安装盘镜像文件(iso)(m),如果选择这个,则安装的时候,为Easy install 模式,很多软件安不上。
选择 我以后再安装操作系统(S) 然后点击【下一步】按钮
-
客户机操作系统 选择linux 版本(V),选择 CentOS (要安装linux版本),然后点击【下一步】按钮。
![]()
-
虚拟机名称:CentOS (或者CentOS6.2 自定义的名称),位置:F:\Virtual Machines\CentOS 虚拟机需要安装位置(一般将此安装在一个空白的盘符里)如F盘只做linux用。所以安装在F盘,然后点击【下一步】按钮
-
此处不用修改,直接点【下一步】
-
此处可以自己调整,然后点【下一步】
-
选择 使用桥接网络 因为我们使用虚拟机安装的。所以选择 使用桥接网络 然后点击【下一步】按钮
-
选择 创建一个新的虚拟磁盘 然后点击【下一步】按钮
-
选择 SCSI(推荐) 然后点击【下一步】按钮
-
分配磁盘大小 默认为20GB,然后选择 虚拟磁盘拆分成多个文件 不要选中 立即分配所有的磁盘空间 然后点击【下一步】按钮
-
此处不用修改,直接点【下一步】
-
然后点击【完成】按钮 到此处 新建虚拟机向导配置完成。
接下来编辑虚拟机,修改CD\DVD(IDE),使用本地镜像文件,保存该设置
![]()
开启虚拟机,将安装系统:
![]()
![]()
-----------------------------------------Have a good day!---------------------------------------------------------------------------------------------------


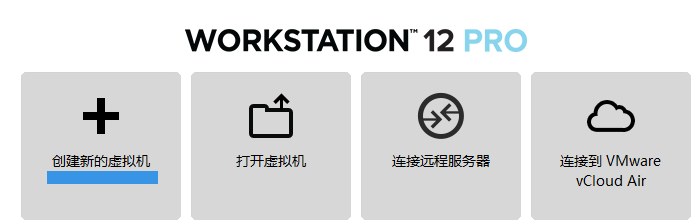
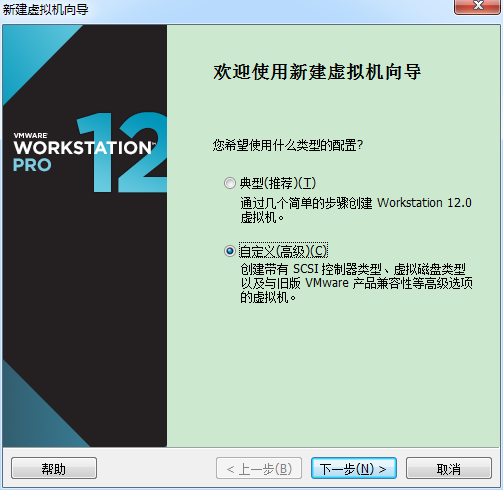
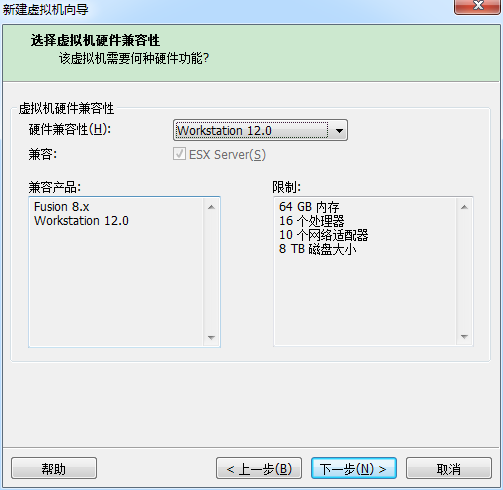
![VMware安装CentOS 图文教程:[1]VMware 设置](https://imgsa.baidu.com/exp/w=500/sign=12b12f0b54fbb2fb342b58127f4b2043/b7003af33a87e9507e75d43a11385343fbf2b401.jpg)
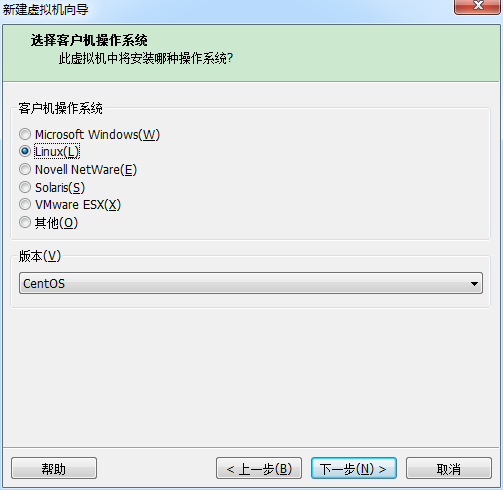
![VMware安装CentOS 图文教程:[1]VMware 设置](https://imgsa.baidu.com/exp/w=500/sign=d3c7be2dd01373f0f53f6f9f940e4b8b/8601a18b87d6277f9cab146e29381f30e924fc2e.jpg)
![VMware安装CentOS 图文教程:[1]VMware 设置](https://imgsa.baidu.com/exp/w=500/sign=406ad23a113853438ccf8721a312b01f/8435e5dde71190ef0386b389cf1b9d16fdfa6062.jpg)
![VMware安装CentOS 图文教程:[1]VMware 设置](https://imgsa.baidu.com/exp/w=500/sign=6abb05b9a8ec8a13141a57e0c7029157/d62a6059252dd42a15a320fd023b5bb5c9eab839.jpg)
![VMware安装CentOS 图文教程:[1]VMware 设置](https://imgsa.baidu.com/exp/w=500/sign=5bef09f30b7b02080cc93fe152d8f25f/f7246b600c338744de110e2a500fd9f9d62aa08b.jpg)
![VMware安装CentOS 图文教程:[1]VMware 设置](https://imgsa.baidu.com/exp/w=500/sign=0a02e6b8b58f8c54e3d3c52f0a282dee/94cad1c8a786c917da6d726fc83d70cf3bc7577d.jpg)
![VMware安装CentOS 图文教程:[1]VMware 设置](https://imgsa.baidu.com/exp/w=500/sign=f2cbbb08dcc451daf6f60ceb86fd52a5/b64543a98226cffcf7099ce4b8014a90f603ea41.jpg)
![VMware安装CentOS 图文教程:[1]VMware 设置](https://imgsa.baidu.com/exp/w=500/sign=347e6d920bd162d985ee621c21dea950/8644ebf81a4c510fef8fc14c6159252dd42aa518.jpg)
![VMware安装CentOS 图文教程:[1]VMware 设置](https://imgsa.baidu.com/exp/w=500/sign=e7787d05f7246b607b0eb274dbf91a35/ac345982b2b7d0a2558527cbcaef76094b369a13.jpg)
![VMware安装CentOS 图文教程:[1]VMware 设置](https://imgsa.baidu.com/exp/w=500/sign=b2c52f74b21bb0518f24b328067bda77/a1ec08fa513d2697425c2b0b54fbb2fb4216d8dc.jpg)
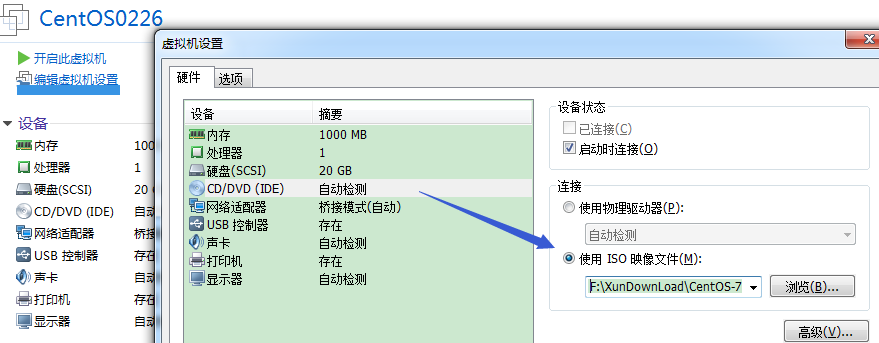
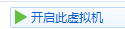
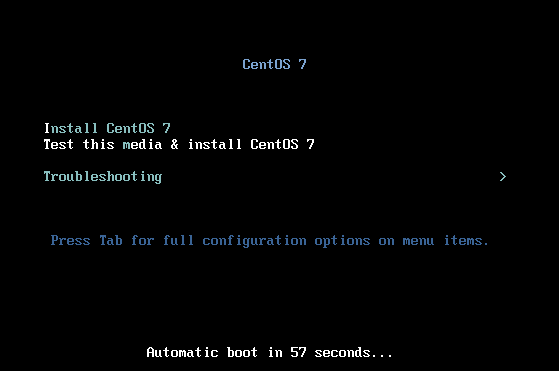

 浙公网安备 33010602011771号
浙公网安备 33010602011771号