WSL使用小结:从ArchLinux到Manjaro
1.前言
上一篇介绍了Windows 10下配置WSL环境,通过ALWSL脚本替换为ArchLinux的过程。这一篇介绍根据ArchLinux官网的说明,在WSL下安装ArchLinux,并切换到发行版Manjaro的过程。
先上截图:X Server使用的是MobaXterm,其中:Windows 10任务栏以上部分是Manjaro界面,四个窗体依次是文件管理器、火狐浏览器56、Terminal终端和终端上启动的Teapot例子程序。
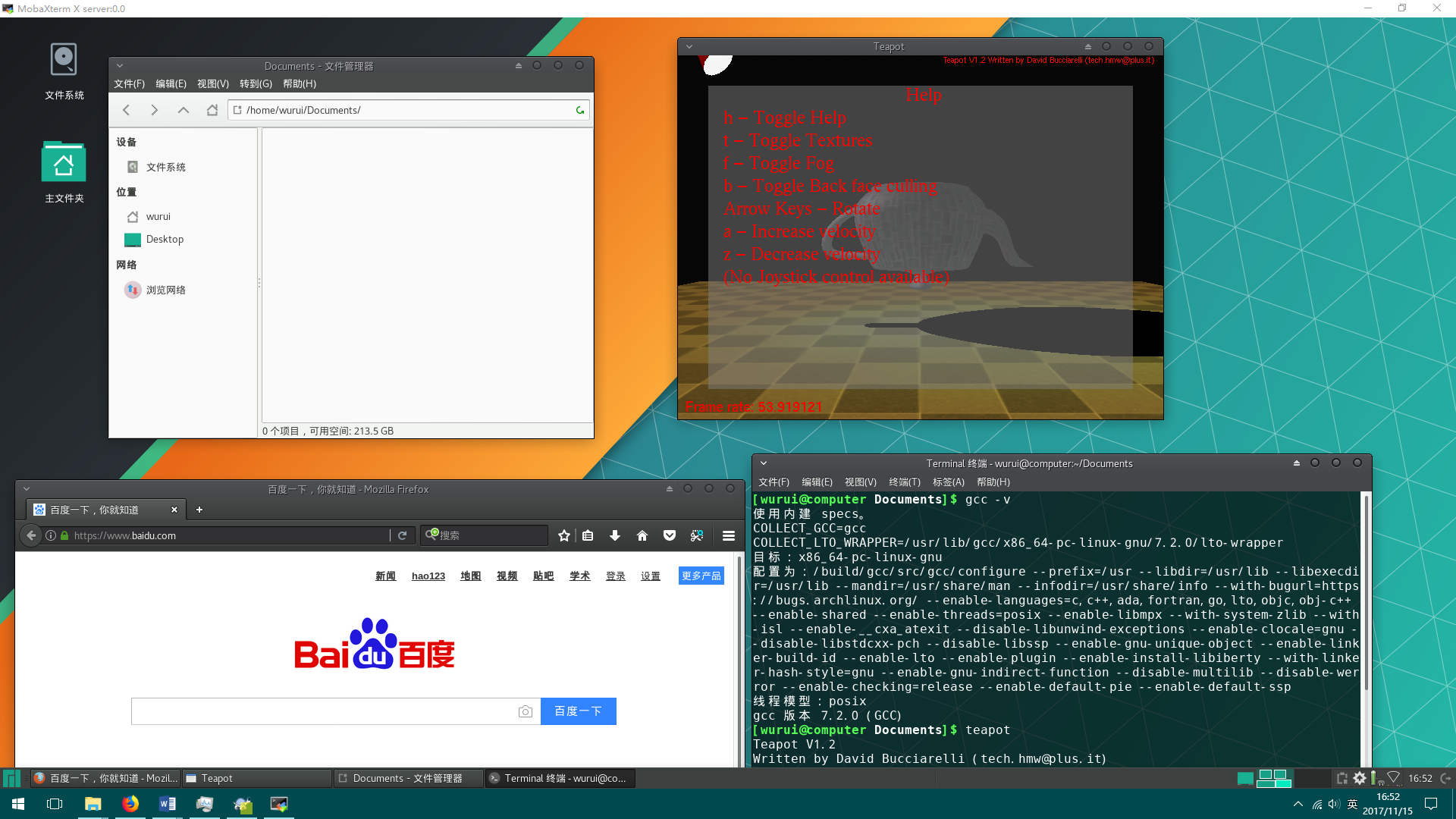
注意:WSL Arch Linux 已在 Microsoft Store 上可用,ArchLinux安装可以跳过以下步骤。
2.WSL安装ArchLinux环境
ArchLinux给出了说明:Install_on_WSL_(简体中文)。安装过程中需要注意的事项,已经记录在了我的GitHub上。下面是详细说明:
2.1 安装已有的WSL发行版
2.1.1 Microsoft Store安装Linux
* 开启"开发者模式"和勾选"适用于Linux的Windows子系统",具体过程可以参考上一篇。
* 输入Linux进行搜索,可能需要搜索两遍,选择Ubuntu进行安装,安装完成后,如图所示:
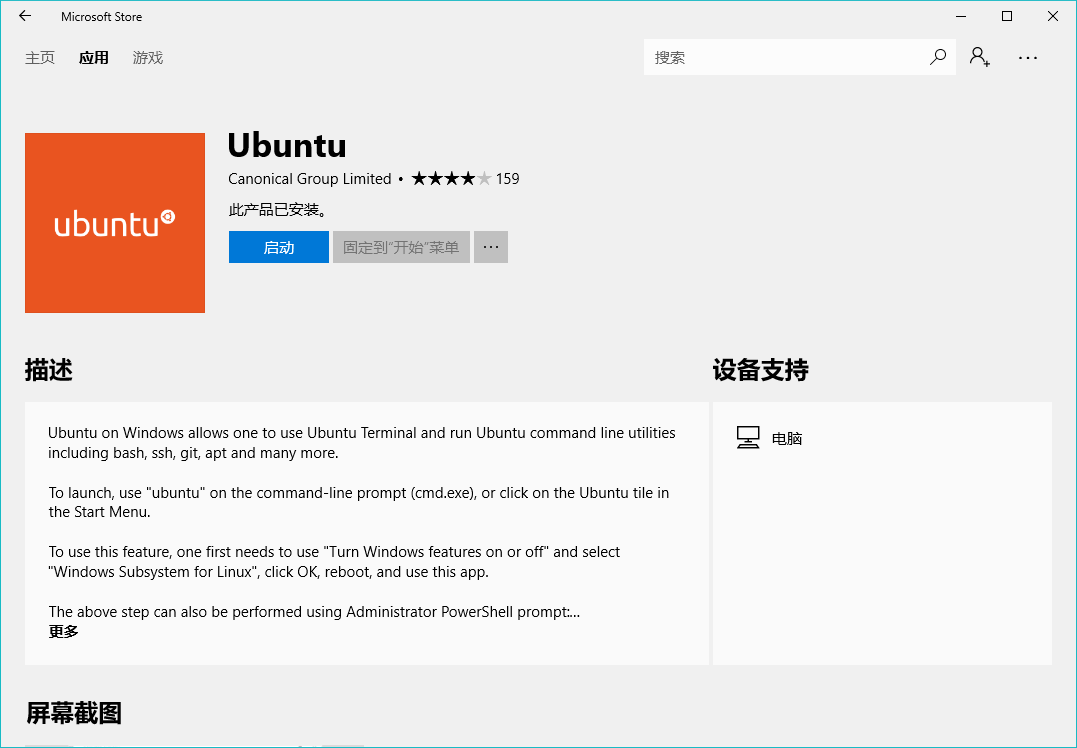
*注意:安装后启动会提醒你输入用户名和密码,这一步要跳过。关闭后重新打开,进入root登陆的环境。
2.1.2 自定义安装路径
2.2 安装ArchLinux
* 从开始菜单打开 Ubuntu。从 清华的ArchLinux镜像 下载 Arch bootstrap .tar.gz 放在root用户的目录LocalState\rootfs\root下,然后解压【注:解压archlinux-bootstrap时在root目录,外面可能会出问题】:
$ tar -zxvf archlinux-bootstrap-*-x86_64.tar.gz
* 在 ~/root.x86_64/etc/pacman.d/mirrorlist 文件中,选择需要的服务器,取消注释。这一步直接换成Manjaro的 清华镜像:
Server = https://mirrors.tuna.tsinghua.edu.cn/manjaro/stable/$repo/$arch
* 让 WSL 自动生成 /etc/resolv.conf 【注:或者 直接删除 /etc/resolv.conf文件】:
$ echo "# This file was automatically generated by WSL. To stop automatic generation of this file, remove this line." > ~/root.x86_64/etc/resolv.conf
* 退出所有打开的 Bash 命令行窗口。在 Windows 资源管理器中打开 %localappdata%\Packages,并找到 CanonicalGroupLimited.UbuntuonWindows_* (其中, * 表示随机字符串 )。
在 %localappdata%\Packages\CanonicalGroupLimited.UbuntuonWindows_*\LocalState\rootfs 中删除 bin, etc, lib, lib64, sbin, usr and var。然后从rootfs\root\root.x86_64移动(不要复制)相同的文件到 rootfs。
* 官网说需要fakeroot-tcp 和 glibc-wsl。这一步我们可以先跳过[现在已经不需要]。输入 pacman -Syyu 进行更新。
2.3 安装Manjaro
* 简单来说,就是安装Manjaro发行版具有的所有包。如果你已经安装了一个Manjaro,可以输入 pacman -Ssq > packages.txt 导出包列表。文件packages.txt已经放了一份在我的GitHub上。
* 输入 pacman -S `cat packages.txt` --needed 安装Manjaro环境,大约有1000个包共1G的下载量,请耐心等待。
* 输入 useradd -m -s /bin/bash username 创建用户,这里会自动创建用户文件,用户的xfce4环境也会设置好。
* 修改文件 /etc/sudoers 文件,加入 username ALL=(ALL) NOPASSWD: ALL ,这样就可以直接使用 sudo 而不输密码了。
* 设置此用户为默认用户 ubuntu.exe config --default-user username 。进入终端,如图所示【注:username与你设置的相同,这里是wurui】:
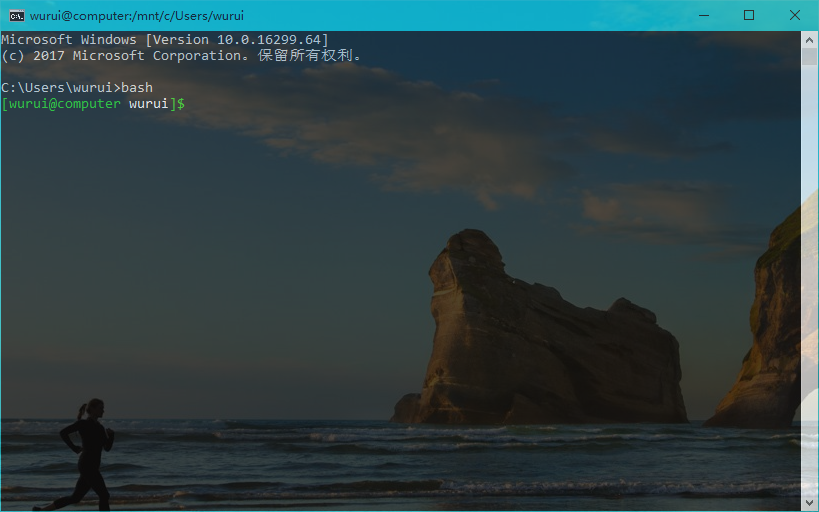
* 安装glibc-wsl,配置中文环境。glibc-wsl需要自行编译,这里提供了我自己编译好的2.26版本,见我的百度云分享。
* 输入 sudo pacman -U glibc-wsl-2.26-4-x86_64.pkg.tar.xz 安装glibc-wsl。
* 文件/etc/locale.gen,取消这两行的注释注释: es_US.UTF-8 UTF-8 zh_CN.UTF-8 UTF-8
* 输入 sudo locale-gen :
[wurui@computer wurui]$ sudo locale-gen Generating locales... es_US.UTF-8... done zh_CN.UTF-8... done Generation complete.
* 修改文件~/.bashrc,加入以下几行,【注:如果是在外部修改,记得使用 sudo chmod 644 ~/.bashrc 恢复.bashrc的访问权限】:
export LANG="zh_CN.UTF-8" export LC_ALL="zh_CN.UTF-8" export DISPLAY=:0
* 安装完成了,下面配置X Server环境。
2.4 图形支持:安装X Server环境
* X Server环境推荐使用MobaXterm。你可以在0daydown网站找到MobaXterm的最新版。启动后的界面如图所示。
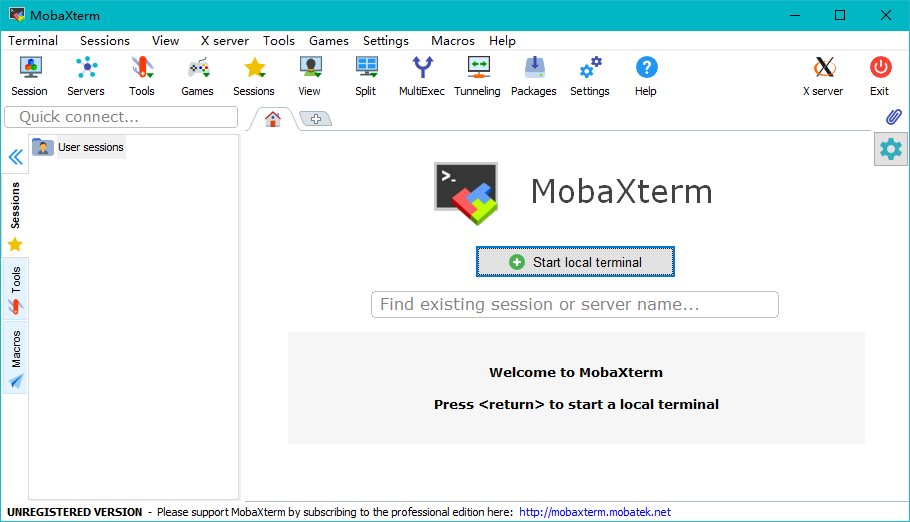
* 如果希望在后台启动MobaXtem。可以输入: "C:\Program Files (x86)\Mobatek\MobaXterm\MobaXterm.exe" -hideterm 。
* 不过,这样会一闪而过。经过一番摸索,我找到了更好的方法。MobaXterm正常启动时,输入: wmic process where name="XWin_MobaX.exe" get commandline 可以看到命令行参数:
C:\Users\wurui>wmic process where name="XWin_MobaX.exe" get commandline
CommandLine
"C:\Users\wurui\DOCUME~1\MobaXterm\slash\bin\XWin_MobaX.exe" -silent-dup-error -notrayicon -nolisten inet6 -hostintitle +bs -clipboard -nowgl -multiwindow -noreset :0
* 于此同时,在 C:\Users\<username>\Documents\MobaXterm\slash\bin 目录下可以看到XWin开头的exe:
C:\Users\wurui\Documents\MobaXterm\slash\bin>dir /b XWin* XWin.exe xwinwm.exe XWin_Cygwin_1.14.5.exe XWin_Cygwin_1.16.3.exe XWin_MobaX.exe
* 在%HOMEPATH%下建立autorun.vbs文件,内容为:
set ws=WScript.CreateObject("WScript.Shell") Command= "C:\Users\<username>\Documents\MobaXterm\slash\bin\XWin.exe" & " -silent-dup-error -notrayicon -nolisten inet6 -hostintitle +bs -clipboard -nowgl -multiwindow -noreset :0" ' msgbox Command ws.Run Command,0
* (可选步骤)。修改注册表路径 计算机\HKEY_LOCAL_MACHINE\SOFTWARE\Microsoft\Windows NT\CurrentVersion\Winlogon 下的UserInit为: C:\Windows\system32\userinit.exe,wscript C:\Users\<username>\autorun.vbs ,这样就可以在登陆的时候自动启动X Server了。
2.5 声音支持:安装PulseAudio
*输入以下命令,安装PulseAudio,以启用声音支持:
bash -c "wget http://bosmans.ch/pulseaudio/pulseaudio-1.1.zip" bach -c "unzip pulseaudio-1.1.zip -d pulseaudio" bash -c "echo export PULSE_SERVER=tcp:localhost >> ~/.bashrc" echo load-module module-native-protocol-tcp auth-ip-acl=127.0.0.1 auth-anonymous=1 >> pulseaudio\etc\pulse\default.pa start pulseaudio\bin\pulseaudio.exe -D --exit-idle-time=-1
2.6 建立Manjaro桌面快捷方式
* 先考虑一个问题,WSL的bash如何直接进入Python。方法是输入: bash -c "python" ,比如:
C:\Users\wurui>bash -c "python" Python 3.6.3 (default, Oct 24 2017, 14:48:20) [GCC 7.2.0] on linux Type "help", "copyright", "credits" or "license" for more information. >>>
* 问题二,如何启动桌面环境的任务管理器。方法是输入: bash -c "DISPLAY=:0 thunar" ,如图所示:
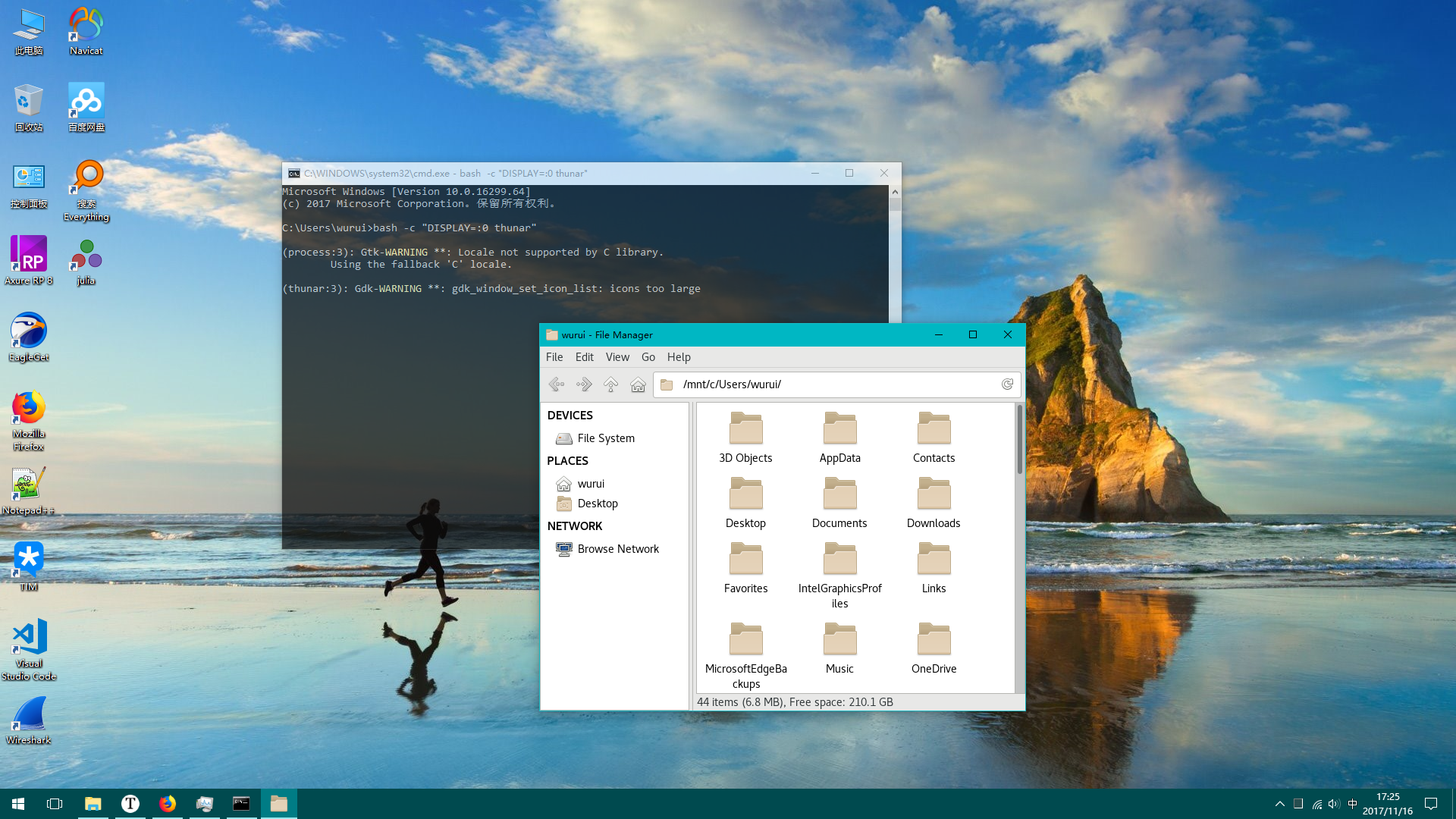
* 问题三,如何启动Manjaro并建立快捷方式。首先,XWin在启动时最好去掉-multiwindow参数,否则窗体会分开;由于是xfce4版桌面环境,所以可以输入 bash -c "DISPLAY=:0 startxfce4" 来启动桌面。
* 右键,选择快捷方式,输入: %windir%\system32\mshta.exe vbscript:createobject("wscript.shell").run("cmd /c start C:\Users\<username>\Documents\MobaXterm\slash\bin\XWin.exe & bash -c 'DISPLAY=:0 LANG=zh_CN.UTF-8 startxfce4 '",0)(window.close) ,注意<username>是你自己的用户名:
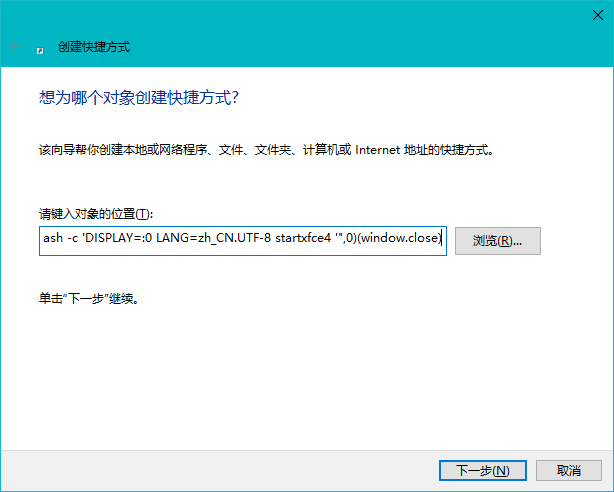
* 修改名称为Manjaro。下一个问题,修改快捷方式的图标。用Everything搜索到maia.svg,即Manjaro的svg图标。使用ImageMagick转换为ico格式,bash下输入: convert maia.svg Manjaro.ico :
E:\Manjaro>bash [wurui@computer Manjaro]$ convert maia.svg Manjaro.ico [wurui@computer Manjaro]$
* 修改快捷方式的图标,如图所示:
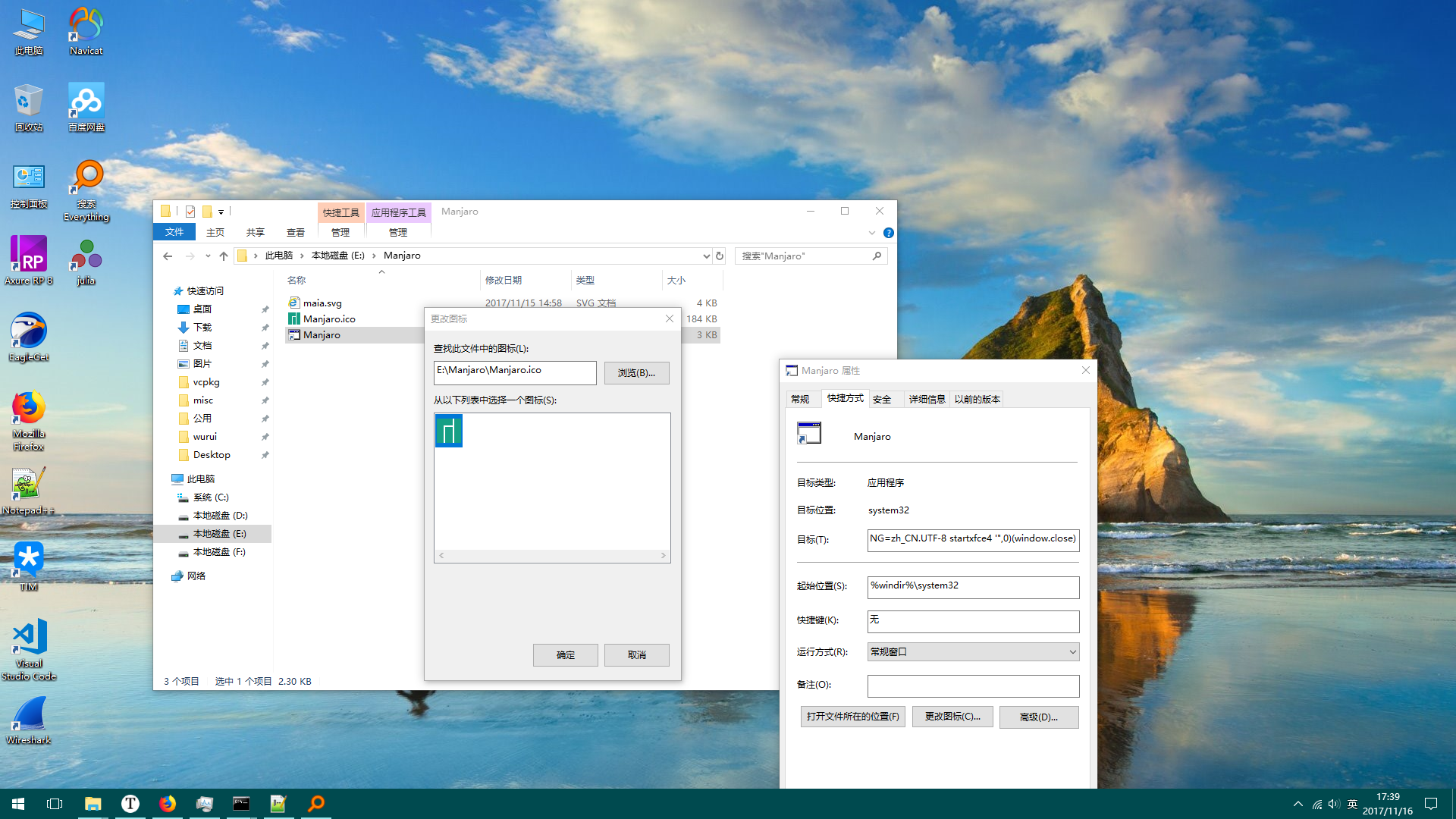
* 好了。现在你可点击快捷方式,启动Manjaro了,就像开头给出的截图那样。注:应该尽量避免启动多个XWin。
2.7 杂项和测试
* /etc/pacman.conf 加入Arch4Edu的源:
[arch4edu] SigLevel = Never Server = http://mirrors.tuna.tsinghua.edu.cn/arch4edu/$arch
* 输入: sudo pacman -Syu ,然后安装Mayavi-py3: sudo pacman -S mayavi-py3 。
* 输入mayavi2,启动Mayavi。运行例子程序,如图所示:
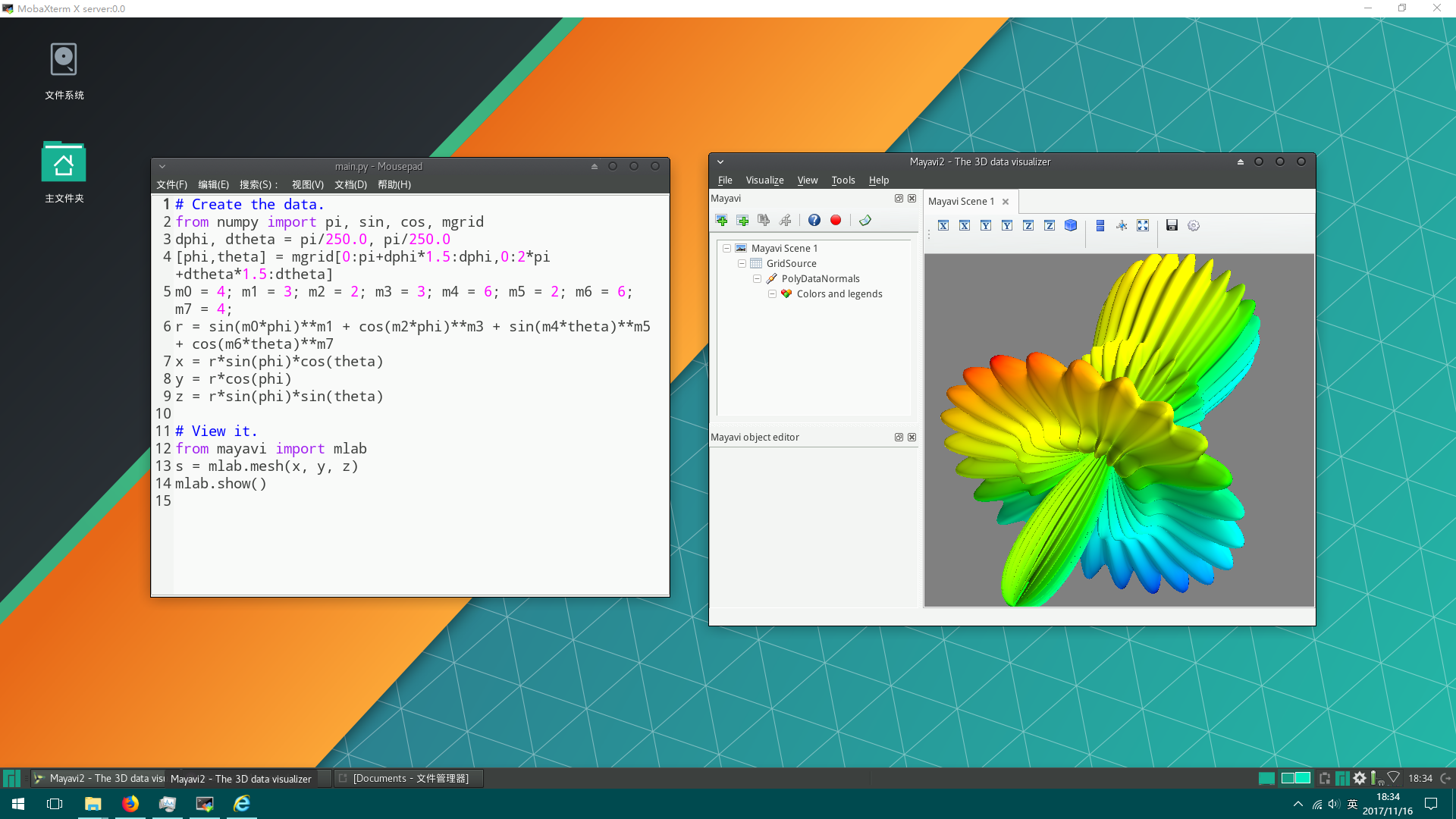
* libQt5Core问题处理: error while loading shared libraries: libQt5Core.so.5: cannot open shared object file: No such file or directory,处理办法: strip --remove-section=.note.ABI-tag /usr/lib/libQt5Core.so.5.11.1
3.结束语
在使用了Alwsl安装了ArchLinux之后,并不满意。于是,重新根据ArchLinux官网的说明,安装了ArchLinux。
经过一番尝试,找到了成功切换到Manjaro环境的方法。顺便,优化了启动方式。使用快捷方式结合VBScript的方式,隐藏了桌面环境启动时的命令行窗体。
虽然WSL下的环境还不尽如意,但是也让我们看到在Windows玩耍Linux环境的可能性。最后,祝大家玩的愉快:)。


 浙公网安备 33010602011771号
浙公网安备 33010602011771号