【Android Studio安装部署系列】二十六、Android studio录制屏幕并生成gif文件
版权声明:本文为HaiyuKing原创文章,转载请注明出处!
概述
Android Studio自带录制屏幕功能,那么就可以很方便地将手机上的屏幕操作录制成视频。然后借助一些软件或者网站转换成gif文件。
Android Studio录制屏幕
前提:将手机通过数据线连接到电脑上并实现Android Studio和手机相连。否则录制屏幕按钮是灰色的,不可点击。
找到录制屏幕按钮
Android Studio2.2.2版本

Android Studio3.0.1版本
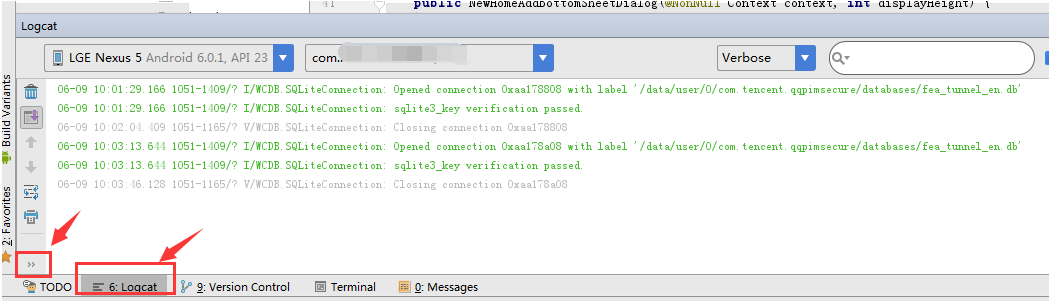
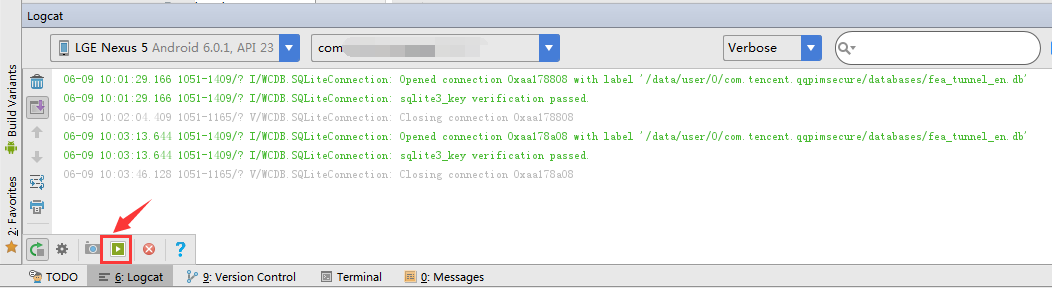
录制并保存视频
点击上面的按钮
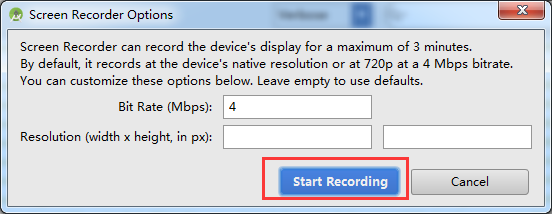
点击Start Recording就开始录制了,会弹出录制时间框:
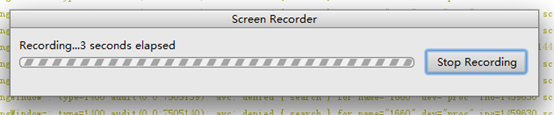
录完之后点击Stop Recording,停止录制。弹出保存对话框,选择保存路径。
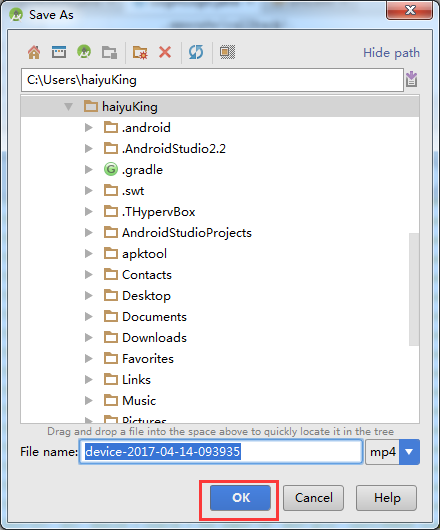
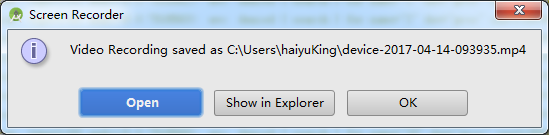

视频转gif
GifCam【常用】
本文采用一种最简单的方法,利用一款叫 GifCam 的绿色版软件。
使用方法很简单,
1. 用一个播放器打开刚才录制好的mp4视频,先暂停在开始位置,然后拖动调整 GifCam 大小,让它的透明区域(录制gif区域)覆盖你要录制范围。
2. 点击GifCam的录制按钮,再点击播放器播放视频,就可以录制gif了。
3. 录完点击停止按钮,然后编辑去掉无用帧。
4. 保存gif文件。
下载
下载地址:链接:https://pan.baidu.com/s/1pOQtQFdQu3ZdmHgq1iOEoQ 密码:pggb
安装
解压缩到任意位置即可。
使用
用一个播放器打开刚才录制好的mp4视频,先暂停在开始位置,然后拖动调整 GifCam 大小,让它的透明区域(录制gif区域)覆盖你要录制范围。
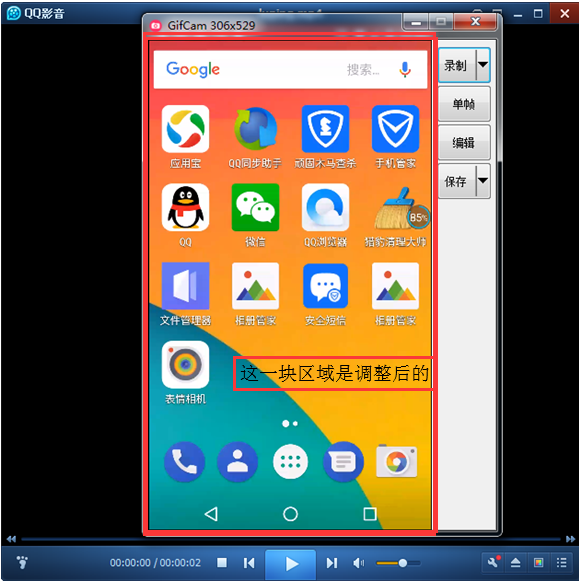
点击GifCam的录制按钮,再点击播放器播放视频,就可以录制gif了

录完点击停止按钮,然后编辑去掉无用帧
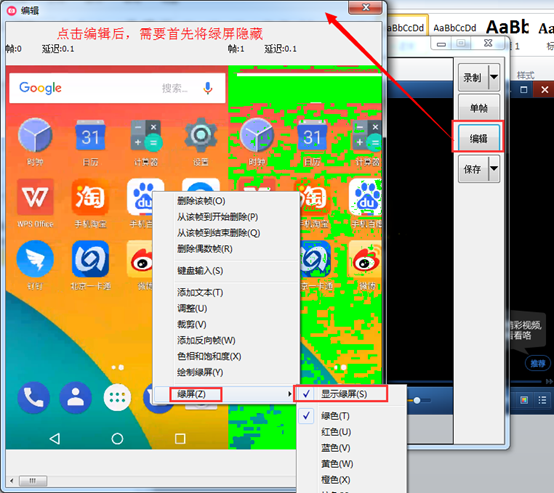
这样就不会显示绿屏了
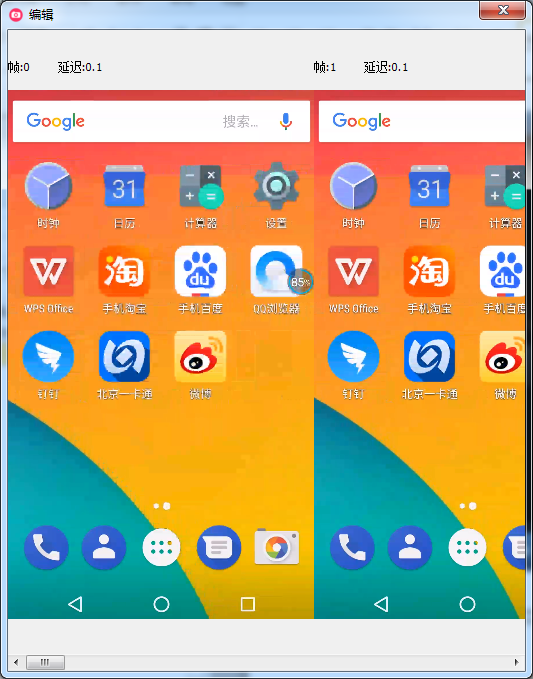
删除无用的帧,一般是最后一两个帧
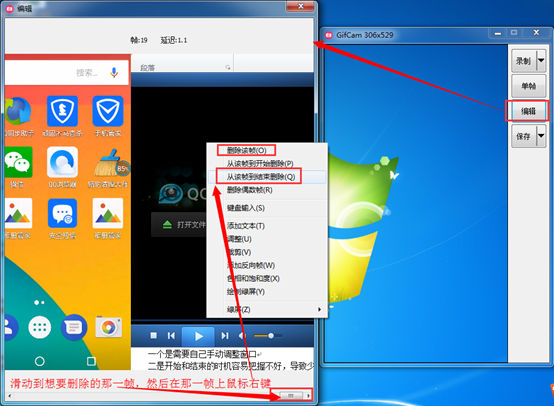
删除后的效果
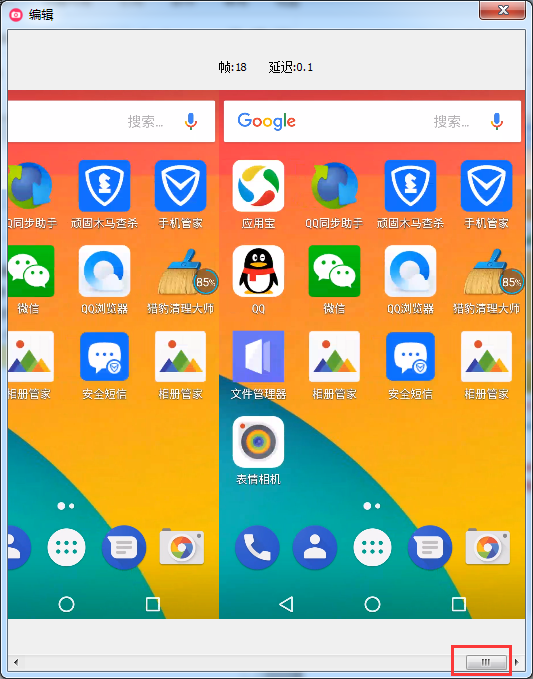
保存gif
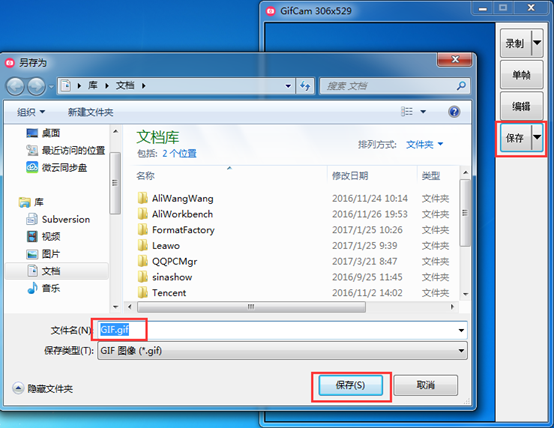
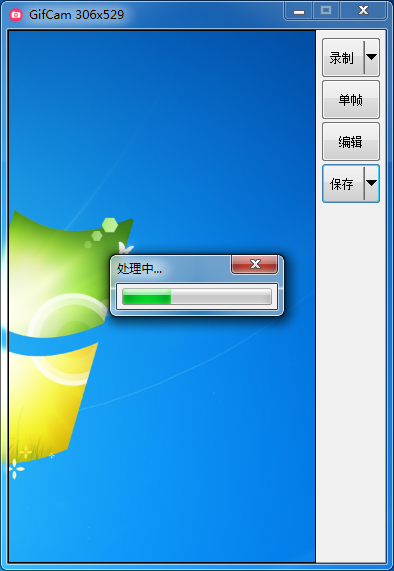
注意:使用GifCam.exe录制完gif图片时,在录下一张时一定要关闭GifCam.exe再进行录制,不要问我为什么。
Ezgif网站【不常用】
网址
https://ezgif.com/video-to-gif
使用
上传视频文件
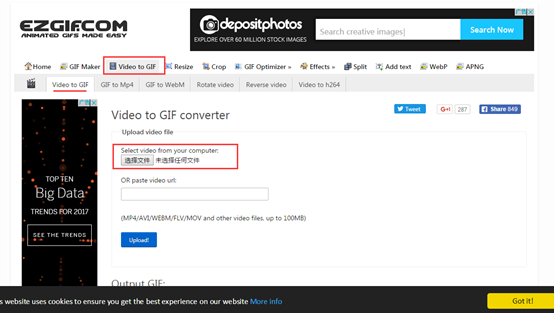
点击Upload按钮
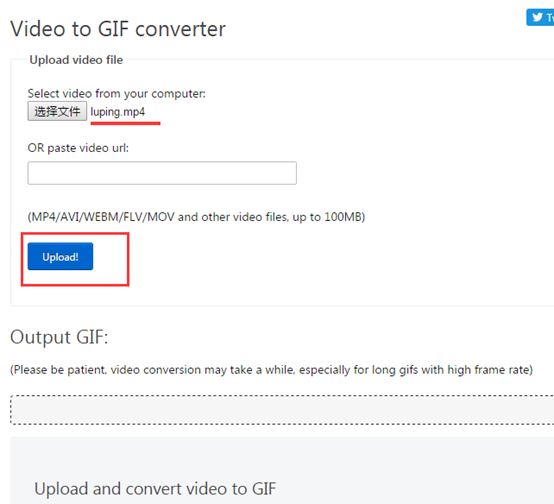
上传中

执行具体的Convert to GIF操作
在执行过程中可以设置GIF图的时长,大小等等参数。
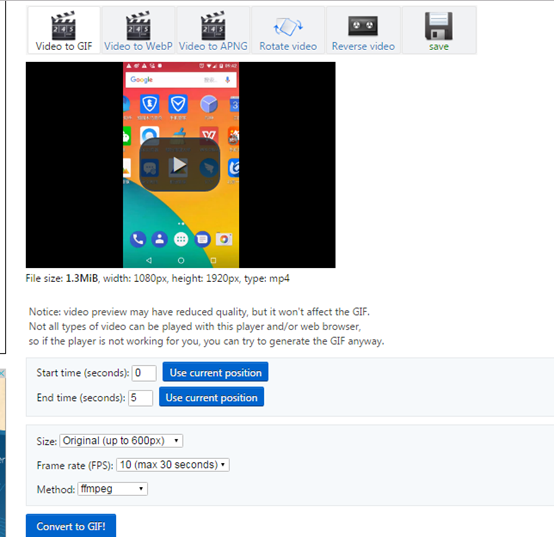
生成gif

保存gif
鼠标右键——图片另存为...
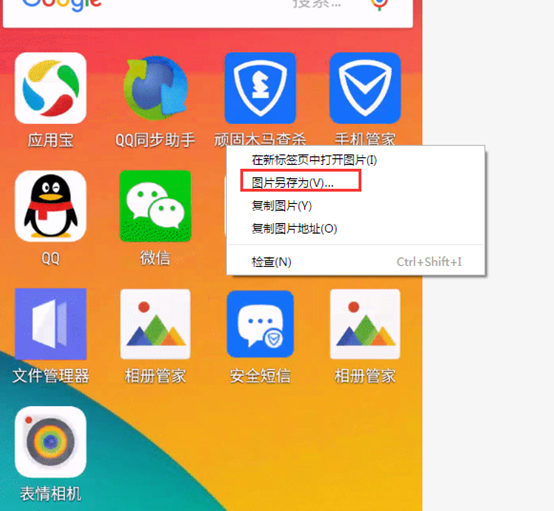
Android Studio截屏
找到截屏按钮
Android Studio2.2.2版本
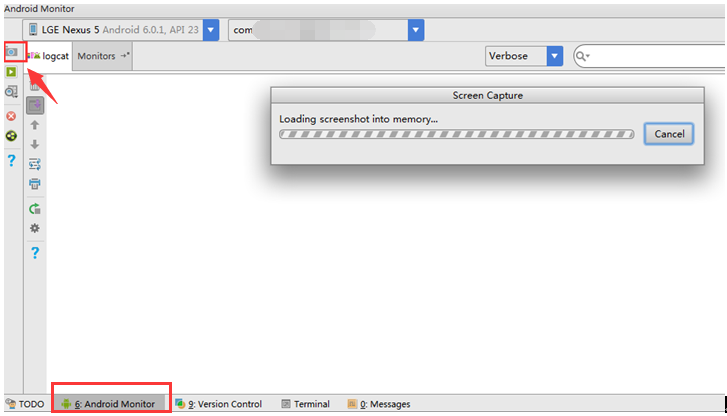
Android Studio3.0.1版本

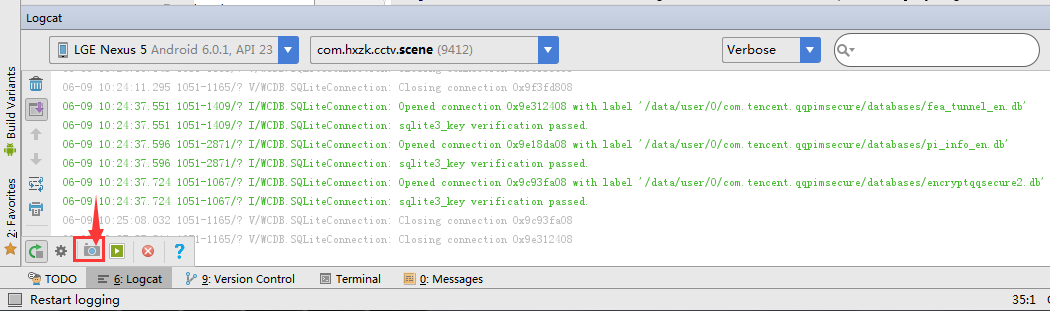
截屏
点击上面的按钮

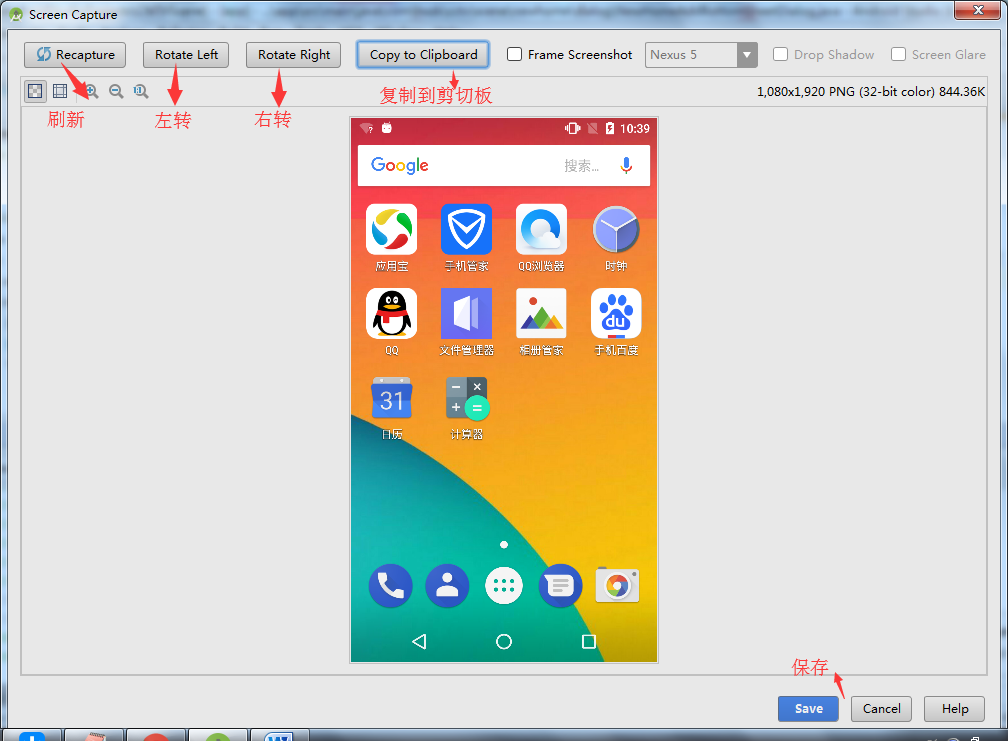
参考资料
Android tips(九)-->Android录屏与转化gif图



 浙公网安备 33010602011771号
浙公网安备 33010602011771号