【C++】使用VS2022开发可以在线远程编译部署的C++程序
前言:
今天没有前言。
一、先来一点C++的资源分享,意思一下。
1、c++类库源码以及其他有关资源。站点是英文的,英文不好的话可以谷歌浏览器在线翻译。http://www.cplusplus.com/
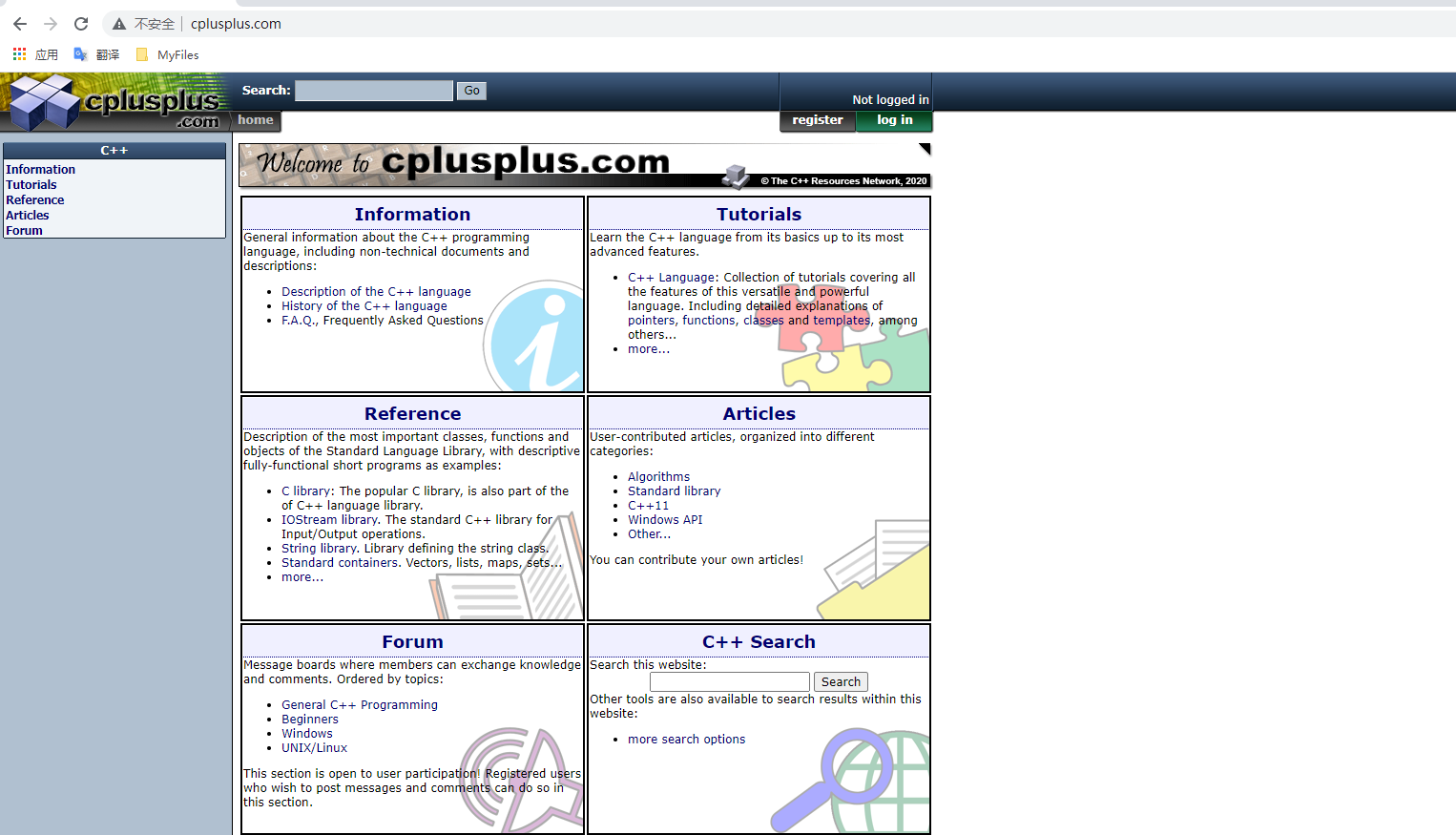
2、C++参考手册。页面有点复古,不过有中文版本的。https://zh.cppreference.com/w/cpp
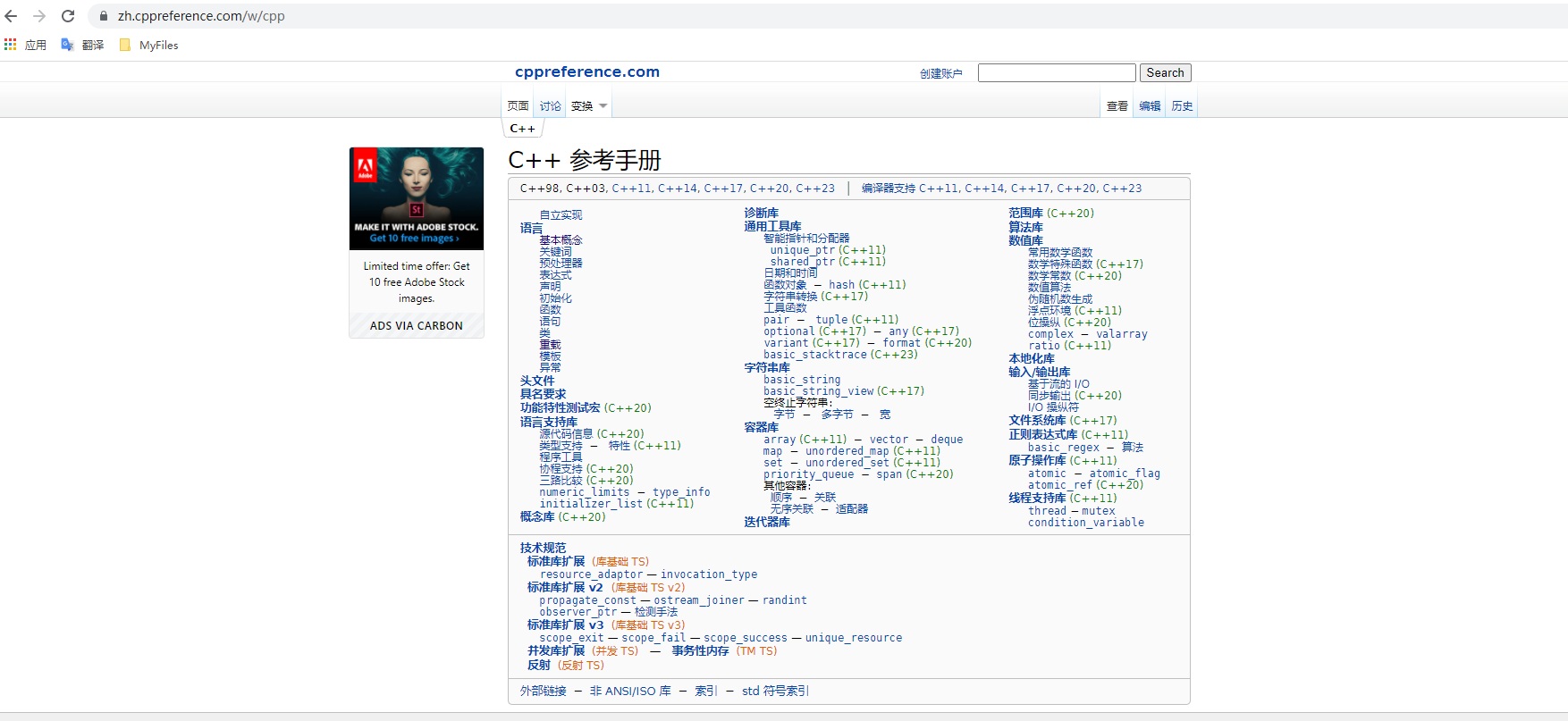
3、GUN C++库,你懂的。https://gcc.gnu.org/onlinedocs/libstdc++/index.html

4、一群大佬分享的一些中文开源资源。https://github.com/jobbole/awesome-cpp-cn
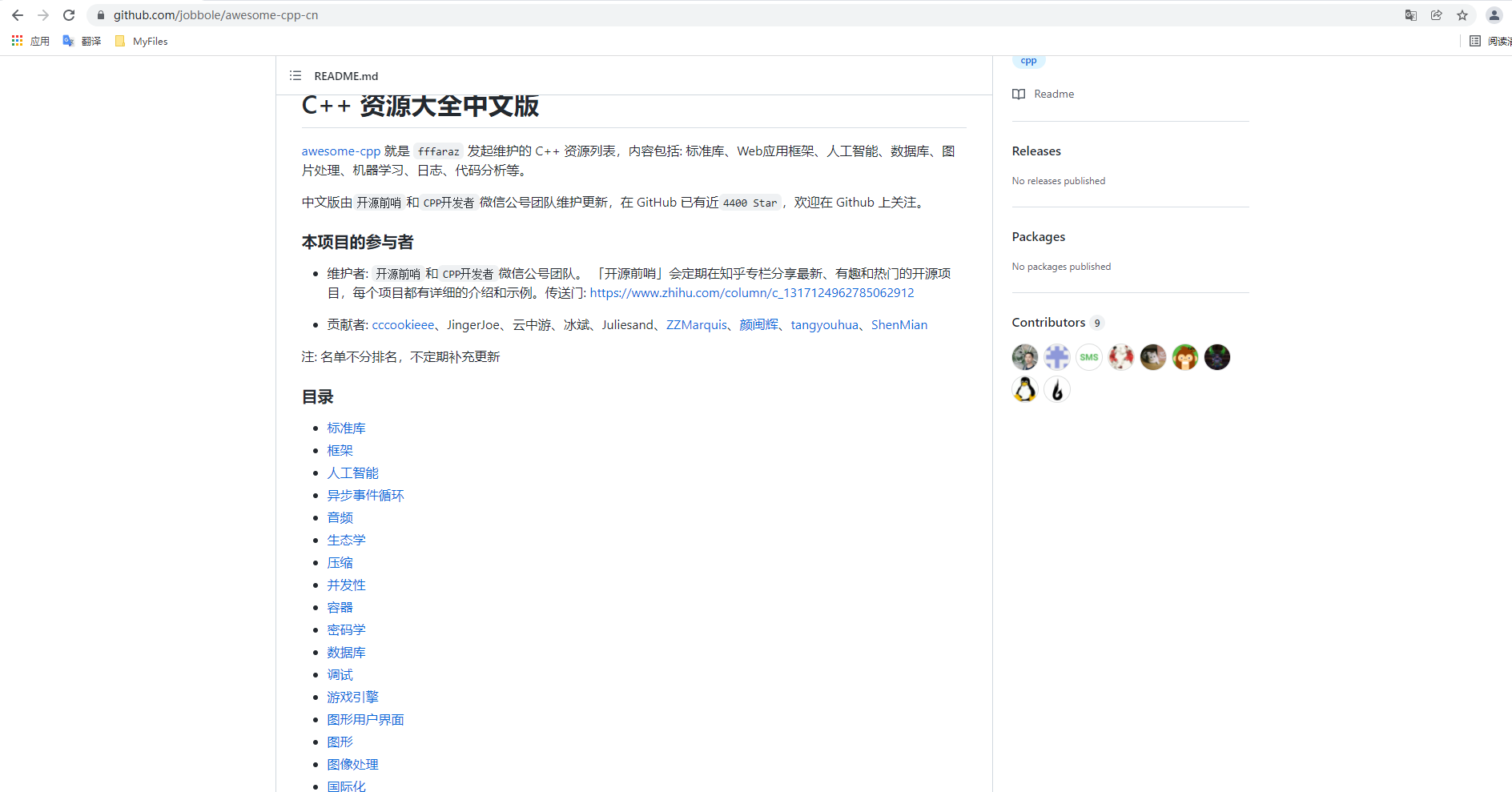
二、接下来是过渡,说点题外话,纯属发牢骚,可以直接跳过去看第三节。
C/C++大概我有五六年没玩了,基本上忘了差不多。主要是入了C#这个坑(比C++多了俩+号)。刚好最近几天在休年假,今天(2021-12-15)略感有点无趣,于是下午就想着撸一下C++,试试手感,但是很久以前的Visual C++6.0这种古老的编译器肯定不太合适了,于是最开始想到了Visual Studio Code。于是先下载了MinGW,下载地址是:https://sourceforge.net/projects/mingw/
5、安装MinGW以后,把以下全部勾选上。如果遇到不晓得是干嘛的选项,一般默认也勾上,可以减少错误的概率。
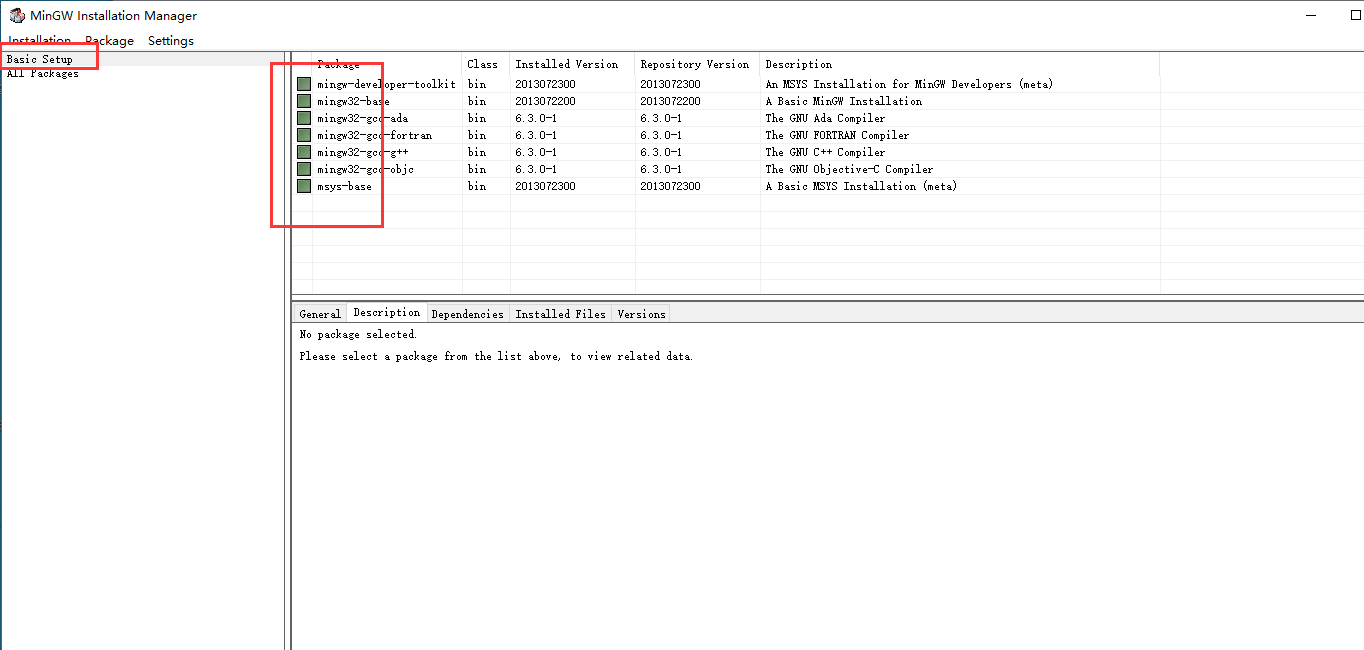
6、MinGW安装以后,需要把安装根目录下的bin目录,加到环境变量的Path里面,这样控制台或者Power Shell里面就可以直接使用gcc或者g++命令进行编译了(使用编译器直接跑也可以,但是写命令感觉比较骚一点)。
Cmd命令行输入 gcc -v或 g++ -v可以显示版本信息那些,就说明是OK的了。

7、再然后是VS CODE上面安装了C++语言环境,我安装了以下圈起来的那些。
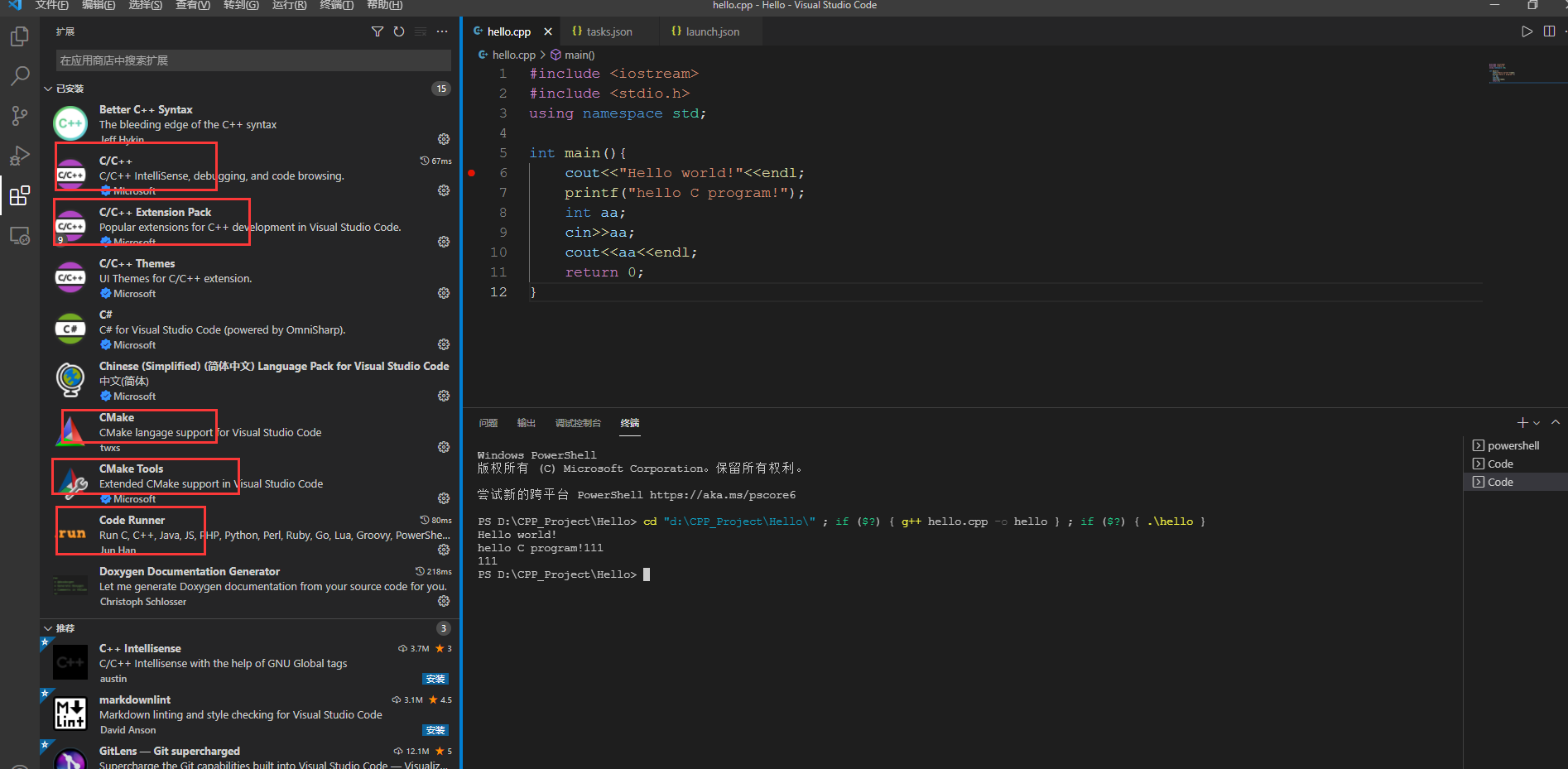
8、然后最下面那个安装以后,可以配置运行按钮。不过我本地没配好,退而求其次,使用了VS CODE右上角的那个三角形来运行。

9、如下,点击既可编译运行。如果是多个文件路径,还需要自行配置进行链接起来。

10、同时也支持在terminal窗口使用命令进行编译。编译以后默认会生成 a.exe文件,如果需要生成指定名称的文件,可以使用 g++ xxx.cpp 指定的名称来实现。
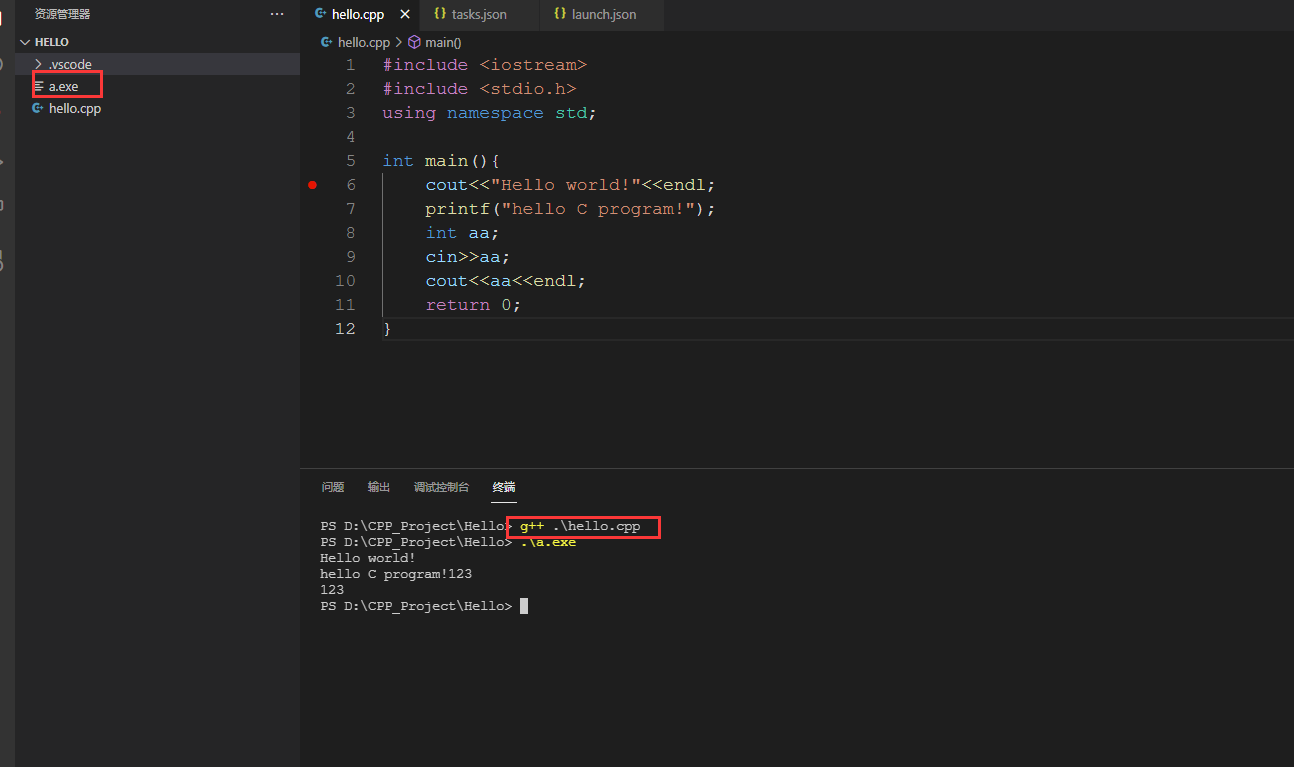
到以上步骤以后,总感觉有点怪怪的,可能是VS CODE我还是更喜欢用来开发一些例如golang、或者前端等的东西比较上手。开发C++总感觉不太上手,也不晓得怎么跨平台发布(实力有限,搞不定)。于是,我最终换成了Visual Studio 2022这个宇宙最强IDE来进行跨平台的开发。
三、以下开始是正文,使用 VS2022 开发远程跨平台的C++程序。
11、首先,我之前申请了一个TX云服务器(CentOS 8.0系统),这下算是派上用场了。先远程过去下点东西。远程linux控制台的命令是 ssh 用户名@ip地址

12、远程过去以后,需要安装ssh server。命令:yum install -y openssl openssh-server。安装它的作用是让它可以被VS 2022编译器远程访问到。
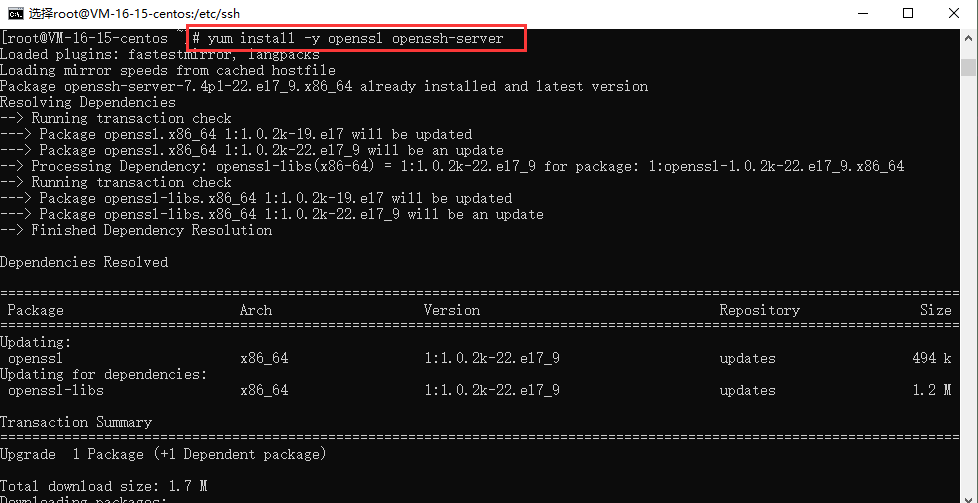
13、进入到ssh的配置文件下做些修改。修改文件:/etc/ssh/sshd_config
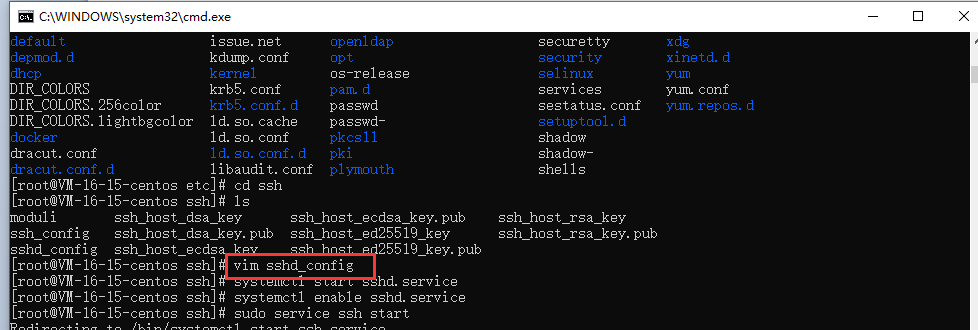
14、更改一些信息,将 PermitRootLogin,RSAAuthentication,PubkeyAuthentication的注释打开并且设置为 yes。如果没有找到对应的,也可以直接新增。

15、启动sshd服务,并且设置为开机启动。命令分别是:
systemctl start sshd.service
systemctl enable sshd.service

16、然后安装gdb服务。安装命令:yum -y install gdb gdb-gdbserver
gdb是linux下常用的调试器,不安装可能导致编译失败或者没法编译。
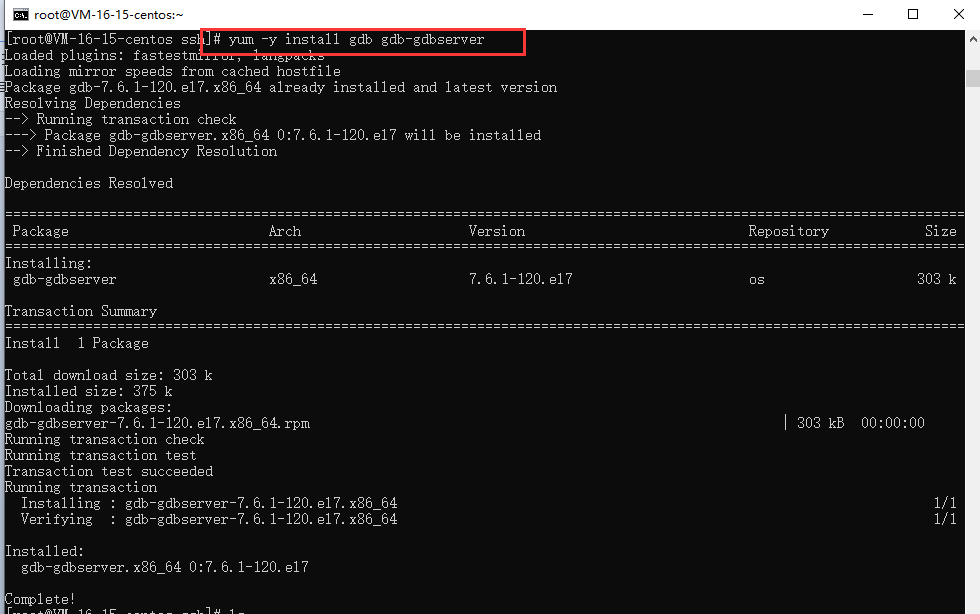
17、然后是安装g++工具,先检查下g++有没有安装。有些linux系统可能会自带gcc和g++,没有自带咱们就自己安装个好了。
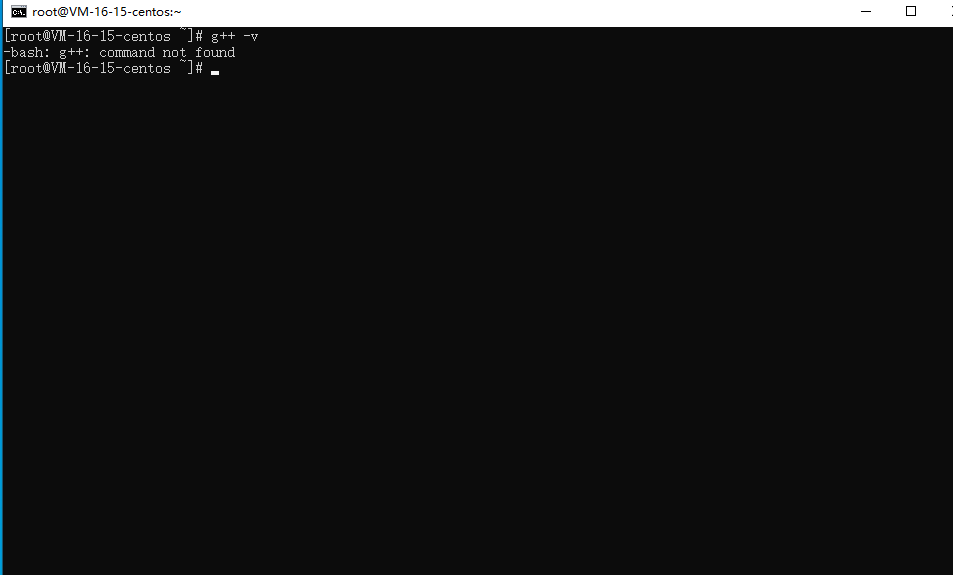
18、通过命令安装 gcc 和 g++。安装命令:
sudo yum -y install gcc gcc-c++ kernel-devel
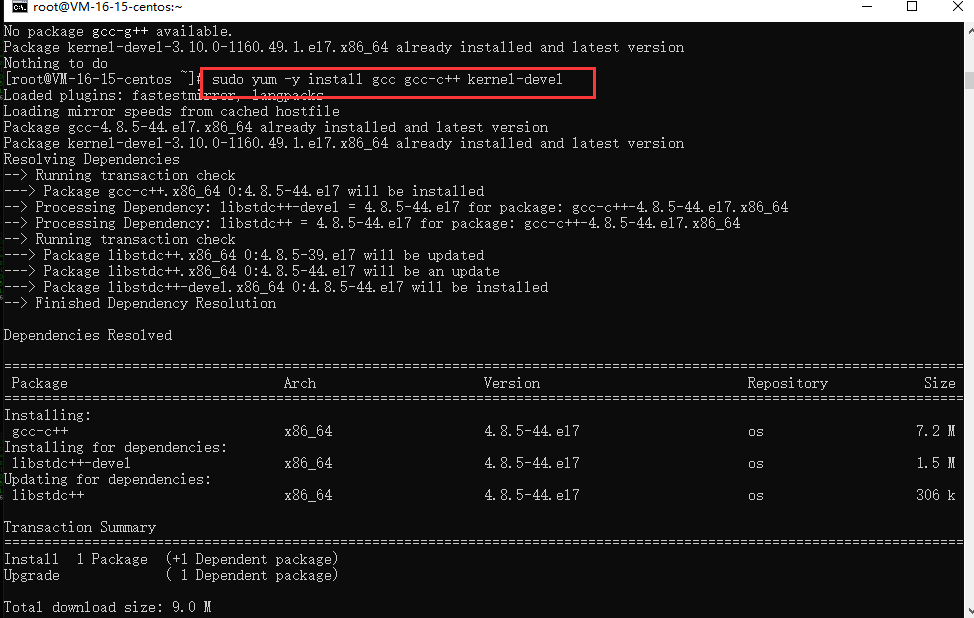
19、安装完毕以后,查看g++版本。显示版本号就代表安装成功了,和在Windows上安装MinGW以后的类似。不过此处的版本是4.x,和win上面的版本对比下貌似老了点,不过暂时不影响,如果不适用C++的新特性应该问题不大。如果需要使用一些新特性,就需要独立安装高版本的g++工具了,这个大佬们可以自行研究。
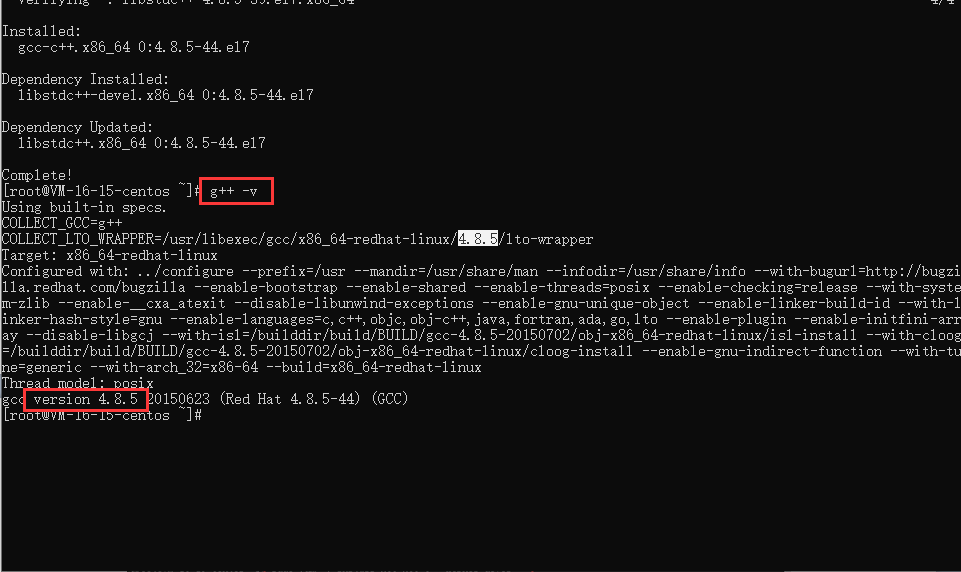
20、接下来做个实验。首先要对VS2022做一点配置。配置一个可以提供远程访问的东西。工具 - 选项 - 跨平台 - 连接管理器 里面,添加一个远程访问的连接。
主机名=ip地址;端口默认22

21、设置完成以后。就可以开始写代码测试了。先使用VS2022新建一个c++项目。此处我使用的是控制台项目。

22、一些配置,在项目的右键属性里面,可以看到配置的远程连接地址被加进去了。并且在远程根目录下,设置了一个文件夹,叫 cpp_projects,设置以后,编译以后的代码和文件都会被丢到这个文件夹下。
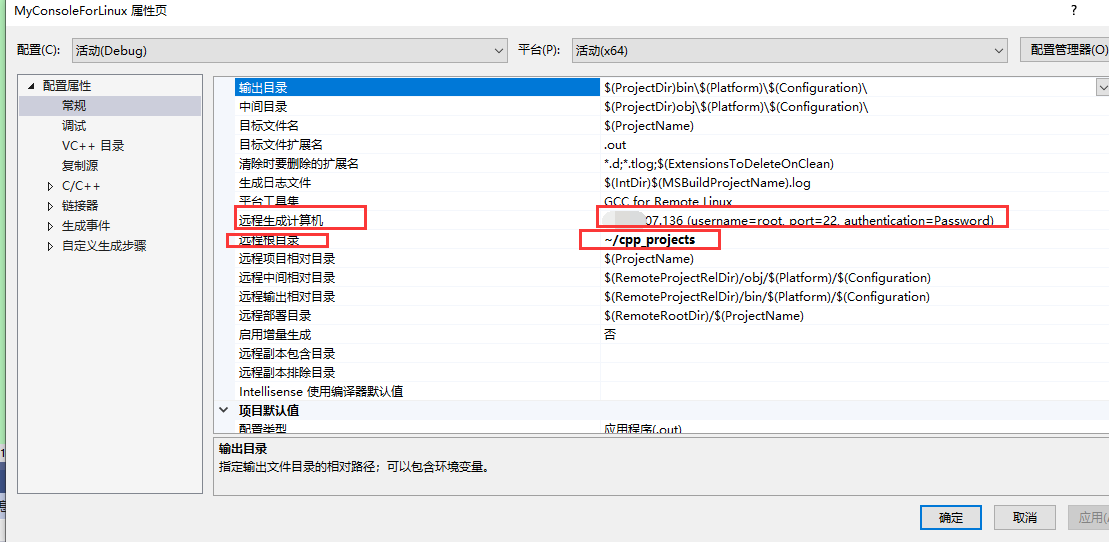
23、执行程序的地方,默认也会出现上面配置的远程Linux服务器的IP地址。
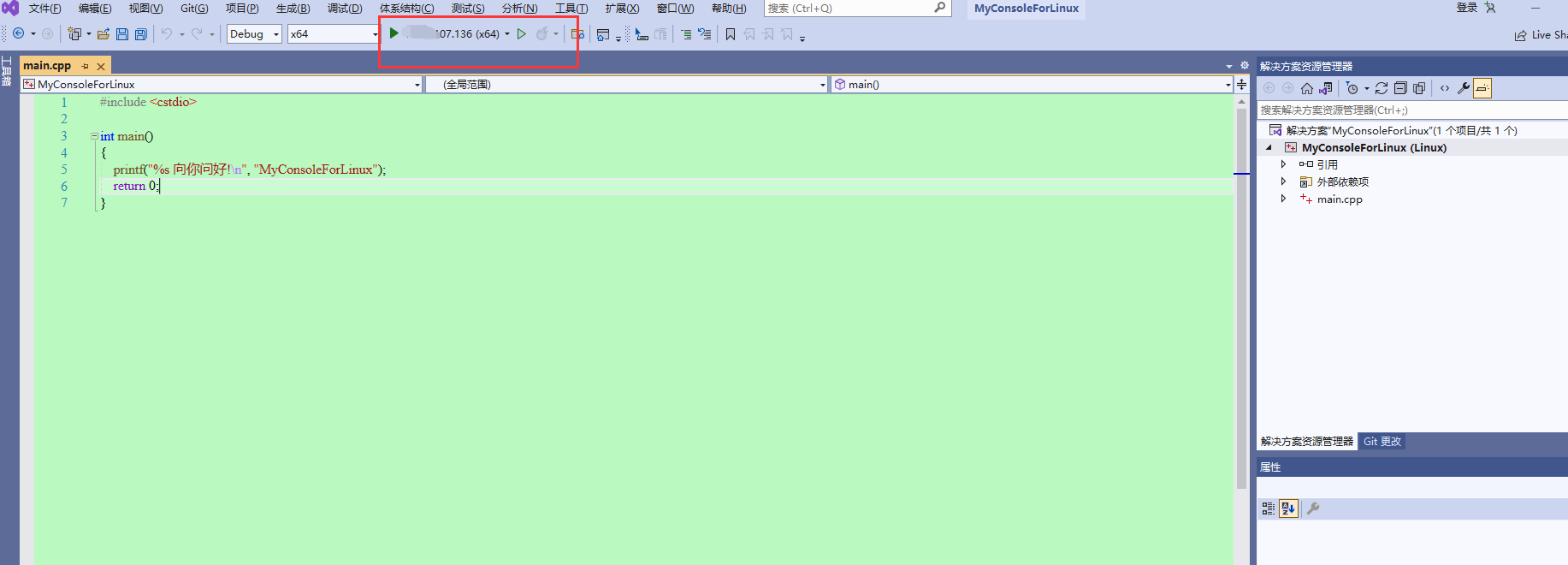
24、执行程序,由于没有断电或其他中断操作,所以执行以后成功的话,会直接变回还没有启动的样子。但是此时,运行完毕以后(编译完毕以后),会发现刚才配置的文件夹确实出现在了根目录下。咱们可以在对应的debug里面进行直接运行该程序,打印出了咱们在VS2022上面开发的打印内容。
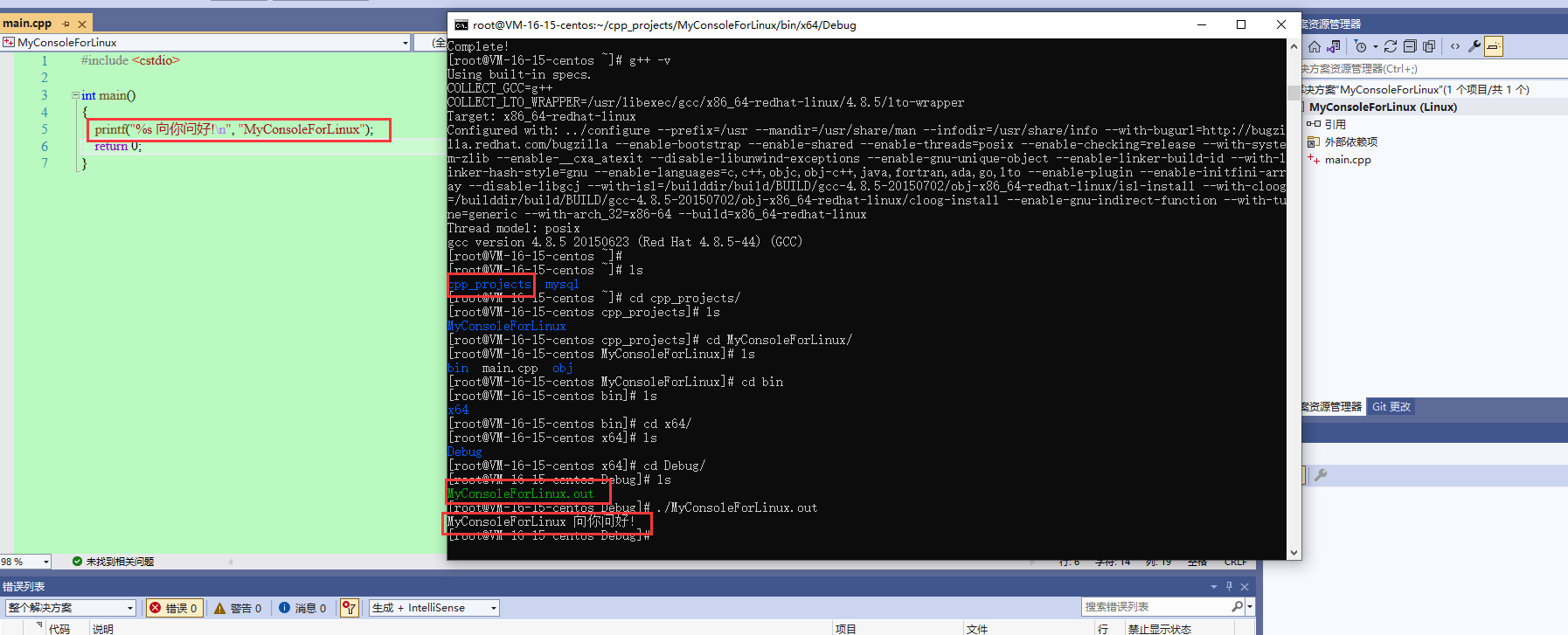
25、增加头文件试一下效果,把头部信息丢到hello.h里面。
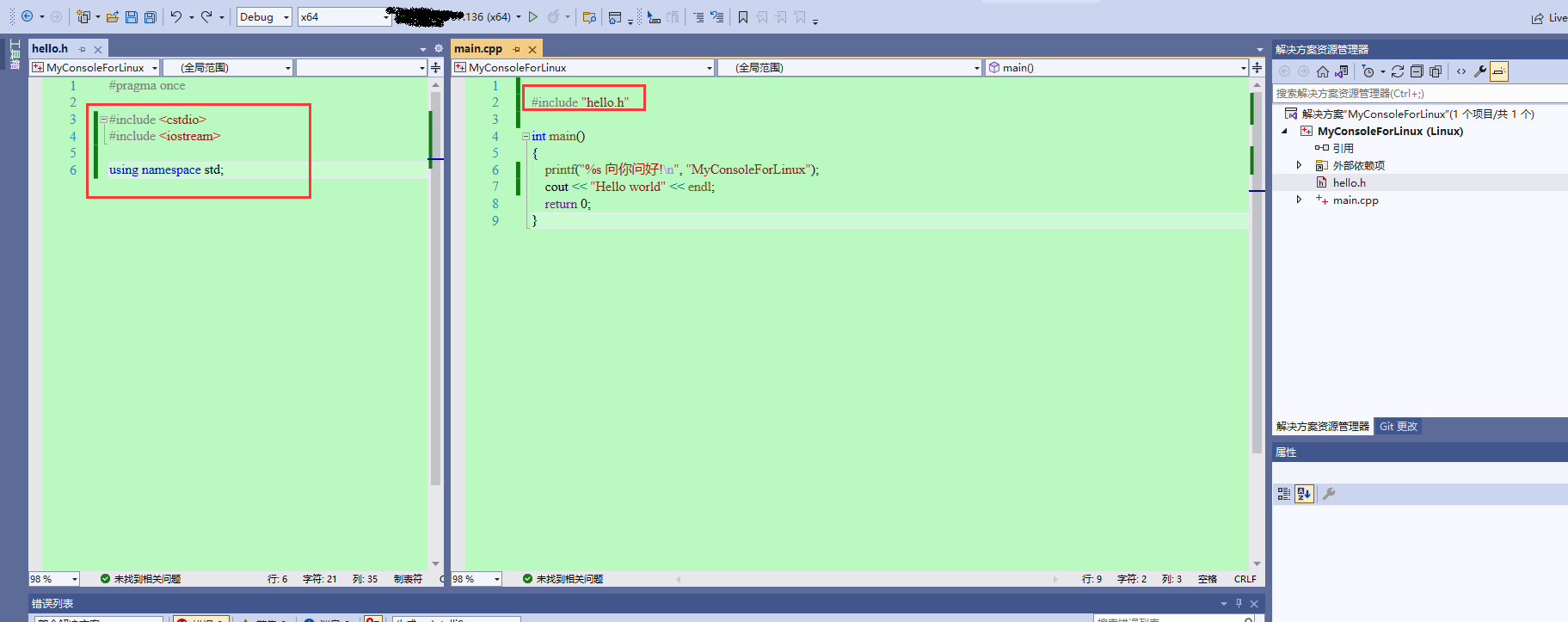
26、同时新增了控制台输入,用来测试输入,通过指针输出出来。然后运行程序。运行成功,会显示 部署成功字样,不过一闪而过,容易忽略。
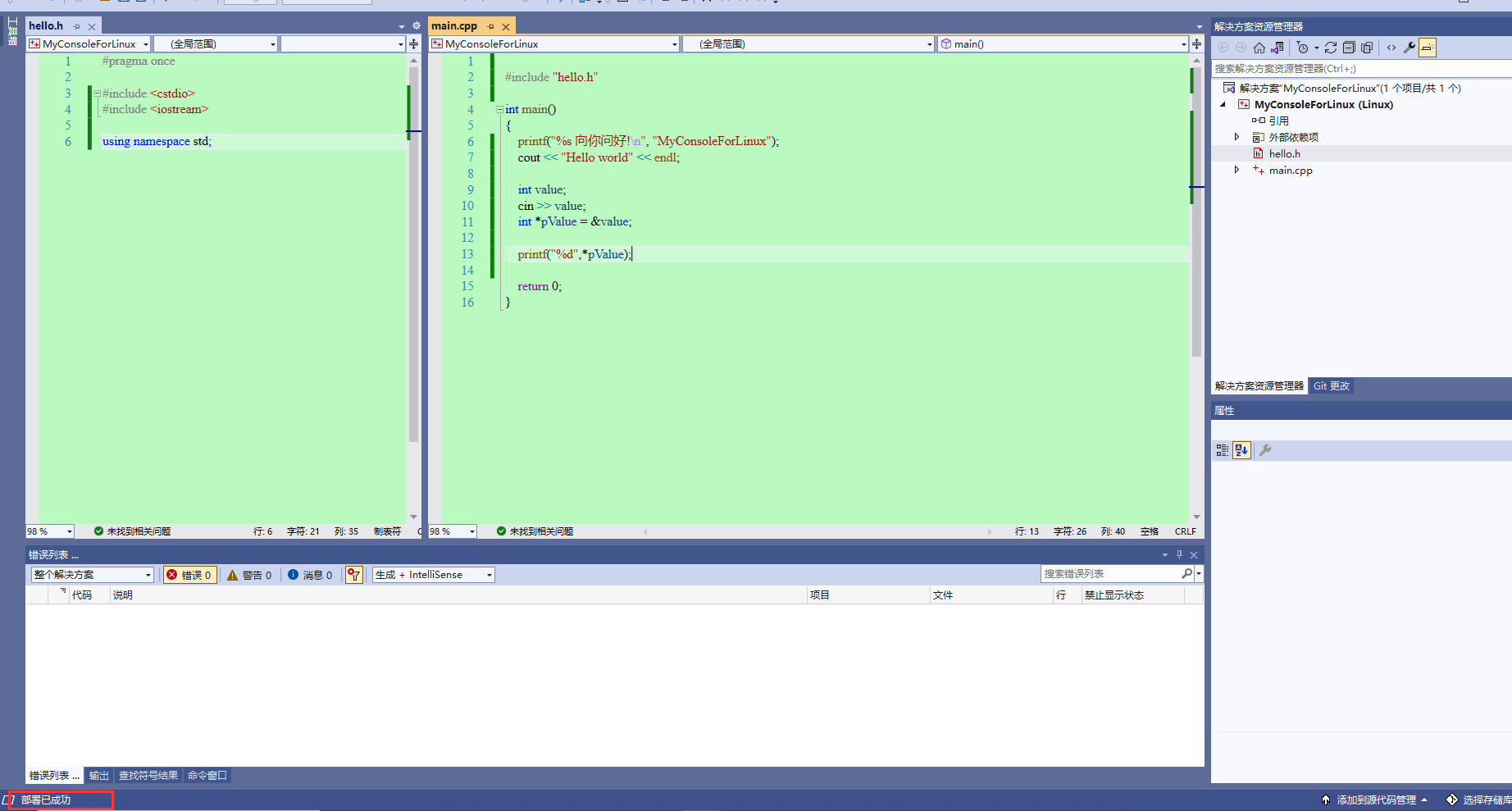
27、远程linux系统上面,试一下效果。

28、瞅一下编译生成的中间文件,Obj文件夹下的xxx.o文件,貌似有点尴尬,乱码了,那就不科普了,大佬们自行玩玩。
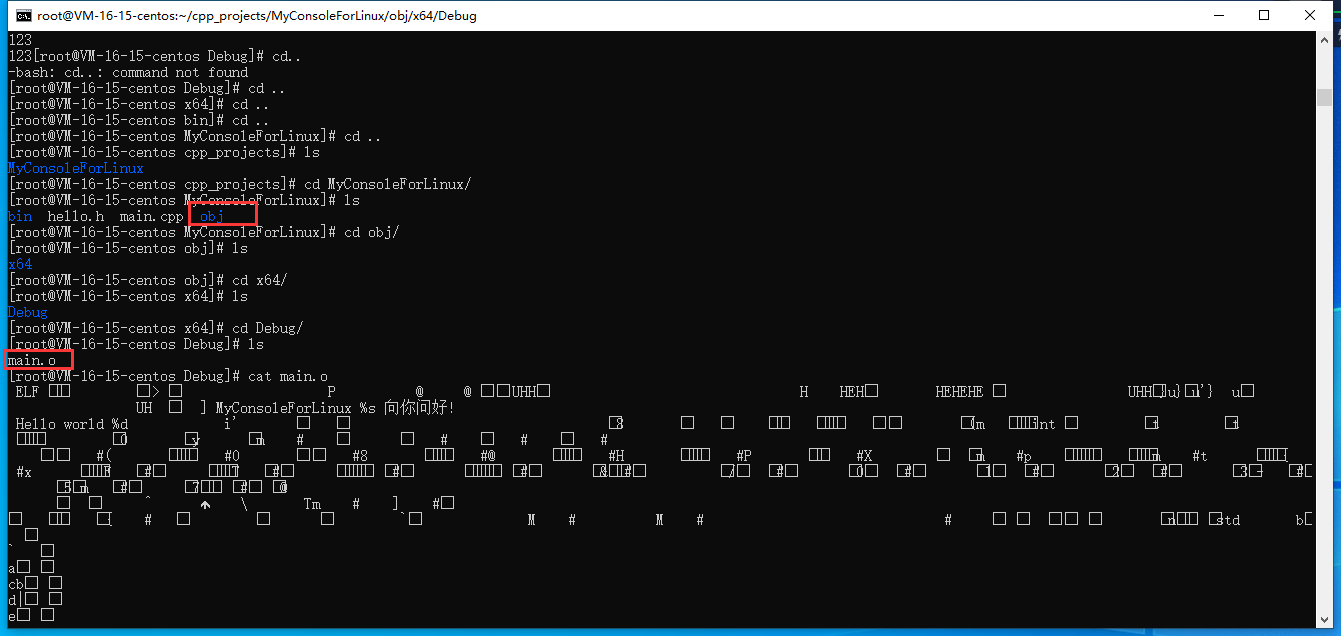
29、同样的,在linux系统上面,也可以使用g++命令进行编译。因为代码会被自动远程拷贝过来,所以也可以直接在这上面编译和运行。
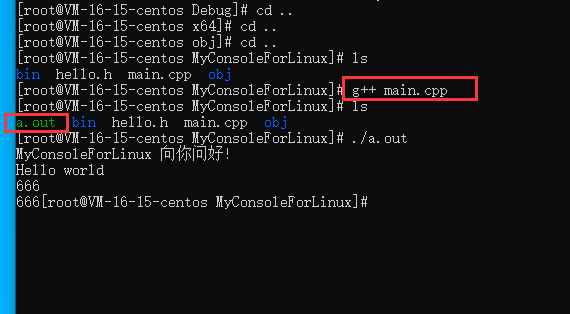
30、上面代码带有输入语句,所以控制台会被中断进行停留,此刻还可以在VS上面看到远程调用Linux控制台窗口的输出。不过只要中断没了,就立马程序也就执行完了。
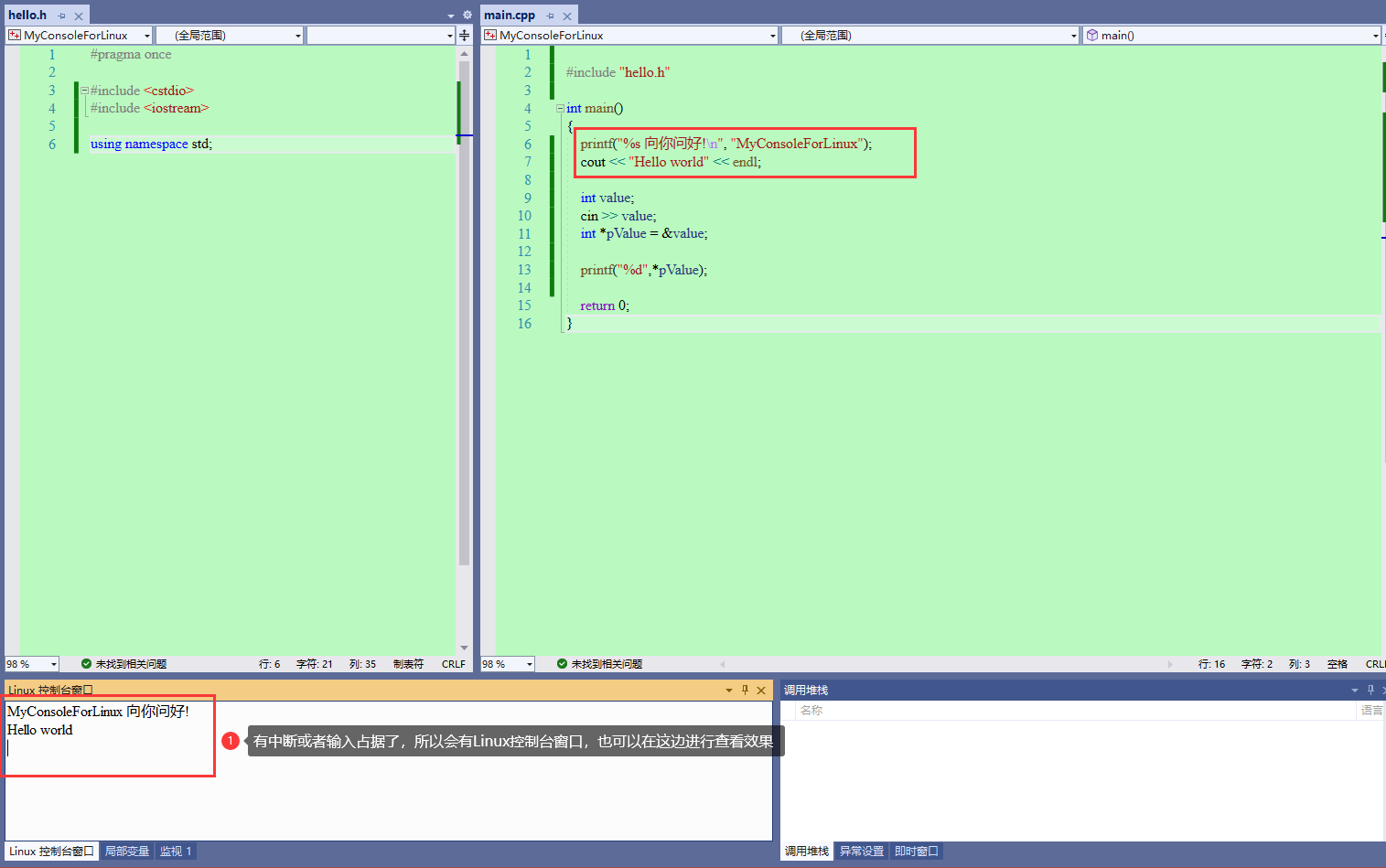
以上就是本篇文章的全部内容,感谢大佬们的围观。
本文作者:Wesky
微信号:WeskyNet001
公众号:Dotnet Dancer
文章链接:https://www.cnblogs.com/weskynet/p/15694979.html

欢迎扫一扫关注公众号,发现更多其他技术分享







 浙公网安备 33010602011771号
浙公网安备 33010602011771号