Red Hat操作系统的安装
1.双击打开VMware虚拟机

2.以下是打开后的界面,点击“创建新的虚拟机”
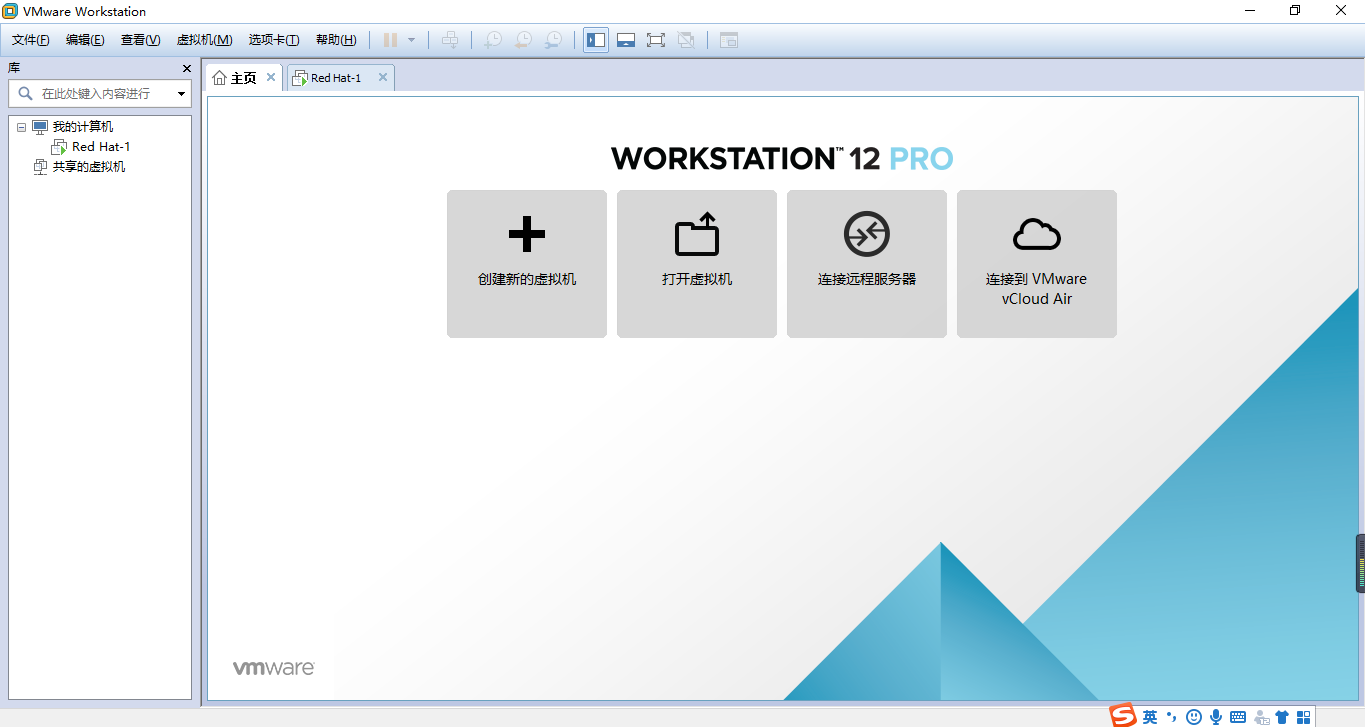
3.出现新建虚拟机的导向,选择“自定义”

3.选择虚拟机硬件兼容性,使用默认Workstation 12.0就可以
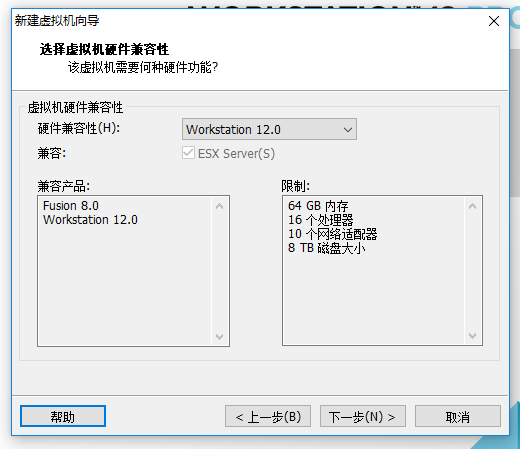
4.安装客户机操作系统,选择“稍后安装操作系统”
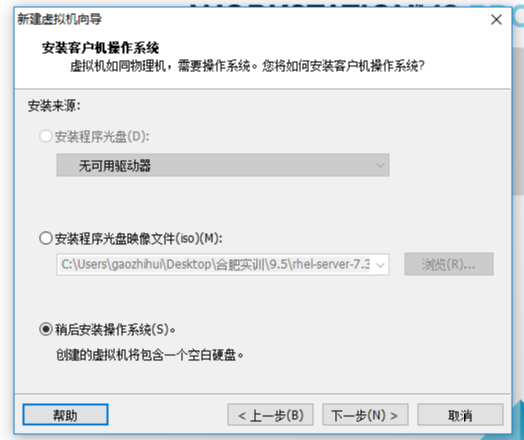
5.选择客户机操作系统,使用“Linux”操作系统,根据自己的镜像版本选择以下的版本信息。
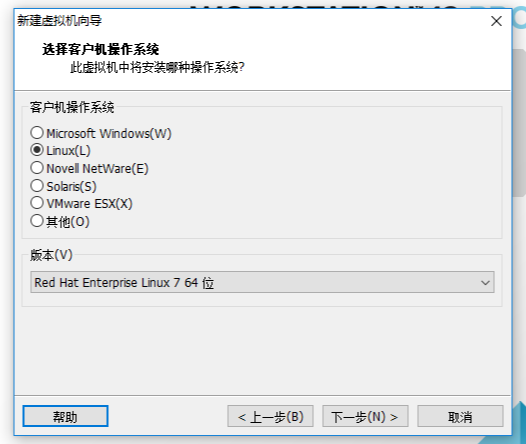
6.命名虚拟机,自定义虚拟机名称(最好有顺序有规律,虚拟机创建越来越多的时候能够快速的分辨出来)
存储虚拟机的位置大家自己定义,因为虚拟机文件比较大,不要放C盘中。
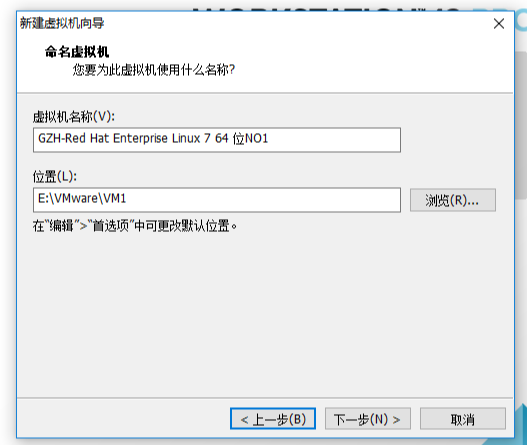
7.处理器配置,根据自己电脑的配置合理选择处理器的核心数量(我的电脑处理器核心数量是4个,有的配置高的电脑是16个)
如果你的物理cpu是4核心,在这里建议使用4核心,这样后期虚拟机运行快。

在这里呢肯定很多人都会问在哪里查看自己电脑的处理器的核心数量呢?还是让我来告诉你吧
首先从桌面上找到“我的电脑或者此电脑”的图标——右击选择“属性”——打开左侧的“设备管理器”——最后找到“处理器”双击点开就可以查看自己电脑的处理器的核心数量啦!

8.选择处理器的内存,根据自己的需求合理选择
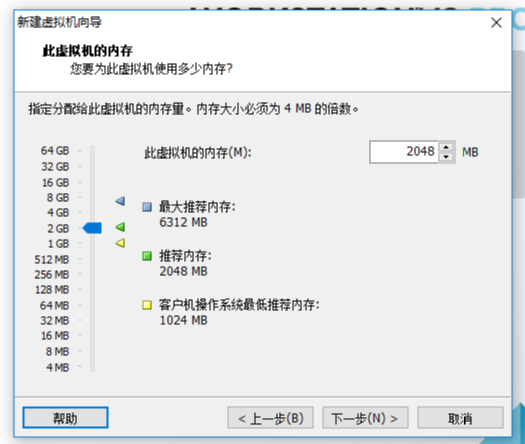
9.网络类型,在这里我们选择NAT模式,NAT模式为客户机操作系统提供主机IP地址访问主机拨号连接或外部以太网网络连接的权限
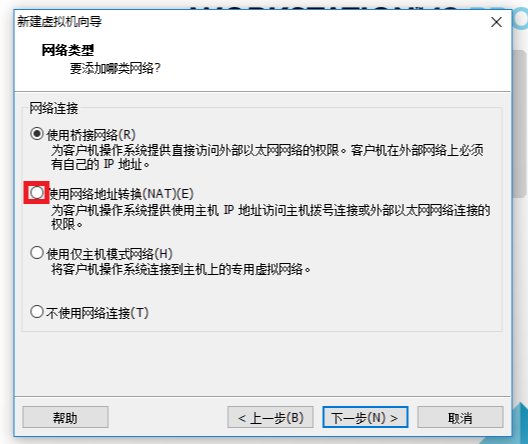
10."SCSI控制器"与"虚拟磁盘类型"使用推荐就可以


11.选择磁盘,选择“创建新虚拟磁盘”
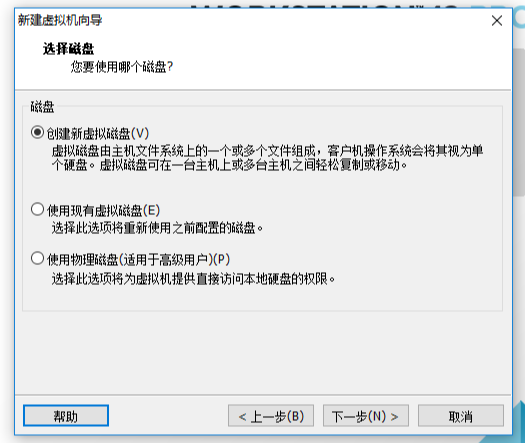
12.指定磁盘容量,20GB就足够用的了
注:不要选择“立即分配所有磁盘空间”
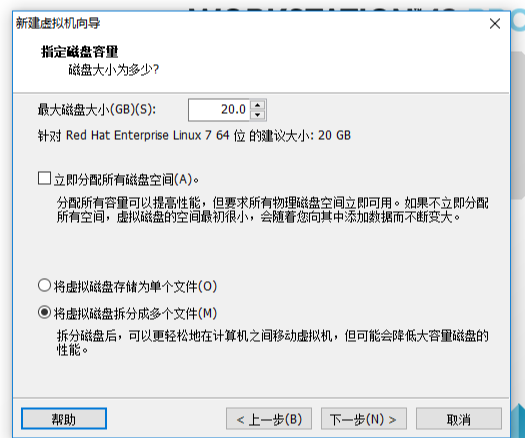
13.指定磁盘文件,通常情况下默认它自动生成的就可以
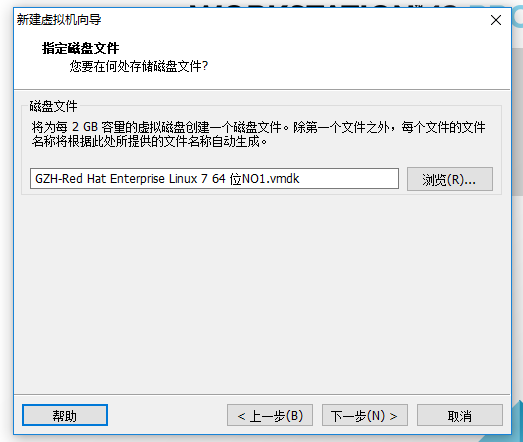
14.此时,已经准备好创建虚拟机了。
在安装前我们还差最后一步,点击“自定义硬件” ——添加自己下载好的“rhel-server-7.3-x86_64-dvd.iso”镜像——添加完成后“点击关闭” ——最终点击“完成”即可
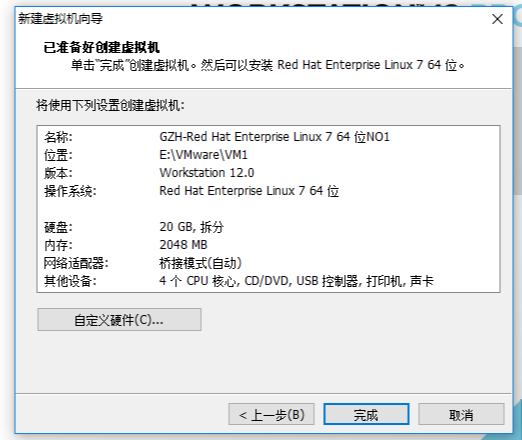

18.这就是Red Hat虚拟机安装完成的界面。
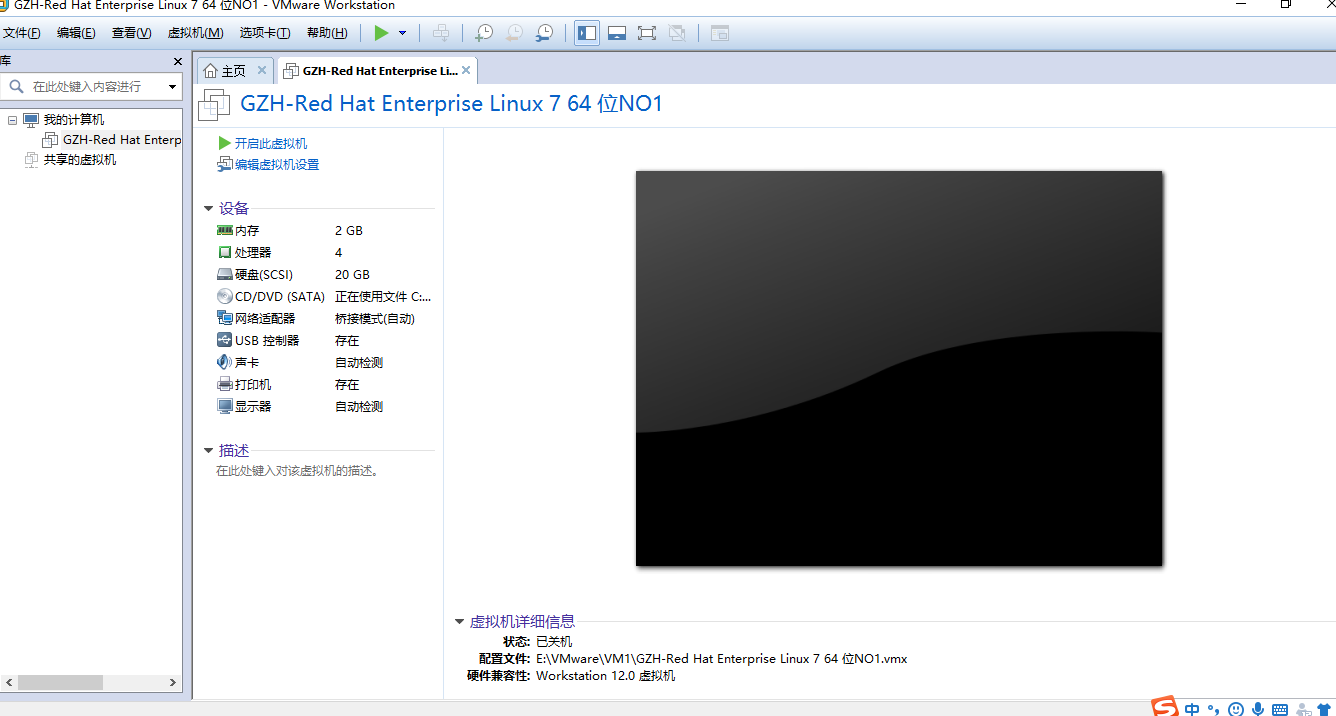
19.Red Hat虚拟机安装完成之后,现在我们要启动新创建的虚拟机,开始安装操作系统

20.界面说明:
Install Red Hat Enterprise Linux 7.3 安装Red Hat Enterprise Linux 7.3
Test this media & install Red Hat Enterprise Linux 7.3 测试安装的光盘镜像并安装Red Hat Enterprise Linux 7.3
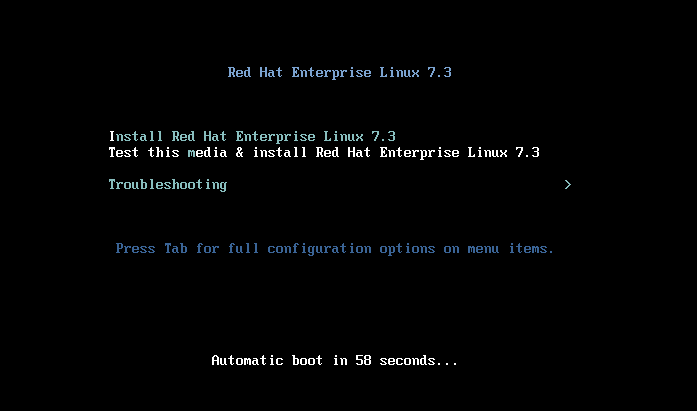
21.选择第一项,然后安装成回车键,开始安装
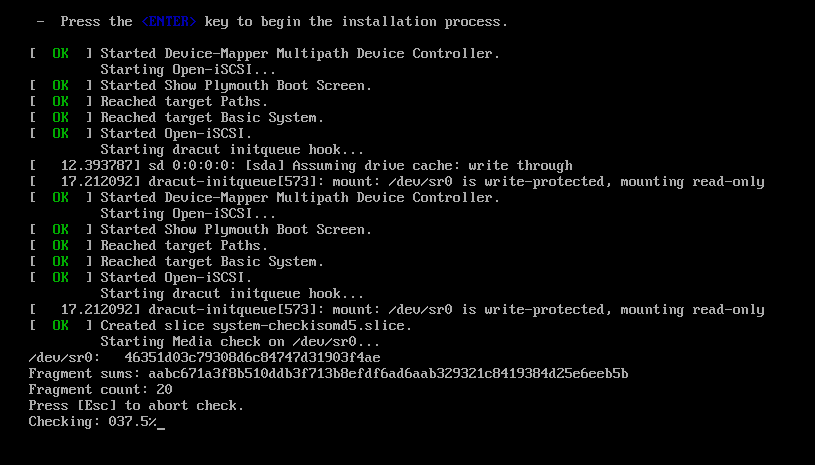
22.选择语言:中文-简体中文(中国),这样更有利于没有Linux基础的同学,快速掌握Linux系统。 单击继续按钮。
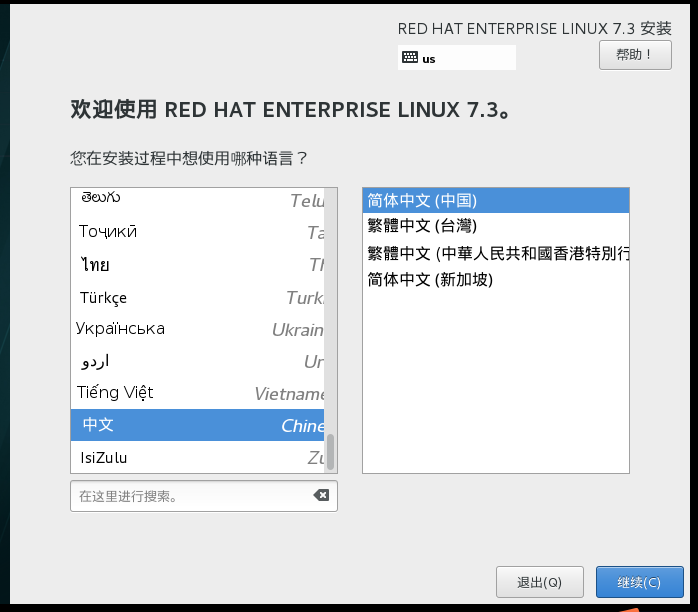
22.进入一站式安装界面,在此界面,只需把所有带 内容的感叹号全部消除,便可进行安装。
内容的感叹号全部消除,便可进行安装。
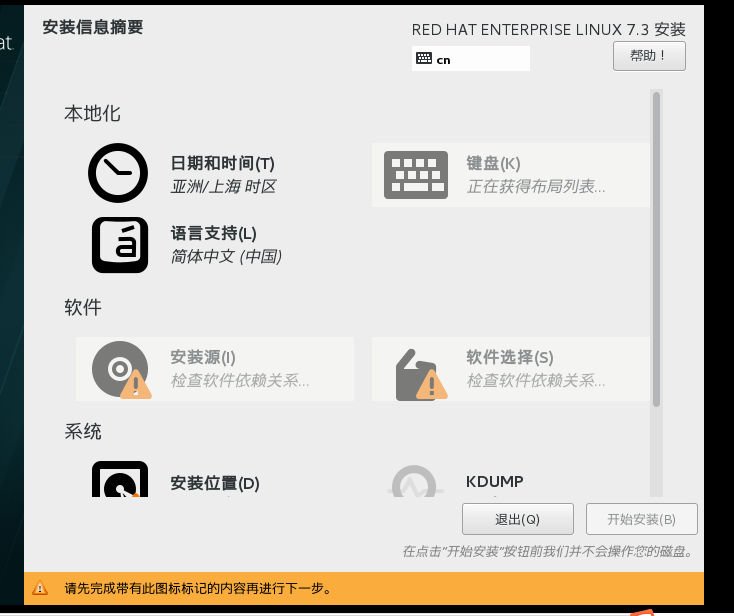
下面开定制自己安装的系统:
时区选择亚洲上海,默认就可以了。

键盘默认就可以了
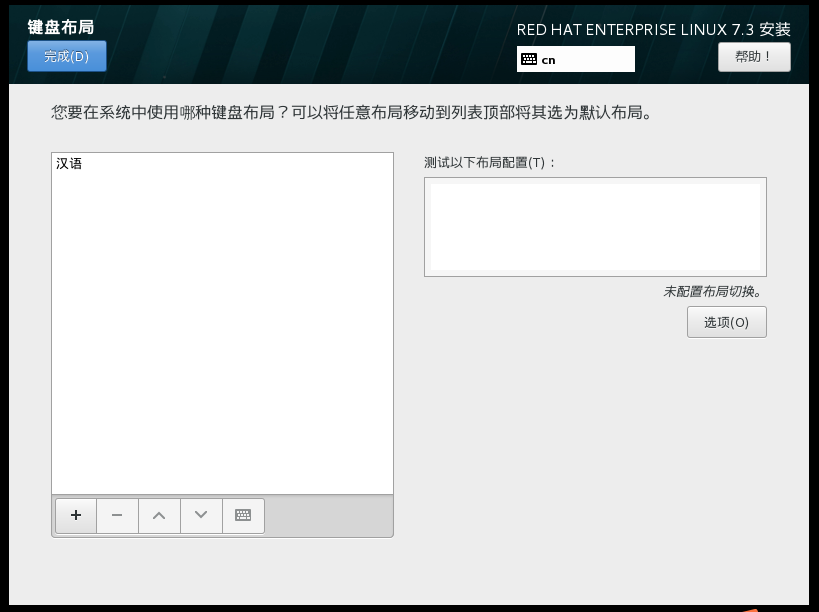
安装源使用默认的光盘镜像就可以了

软件包选择,初学者建议选择带GUI的服务器,同时把“开发工具”相关的软件包也安装上,然后单击完成
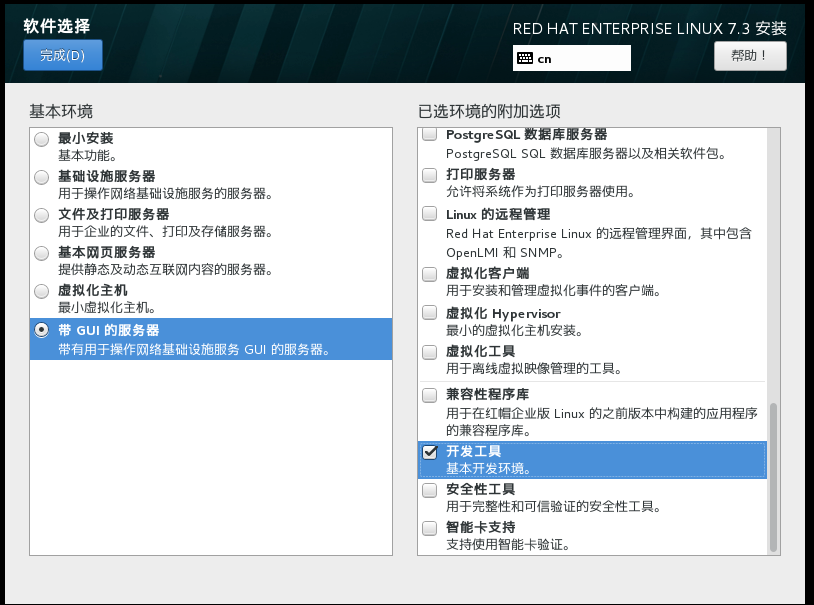
23.安装目录位置,在其他存储选项中选择“我要配置分区”,点击“完成”后出现“手动分区”界面
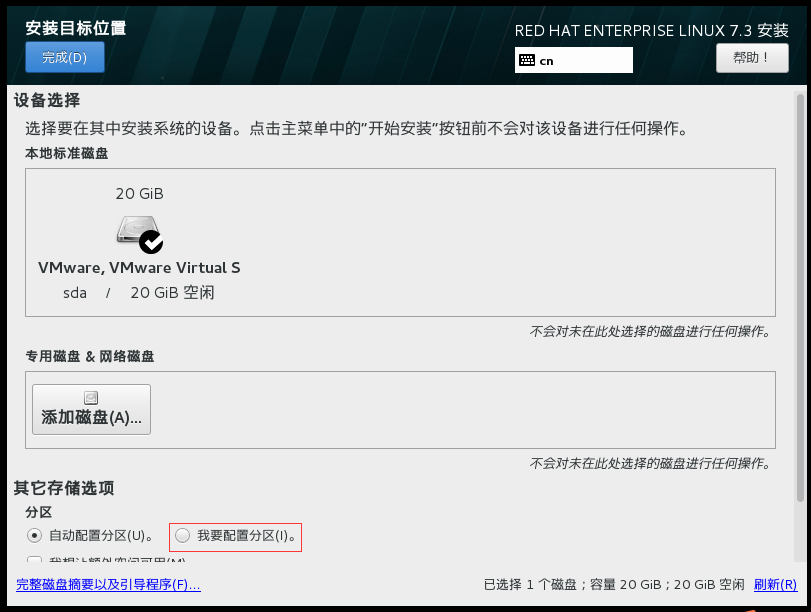
24.新挂载点将使用“标准分区”
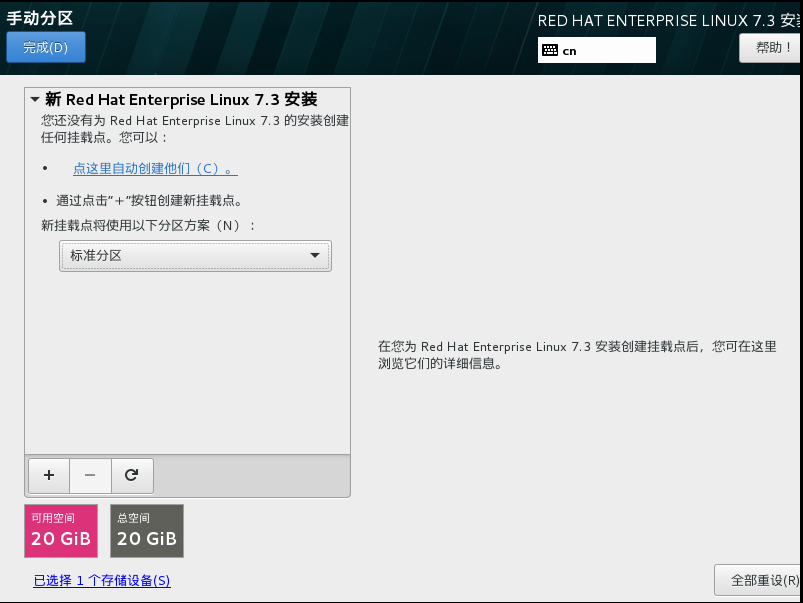
24.然后单击 创建新的分区,分区提前规划好
创建新的分区,分区提前规划好
/boot分区200M
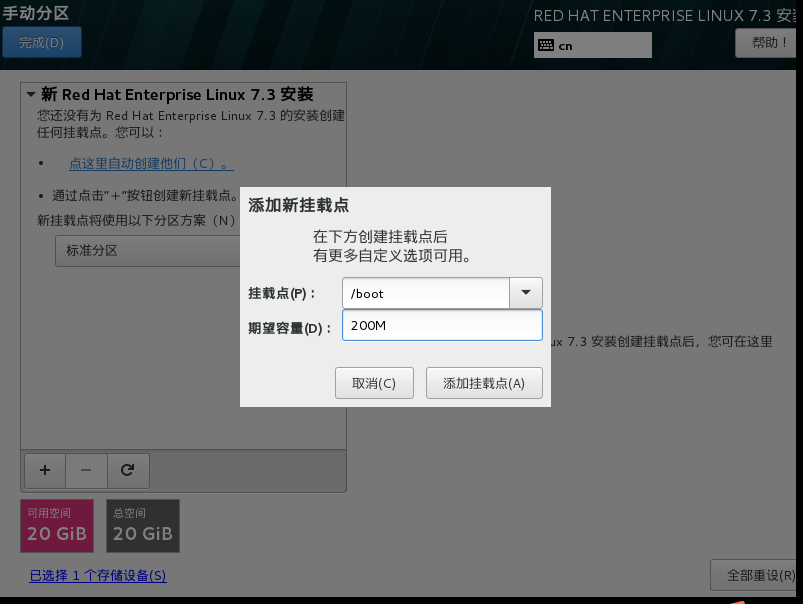
一般swap分区为物理内存的1.5~2倍,当物理机内存多于16G后swap分区给8-16G都可以
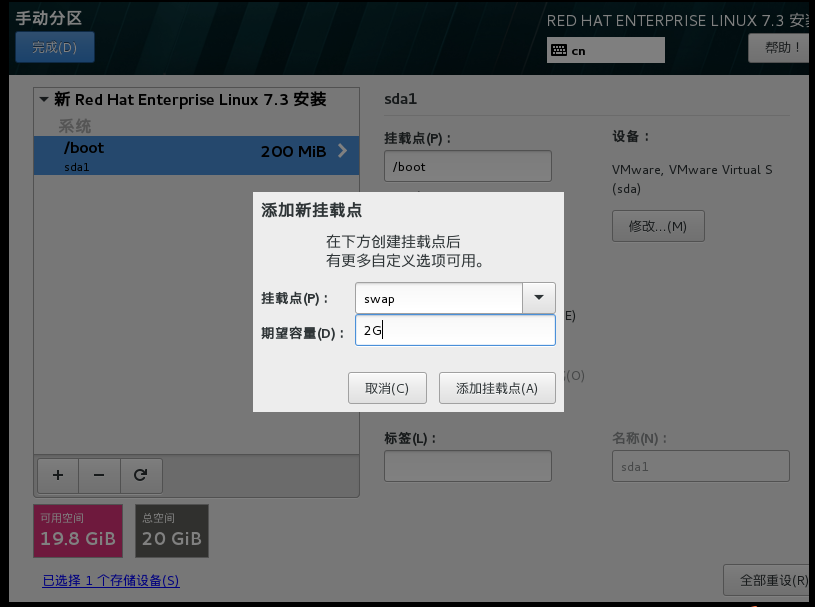
/根分区10G,实际工作中可以创建数据分区,一般把数据和系统分开。

点击“完成”手动分区

分区创建完成后点击“完成”后出现“更改摘要”点击“接受更改”

注:
boot 分区: 是引导分区,作用:系统启动,在boot分区存放着grub,内核文件等,一般200M就够。
swap交换分区:内存扩展分区 交换分区 给多大? 一般最多:8G,16G,如果系统使用到了swap分区,就直接添加物理内存或排查一下服务器有没有被黑。
/ 根 : 所有文件的根 绝对路径的开始标志
sda:表示第一块磁盘
25.关闭kdump
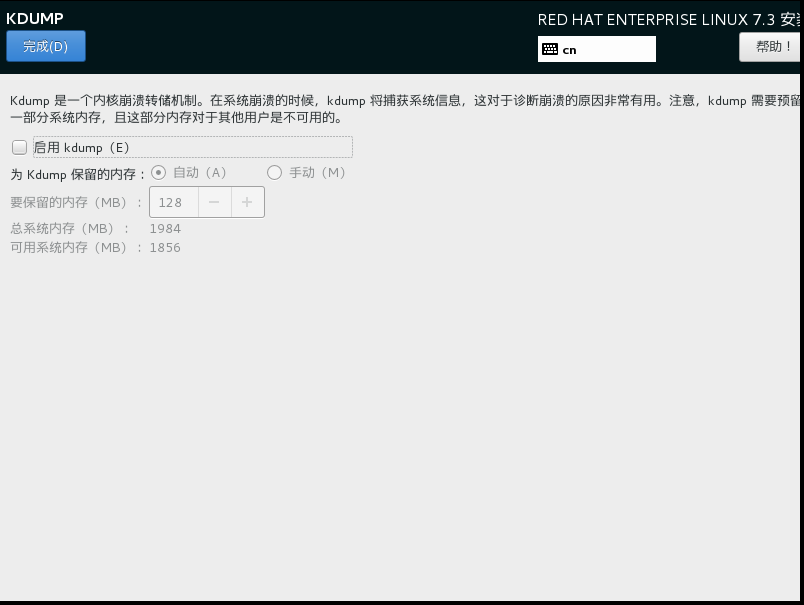
26.开启“以太网”——点击“配置”——选择“IPV4” 方法默认“自动DHCP”——点击“保存”——“完成”


27.安全策略使用默认,就可以了

28.全部配置完成之后如下,单击“开始安装”,进行系统安装
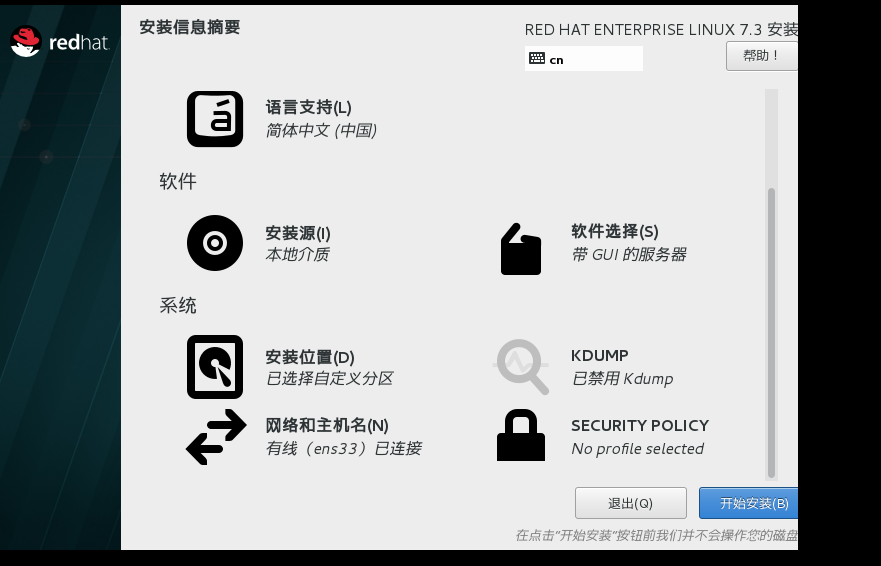
29.进入安装界面,这里需要配置用户密码
注:Root密码:000000,如果密码过于简单,需要单击两次完成进行确认
安装过程,请等待
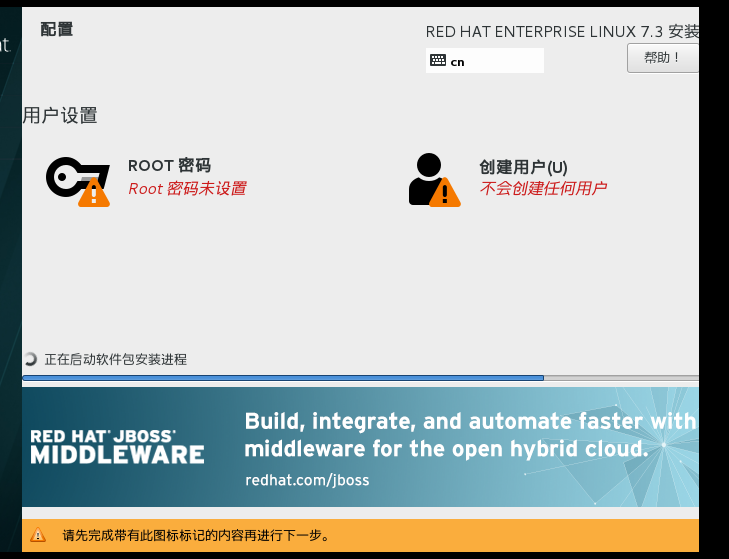
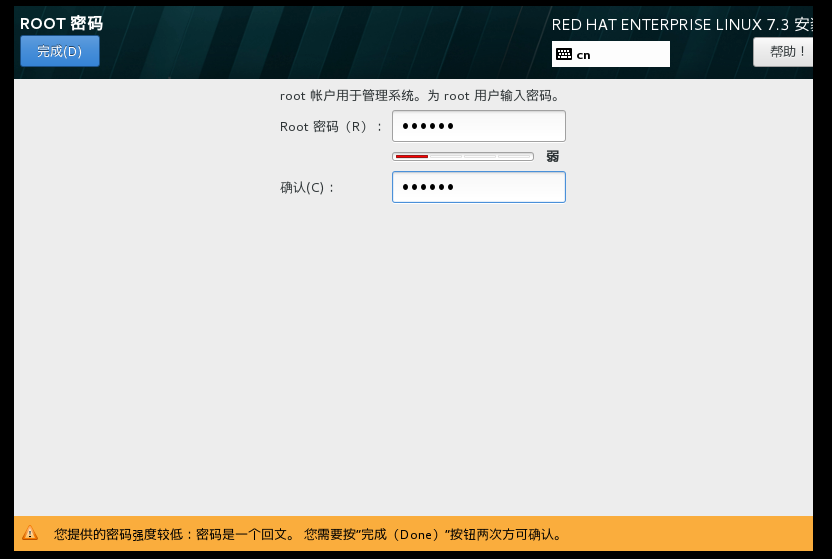
30.安装完成后的配置,点击“重启”
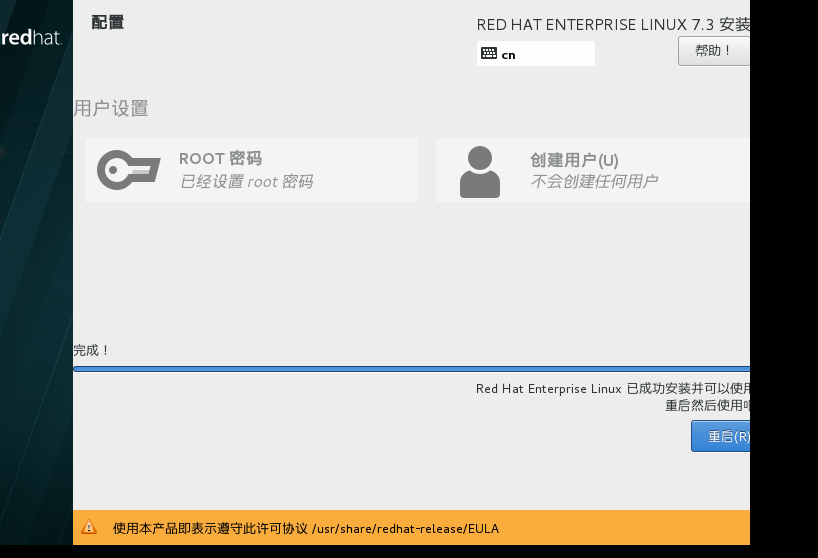
系统成功启动

31.首次启动配置,点击"Licensing"——勾选出“我同意许可协议”—— 点击“完成”
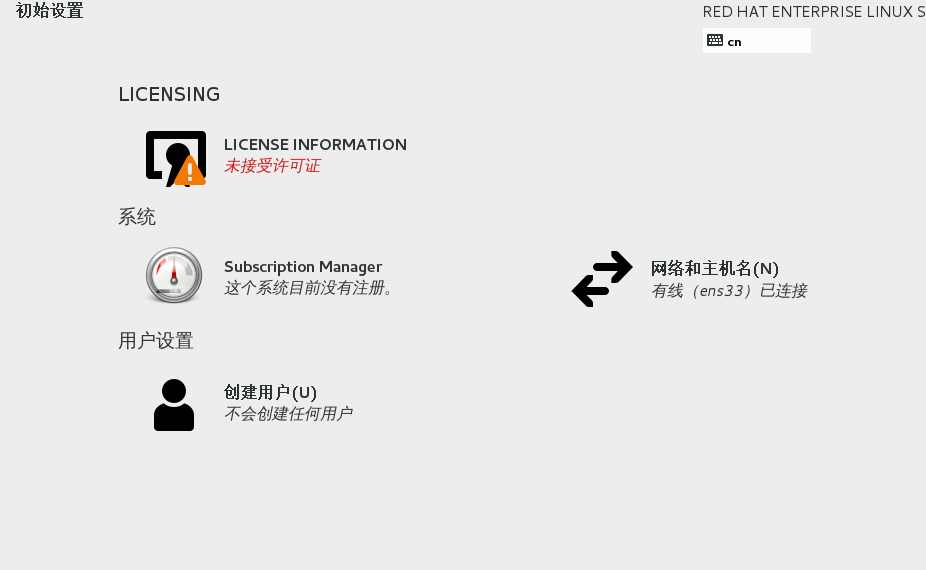
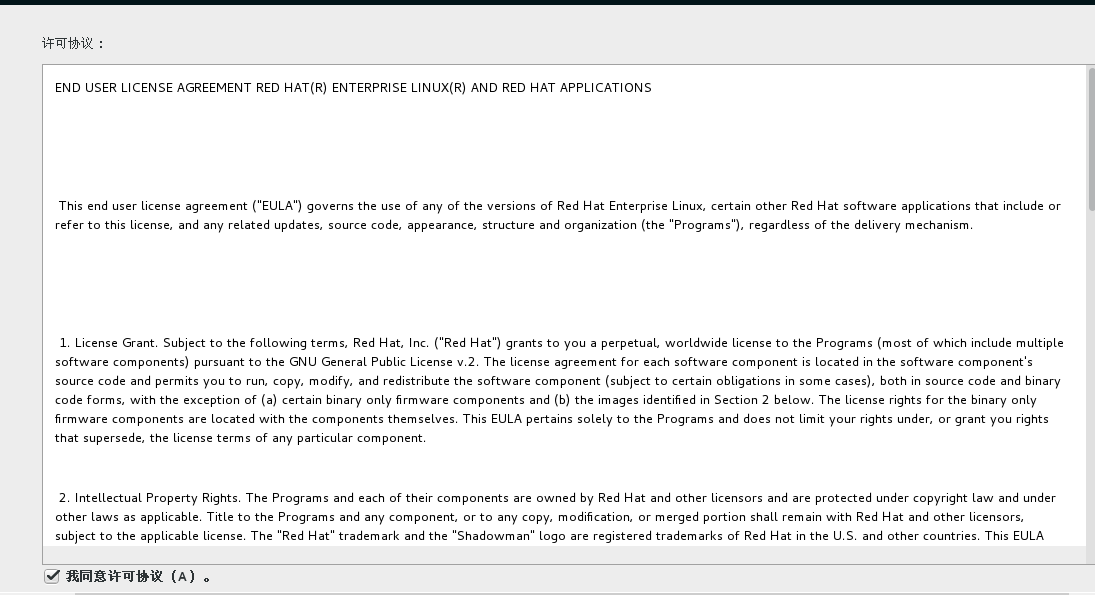
32.点击“完成配置”

33. 首次登陆进行Gnome-initial-setup(GNOME初始化设置)
语言选择,默认就可以,点击“前进”
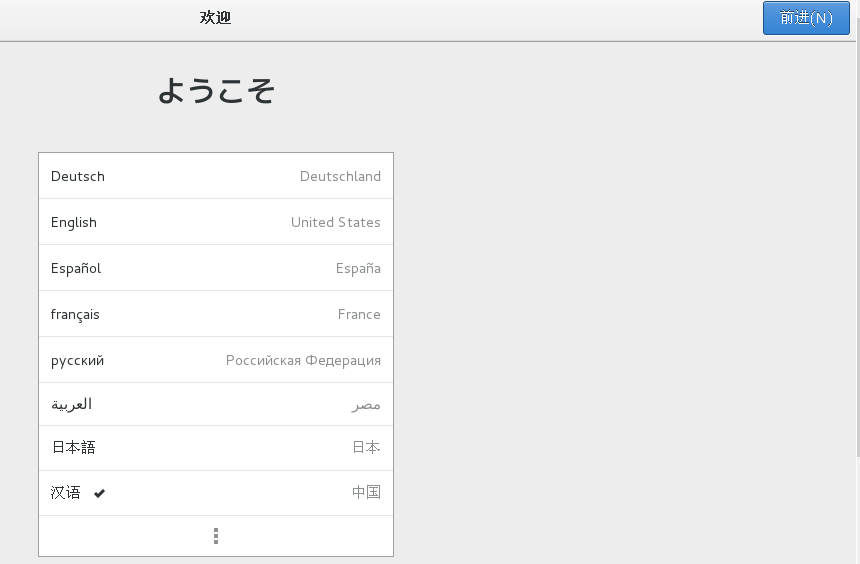
选择键盘布局,默认前进即可
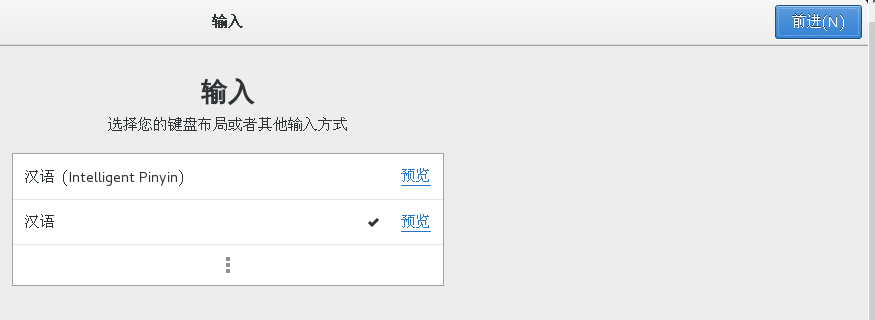
 在线账号设置,如果有可以进行设置,没有的话,直接跳过即可
在线账号设置,如果有可以进行设置,没有的话,直接跳过即可

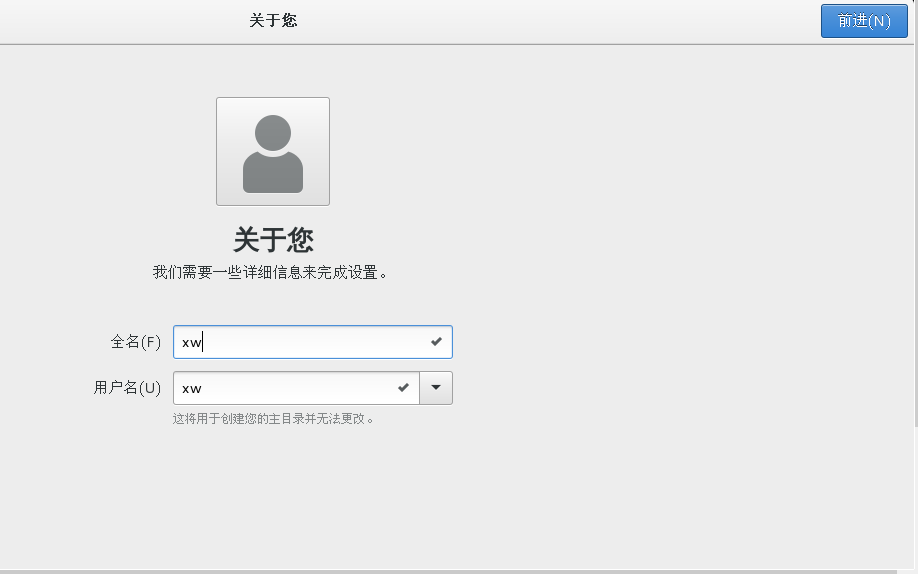
密码:000000
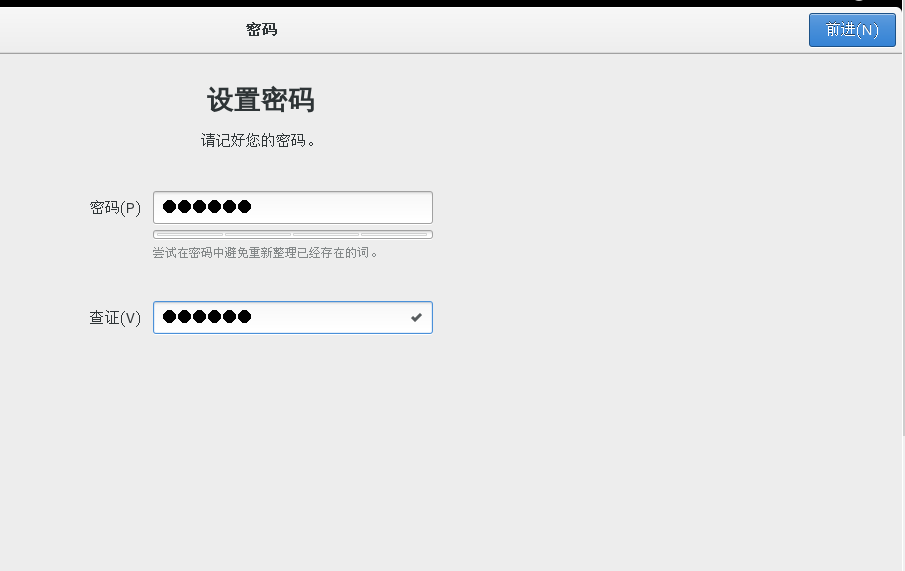
33.一切准备就绪,开始使用操作系统
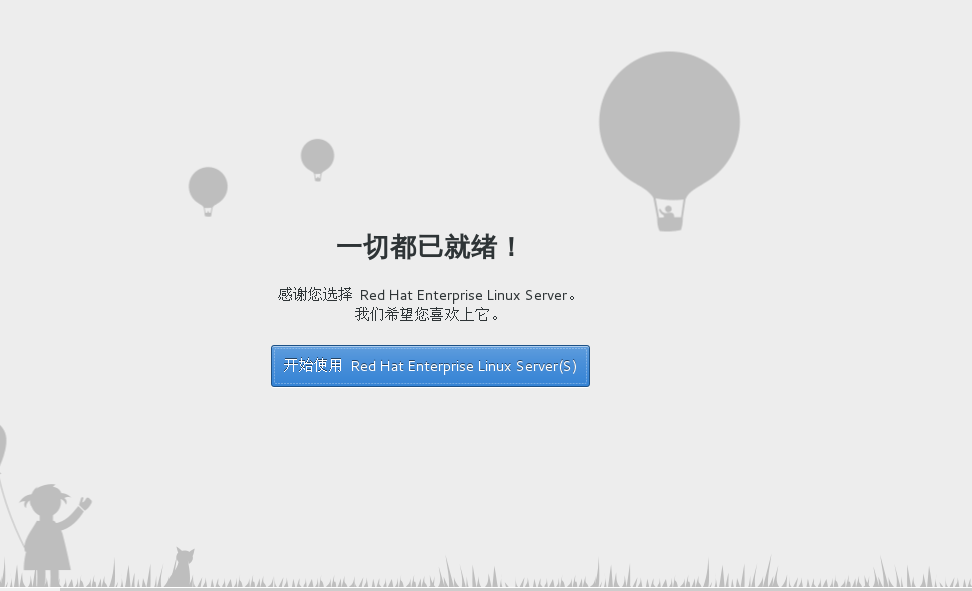
34.弹出使用介绍界面,关闭即可

35.到此Red Hat操作系统安装成功
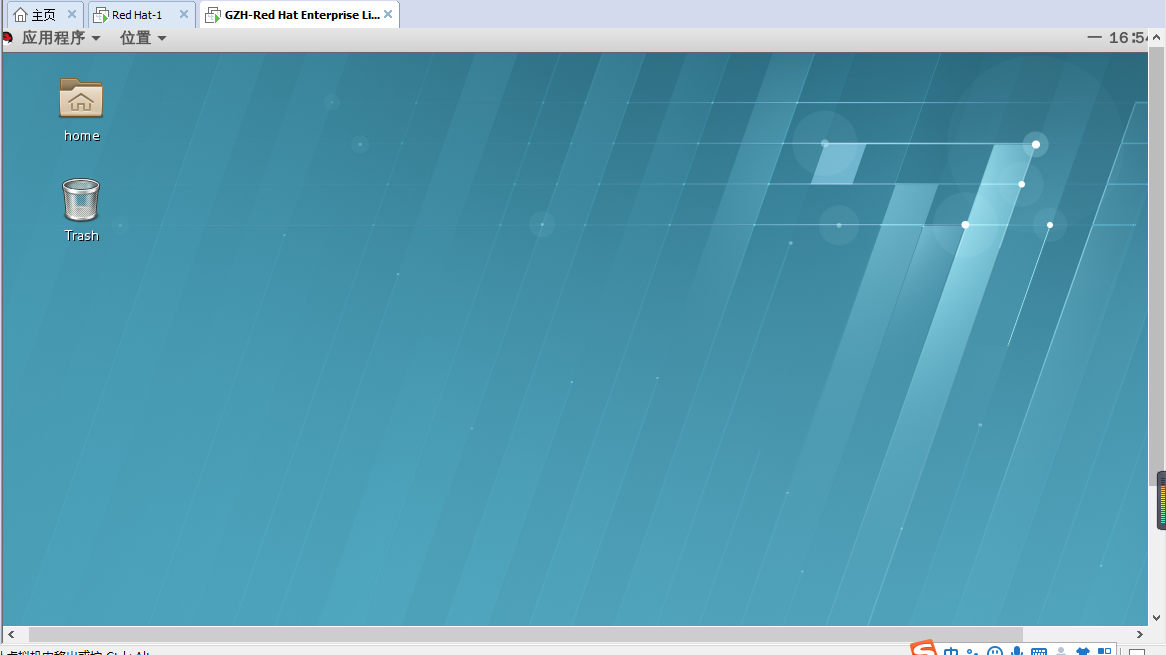






 浙公网安备 33010602011771号
浙公网安备 33010602011771号