一、 VMware vSphere 8.0新特性
VMware vSphere 8.0是一个全新的版本,引入了许多新功能,其中最主要的新功能包括
1.集中式云控制台
使 IT 管理员能够借助 vSphere+ 云控制台集中管理所有 vSphere 部署。
2.生命周期管理服务
在一次操作中跨多个 vCenter 和集群更新整个 ESXi 主机群,并从云控制台集中监控进度。
3.容量服务
监控和优化在整个 vSphere 设备群中运行工作负载所需的容量。针对未来的基础架构和工作负载需求进行容量规划。
4.DPU 集成
将安全性和网络功能从 CPU 负载分流到数据处理单元 (DPU),从而提高性能。
5.提高大型 AI/ML 工作负载的性能
通过支持每台虚拟机配备多达 16 个 vGPU、每台虚拟机配备 32 个直通设备以及部署 NVLink 和 NVSwitch 技术,提升大型 AI/ML 工作负载的性能。
6.vSphere 环保指标
跟踪主机和虚拟机级别的能耗。发现能耗优化机会,并为您的企业实现可持续发展目标做出贡献。
7.Tanzu Kubernetes Grid Integration
直接在 vSphere 上运行 Tanzu Kubernetes Grid Service,以简化本地部署 Kubernetes 的运维。
8.Cloud Consumption Interface (CCI)
支持 DevOps 团队利用直观的 UI 和便于开发人员使用的 API 来简化整个 vSphere 设备群的 IaaS 服务。
9.Tanzu Mission Control Essentials
利用此中心枢纽,跨多个云环境简化 Kubernetes 集群管理。缩短部署时间并提高 DevOps 速度。
二、部署ESXI8.0系统硬件要求
目前市面上主流服务器的CPU、内存、硬盘和网卡等都支持VMware ESXi 8.0的安装。需要注意的是,如果使用不兼容的机器,可能会出现无法安装的情况。VMware官方推荐的硬件标准如下:
1.处理器
ESXi 8.0对CPU提出了新的要求,不再支持Intel型号2C (Westmere-EP)或 2F (Westmere-EX)之类的CPU,推荐使用第四代Intel Xeon系列处理器。
2.内存
ESXi 8.0要求物理服务器至少具有8GB或以上内存,生产环境至少推荐128GB以上,才能满足虚拟机的正常运行。
3.网卡
ESXi 8.0要求物理服务器至少具有2个1Gbit/s以上的网卡,对于使用Virtual SAN软件定义存储的环境推荐10GE以上的网卡。
4.存储适配器
SCSI适配器、光纤通道适配器、聚合的网络适配器、iSCSI适配器或内部RAID控制器。
5.硬盘
ESXi 8.0支持主流的SATA、SAS、SSD硬盘安装。由于需要创建VMFS-L分区,官方不再推荐在SD卡、U盘等非硬盘介质上安装ESXi 8.0。
对于硬件方面的详细要求,可以参考VMware官方网站《VMware 兼容性指南》,其官方网址为https://www.vmware.com/resources/compatibility/search.php
三、部署ESXI 8.0系统
在VMware官方网站上下载VMware vSphere 8.0安装镜像(官方下载链接https://customerconnect.vmware.com/cn/downloads/info/slug/datacenter_cloud_infrastructure/vmware_vsphere/8_0)。VMware vSphere 8.0基础安装软件包括ESXi和vCenter Server。未授权用户可以使用评估模式(60天评估时间,具备完整功能)。下载相关文件后,就可以开始部署VMware ESXi 8.0。(下面通过ISO镜像用虚拟机的方式来安装部署,准备好镜像,现在开始部署安装
1.打开VMware Workstation软件,新建虚拟机,默认选典型,然后选择下一步
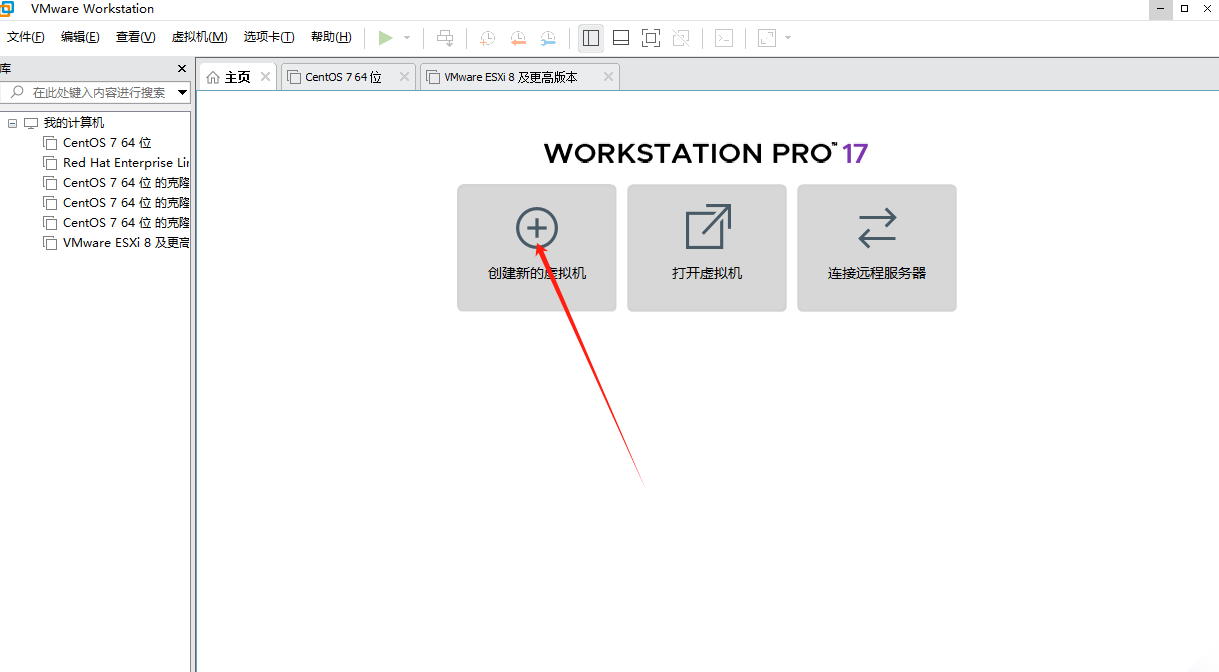
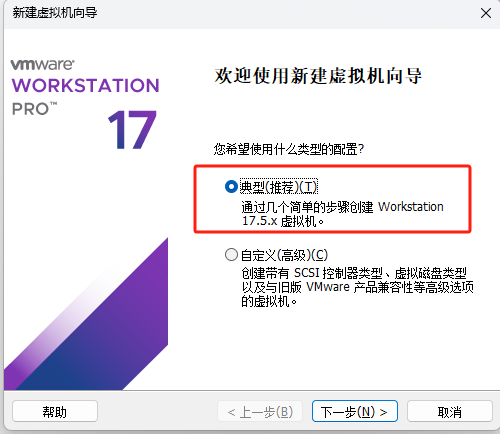
2.选择稍后安装系统,进行下一步
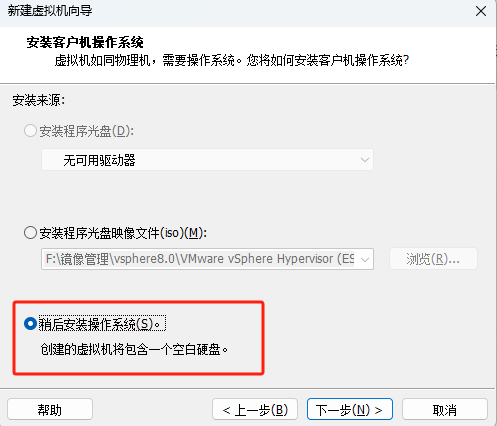
3.操作系统选择VMware ESX,版本选择8以及更高,然后下一步
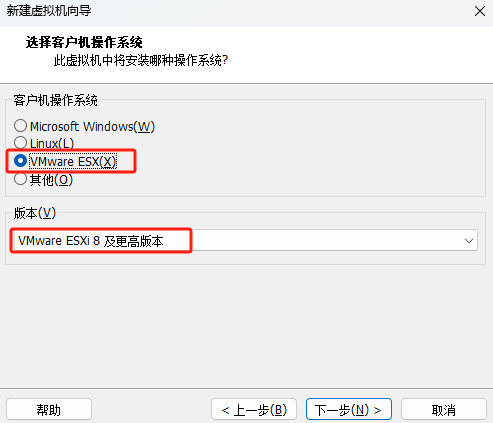
4.设置虚拟机名称和虚拟机安装位置,然后下一步
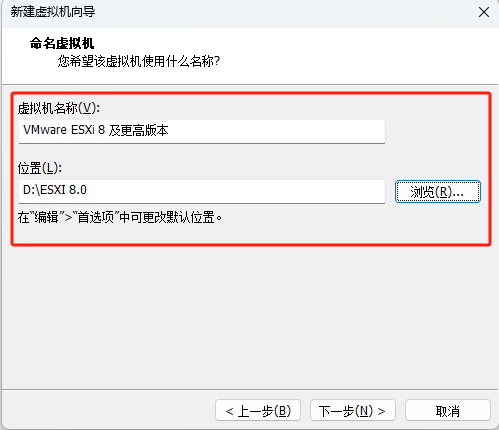
5.指定磁盘容量,然后下一步
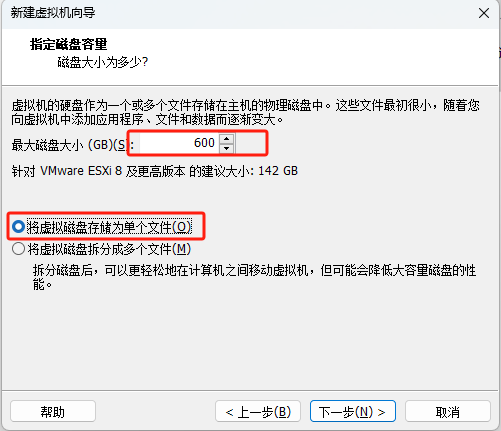
6.然后点击自定义硬件
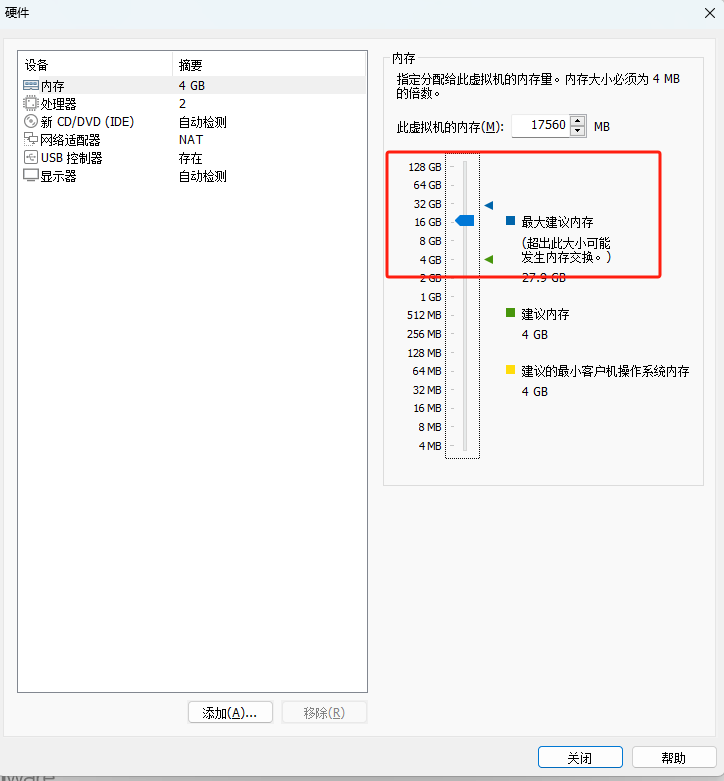
7.选择已下载的系统镜像,然后点击关闭
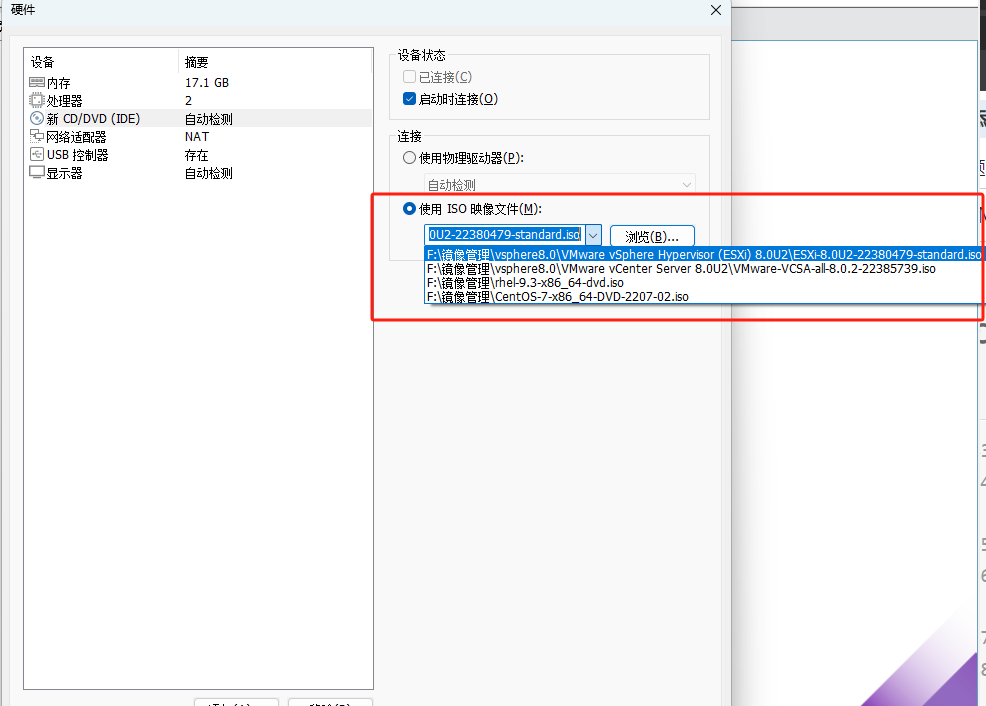
8.点击完成,基本设置完成。
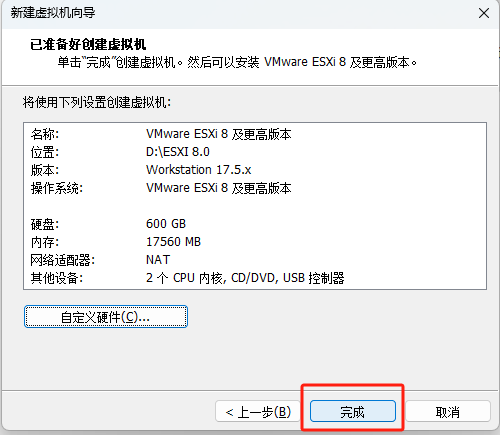
9.打开虚拟机,开始初始化然后开始部署系统
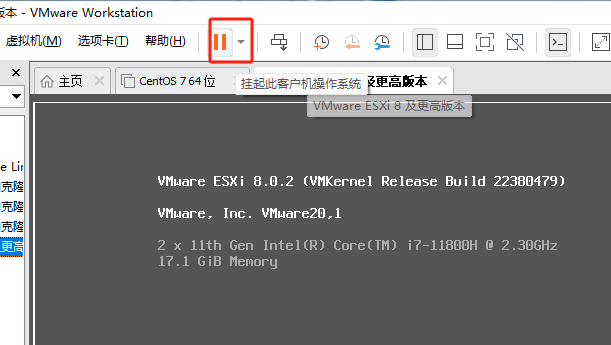
10.开始进行初始化,稍作等待
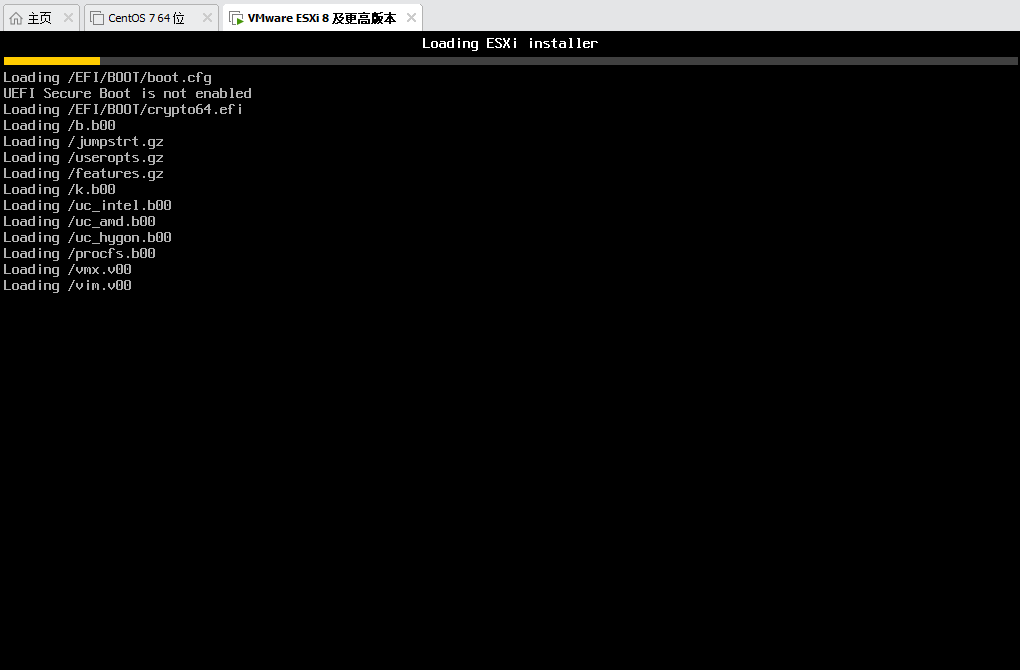
11.出现以下界面,按Enter开始进行系统部署的设置

12.按F11,接受许可协议,并继续
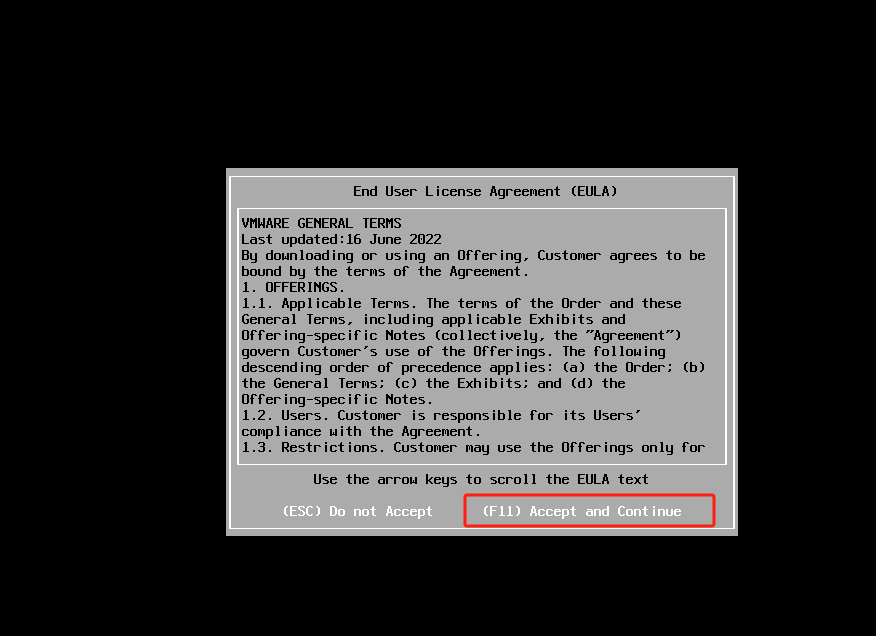
13.选择安装的磁盘,然后按Enter继续
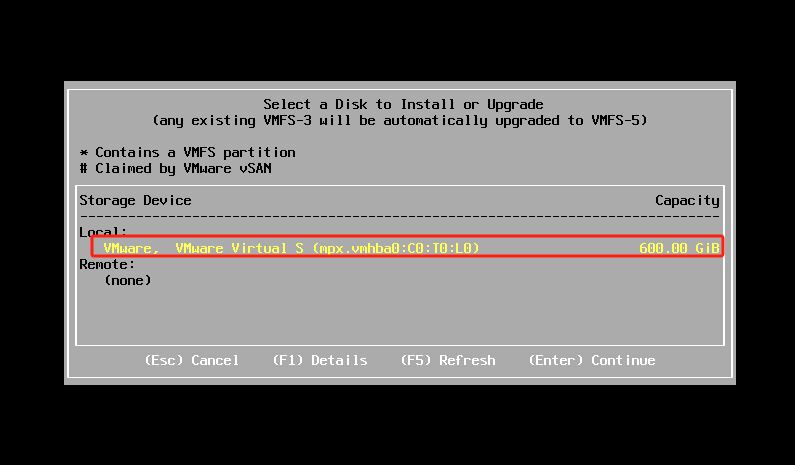
14.选择键盘类型,直接保持默认即可
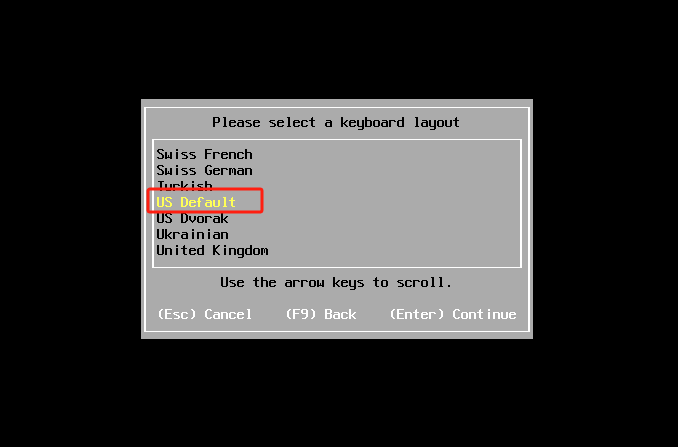
15.设置系统的root密码(要满足密码强度:8位以上含数字和特殊符号),然后按Enter继续
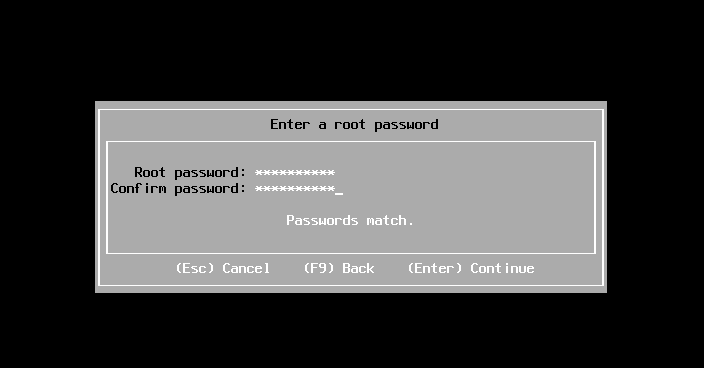
16.按F11 开始安装系统
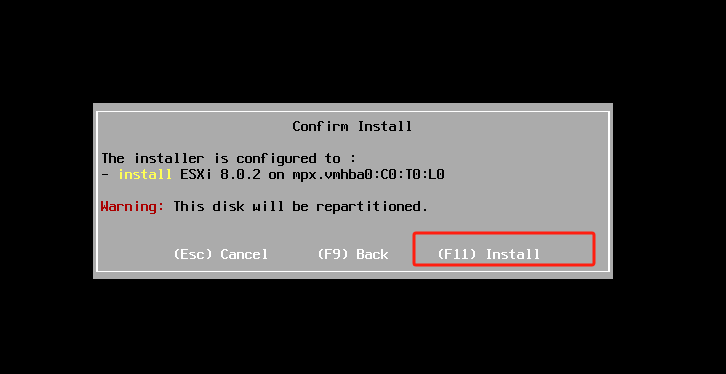
17.等待安装进程完成
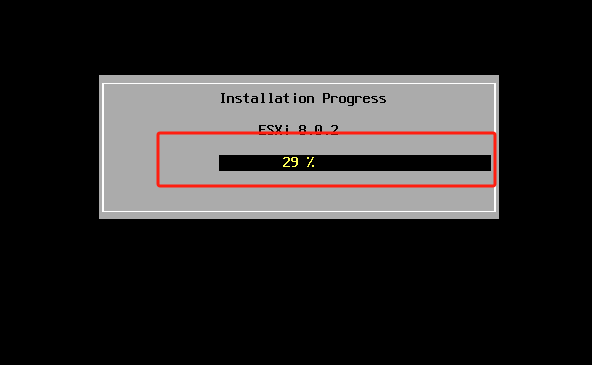
18.然后按Enter重启服务器
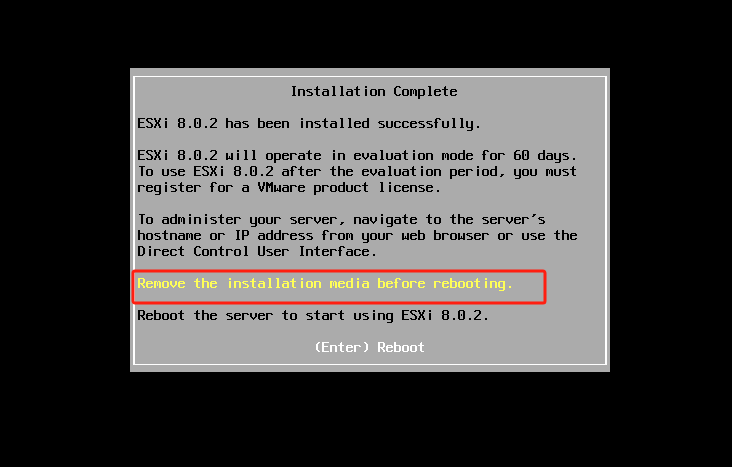
19.重启后等待获取地址,如图显示,然后通过浏览器访问https://192.168.145.134
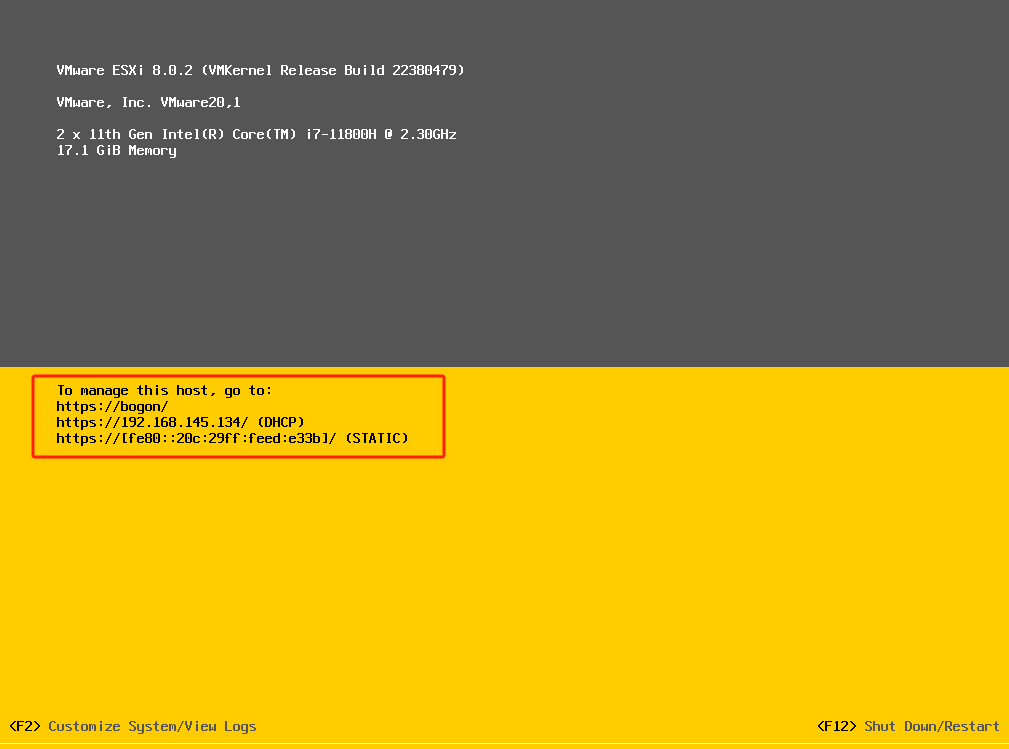
20.输入用户名密码,进行登录
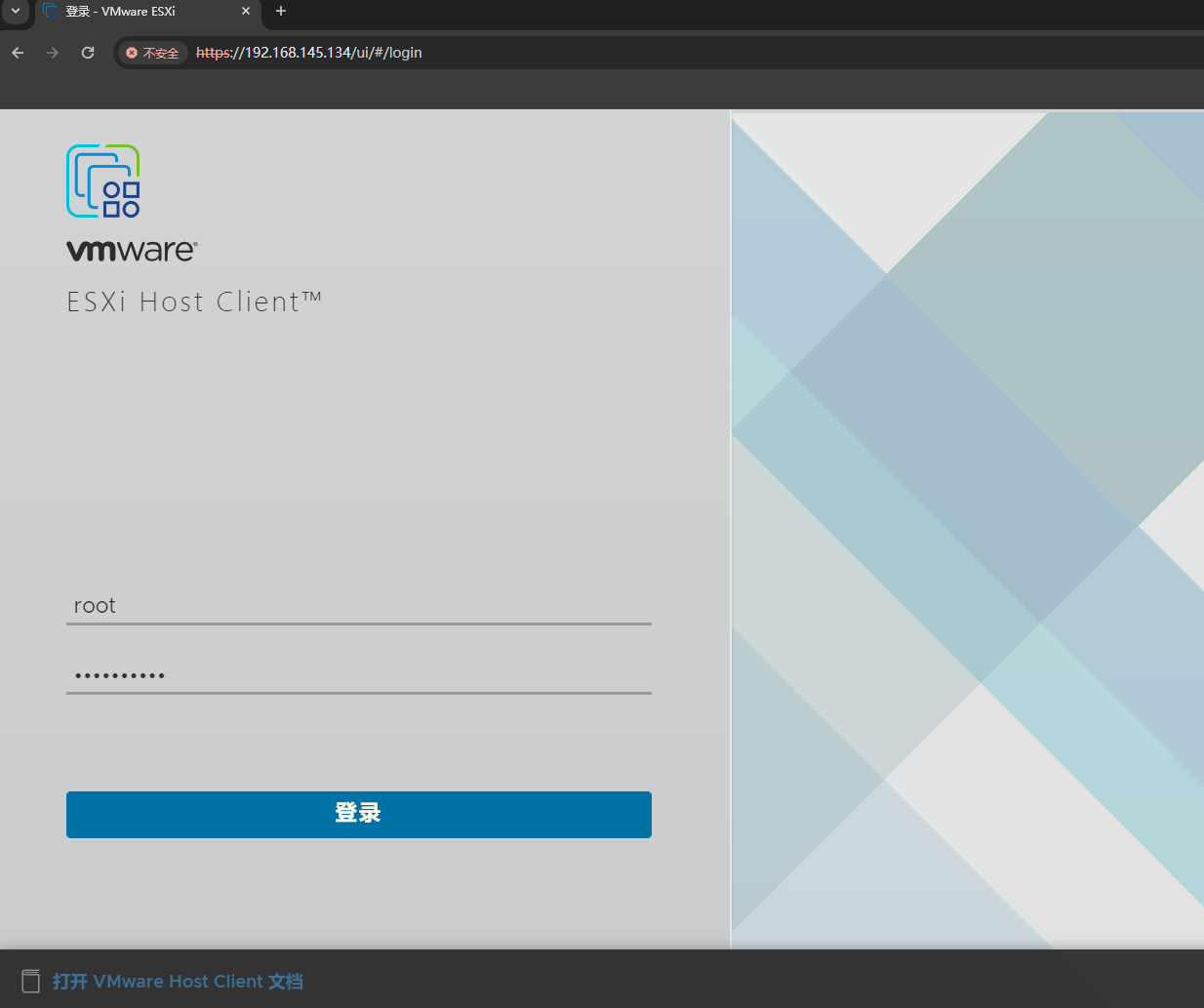
21.进入ESXi 8.0主机操作界面,如图所示,可以进行基本的配置和操作,更多的功能实现需要依靠vCenter Server实现。
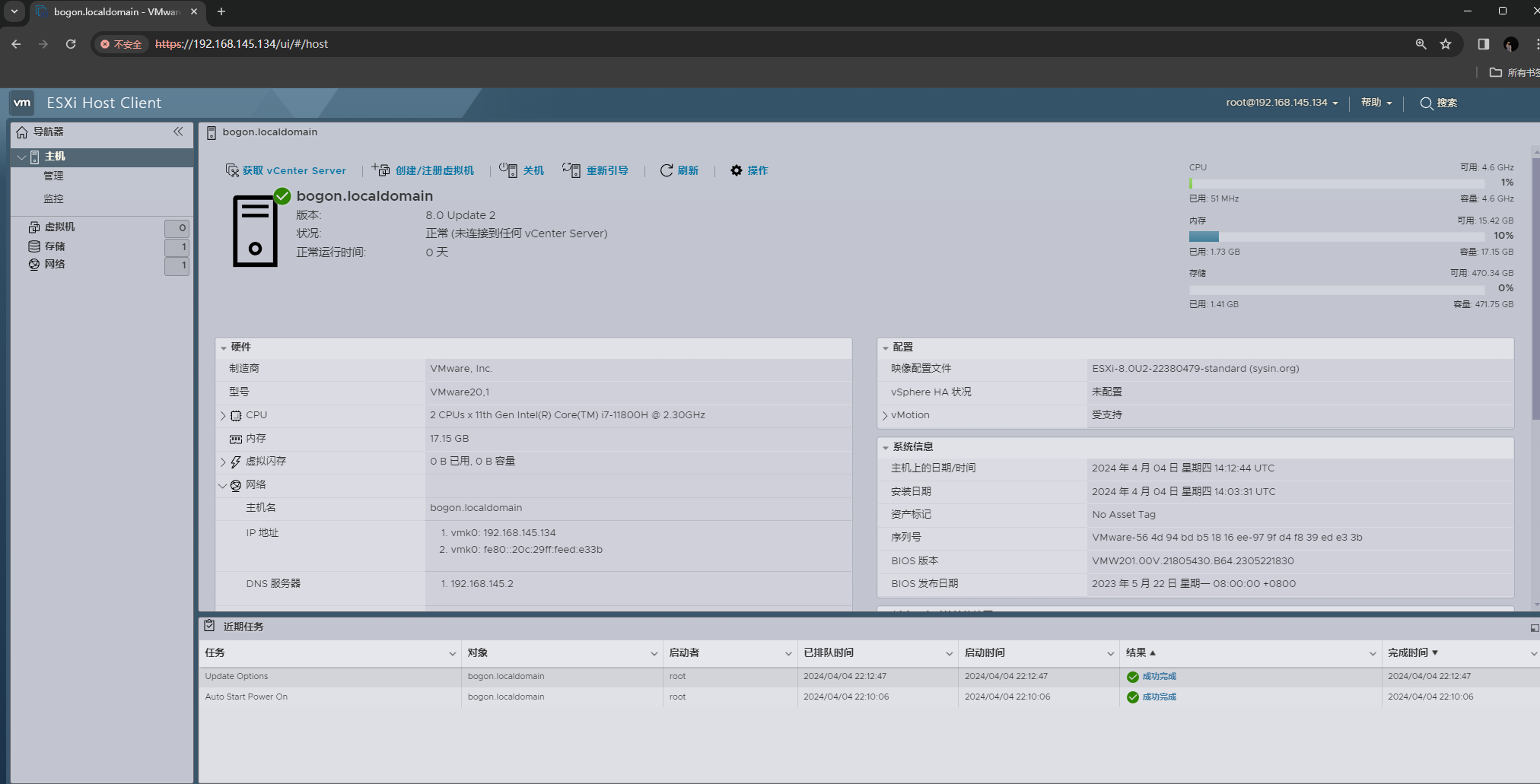
22.至此,esxi8.0主机部署就已经完成了!安装部署基本和以前的版本没有什么差别。需要注意的是,物理服务器的CPU是否支持ESXi 8.0系统,因为许多企业的生产环境服务器使用较老的CPU。
四、ESXi Host Client介绍
通过浏览器访问并操作ESXi主机的界面被VMware定义为ESXi Host Client。在生产环境中,我们需要熟悉掌握其参数选项。下面对其界面进行简单的介绍并说明
1.“系统”菜单“高级设置”
都是系统相关的参数设置,类似于Windows系统的注册表,一般情况下,不建议修改相关的参数设置。
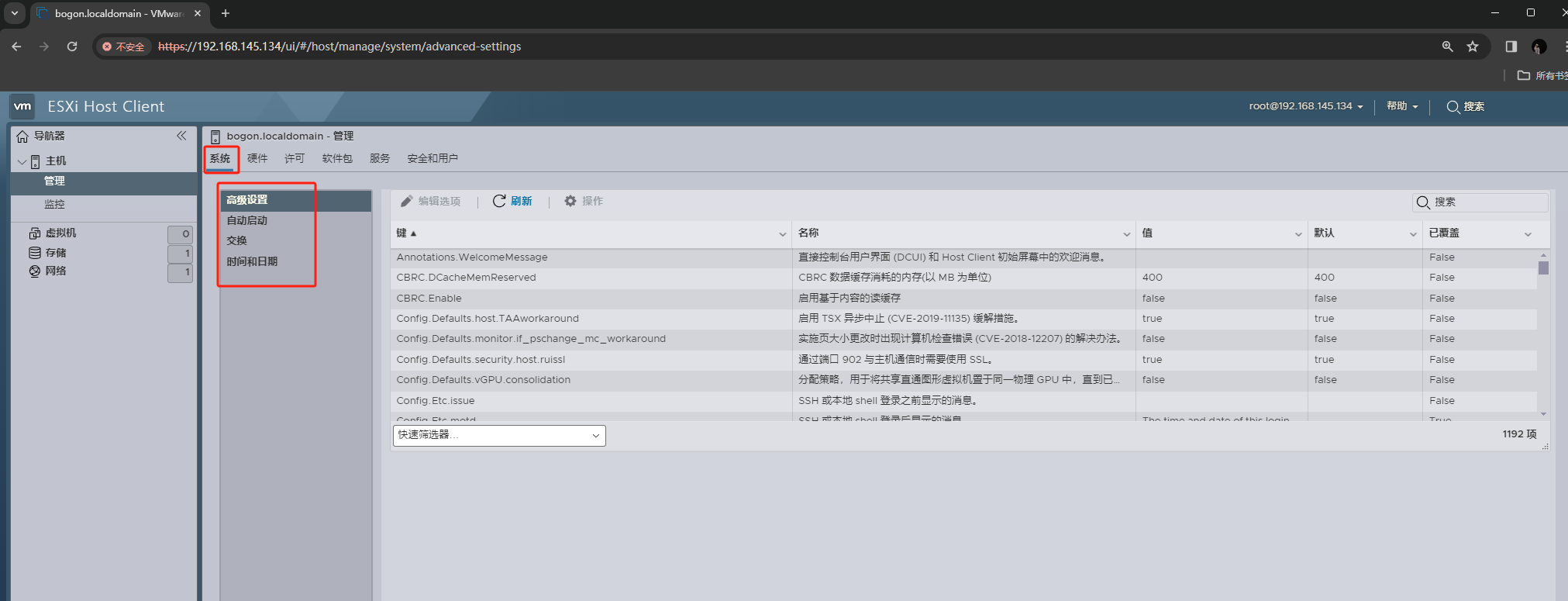
2.“系统”菜单“自动启动”:用于配置虚拟机自动开机以及关机
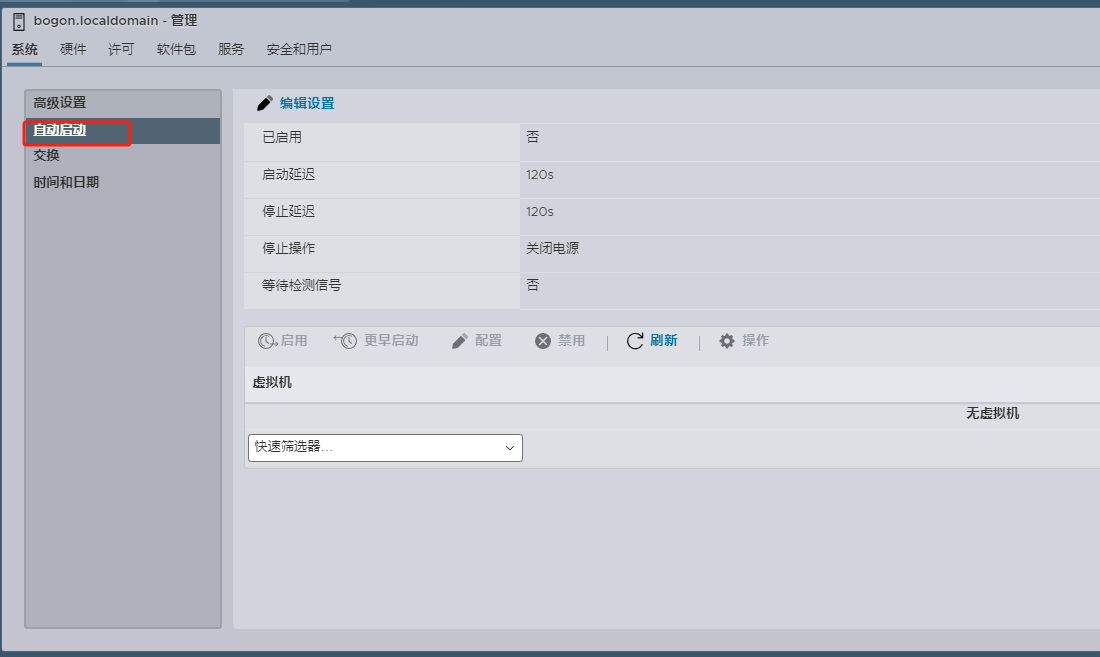
3.“系统”菜单“交换”:用于配置ESXi主机缓存
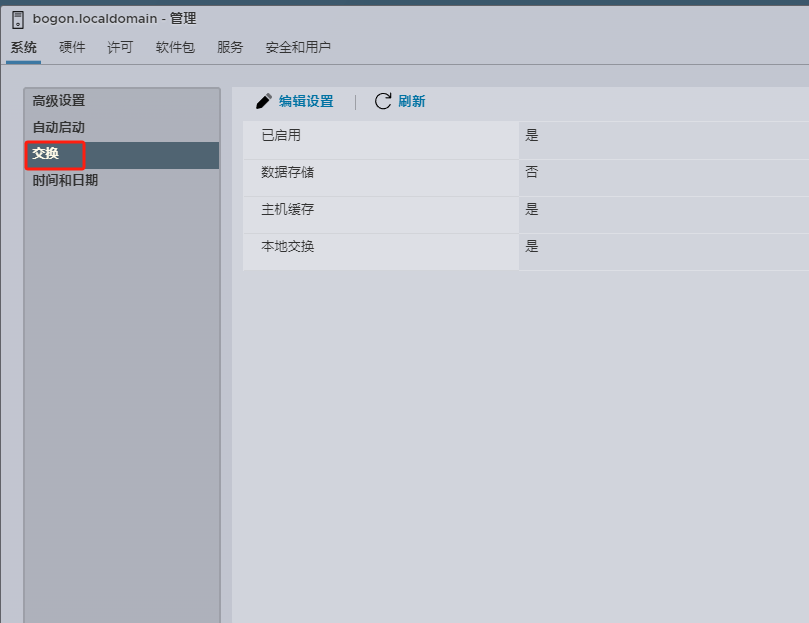
4.“系统”菜单“时间和日期”: 用于配置ESXi主机时间和日期,支持NTP以及PTP配置
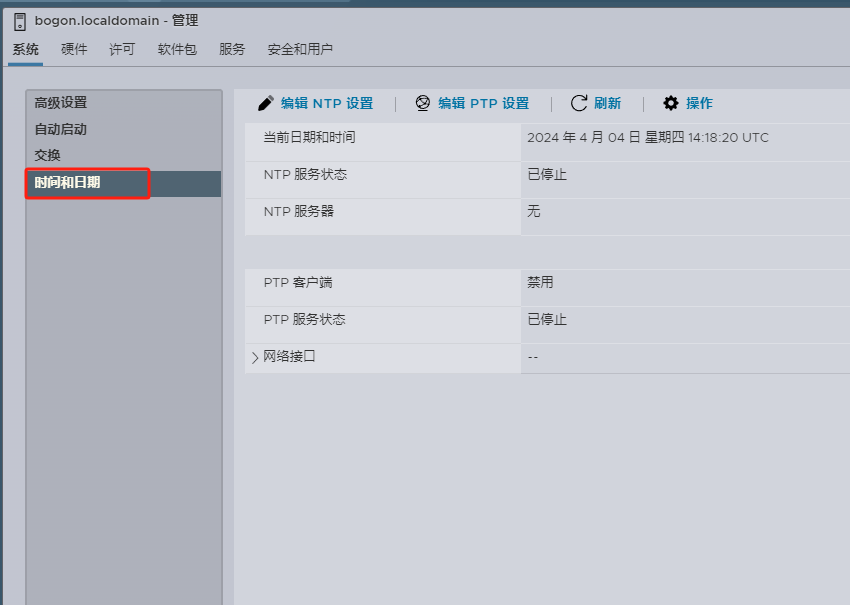
5.硬件”菜单“PCI设备”:可以配置物理服务器硬件直通虚拟机使用
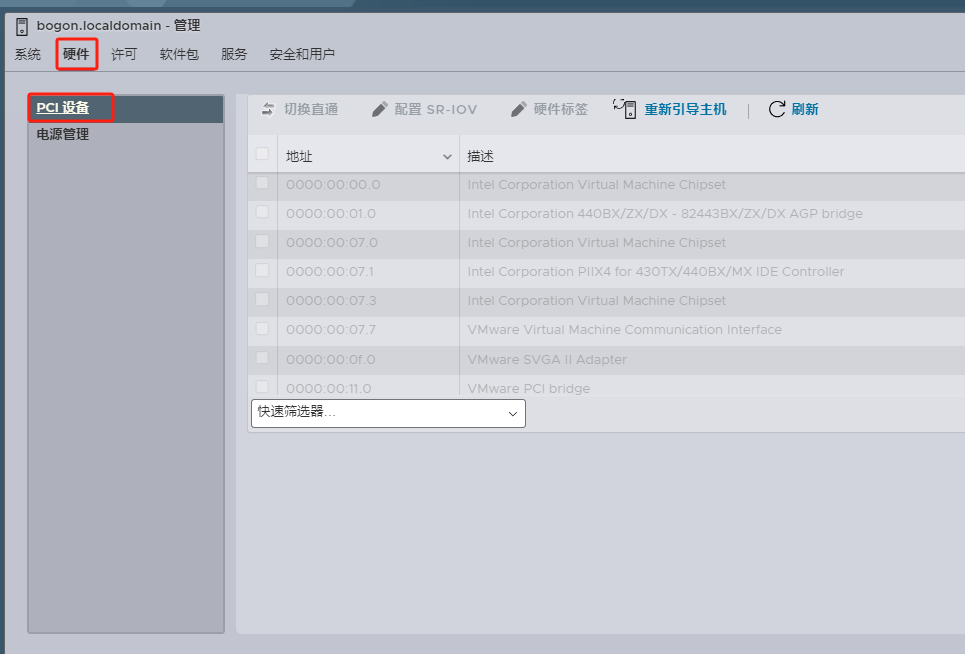
6.“许可”菜单:用于添加分配ESXi许可证
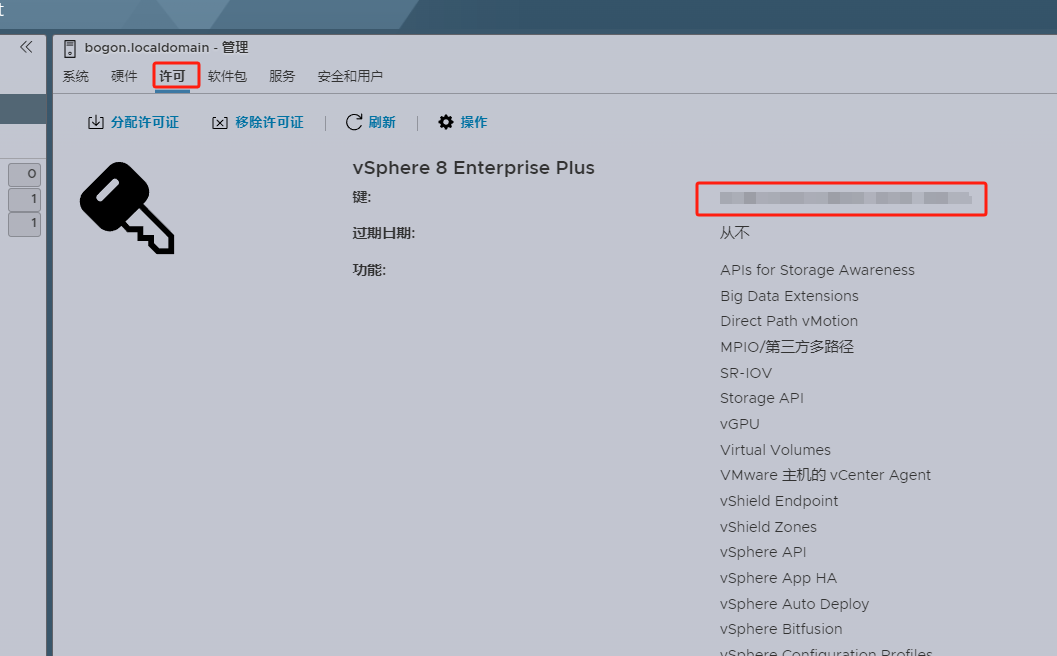
7.“软件包”菜单:用于查看ESXi主机安装的软件,也可以更新软件包
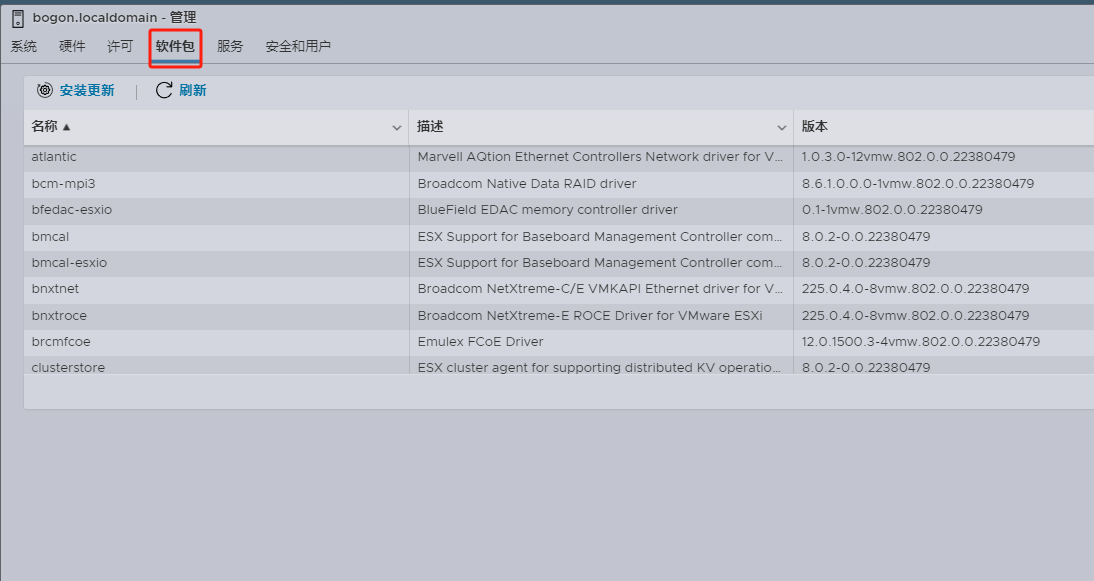
8.“服务”菜单:查看ESXi主机运行的各种服务,可以手动启动、停止或重新启动
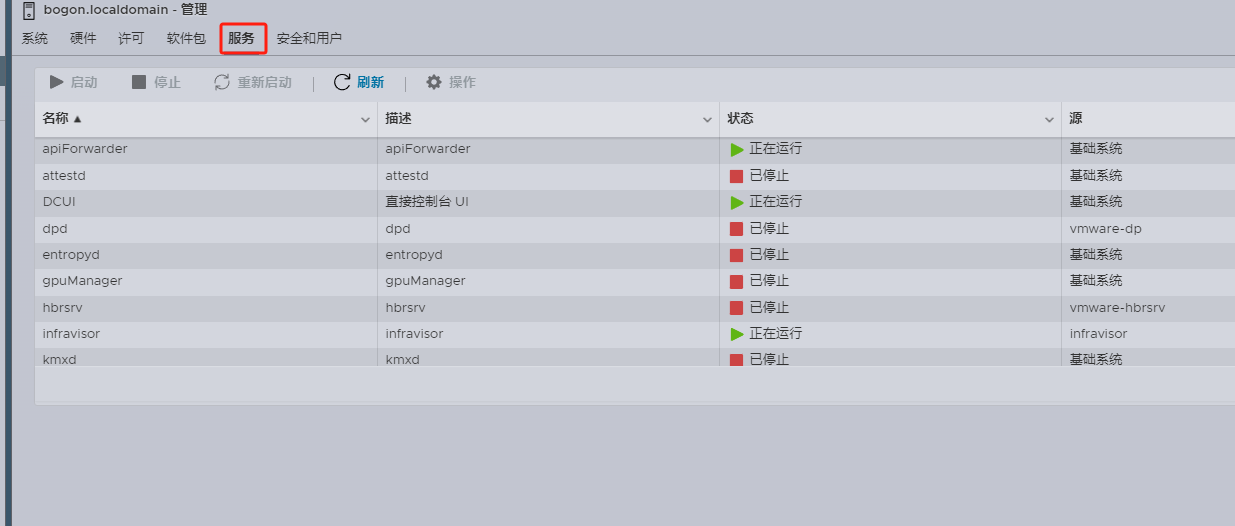
9.“安全和用户”菜单:用于配置ESXi主机安全以及用户相关信息
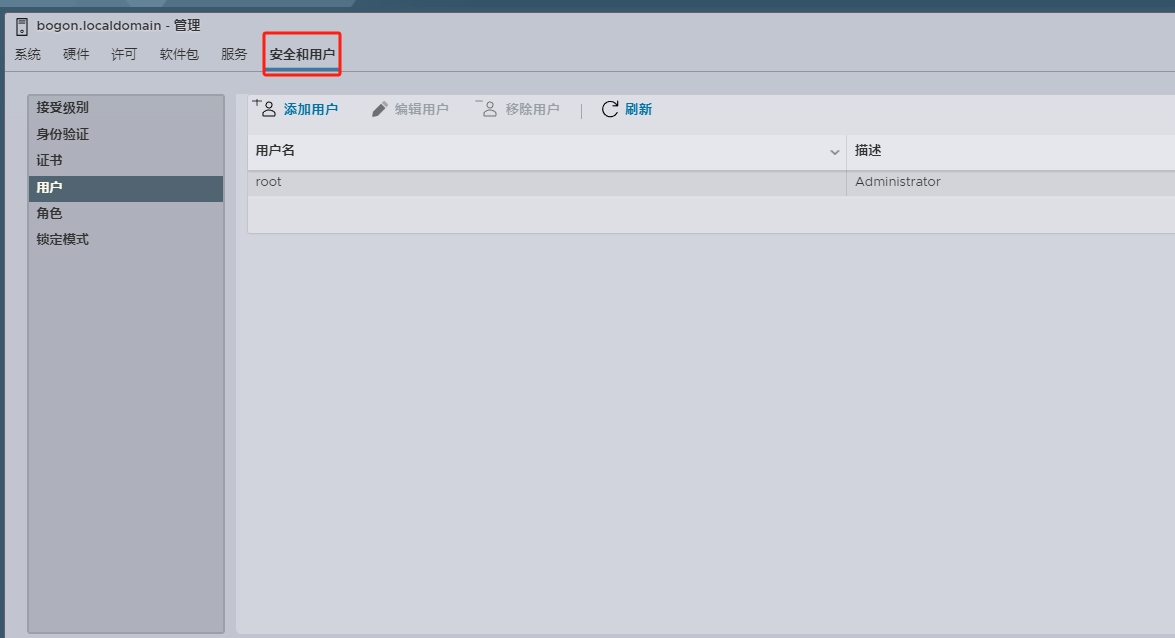
10.监控-性能:监控ESXi主机CPU等硬件使用情况
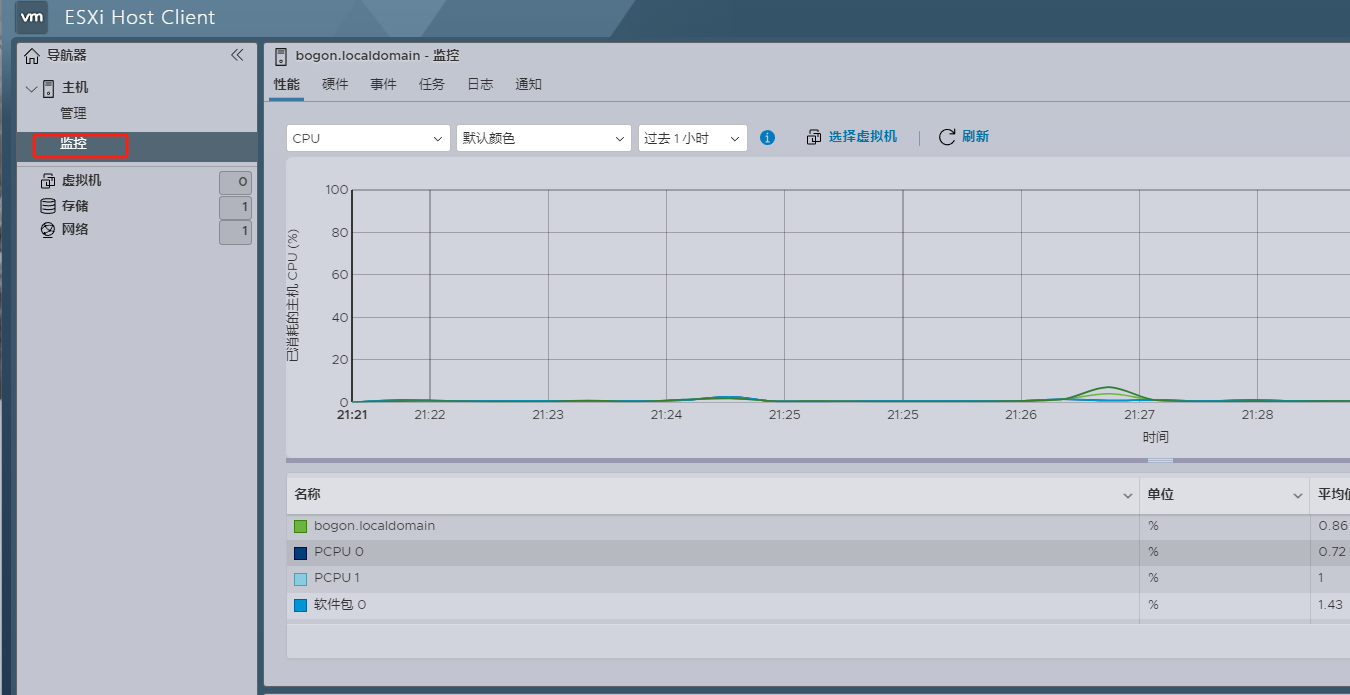
11. “监控”选项“系统传感器”:用于收集ESXi主机硬件运行状况(这里因为我是虚拟机方式安装的,没有安装驱动所以暂时无法读取到硬件信息)
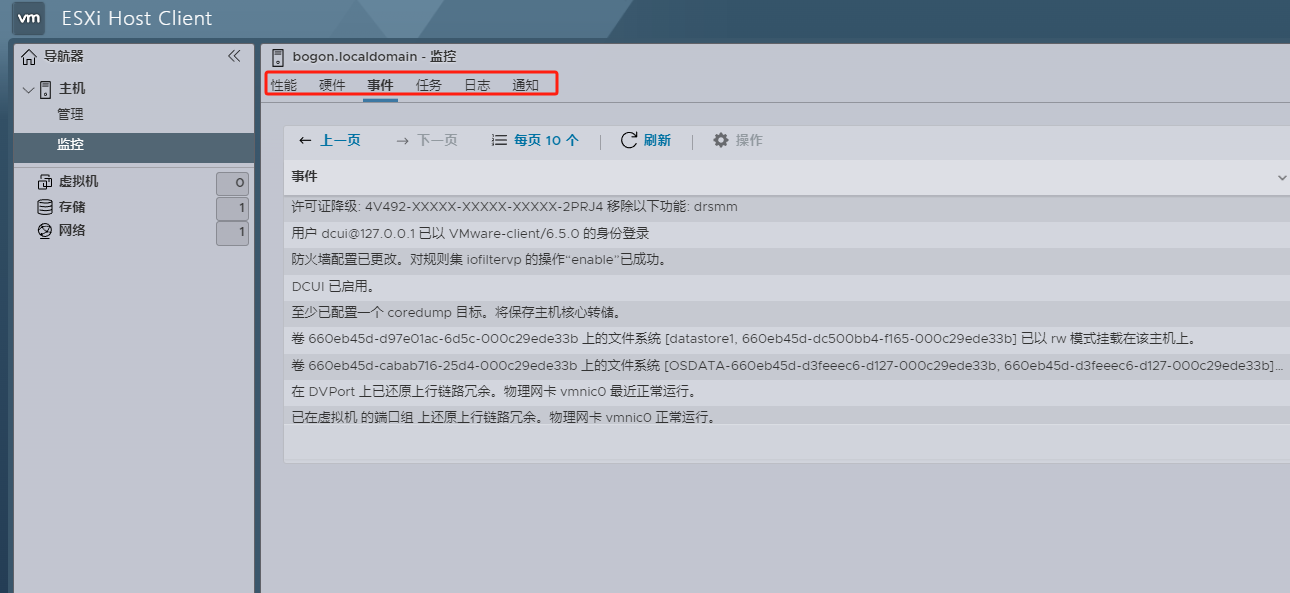
12.“监控”选项“事件”:用于收集ESXi主机各种事件信息
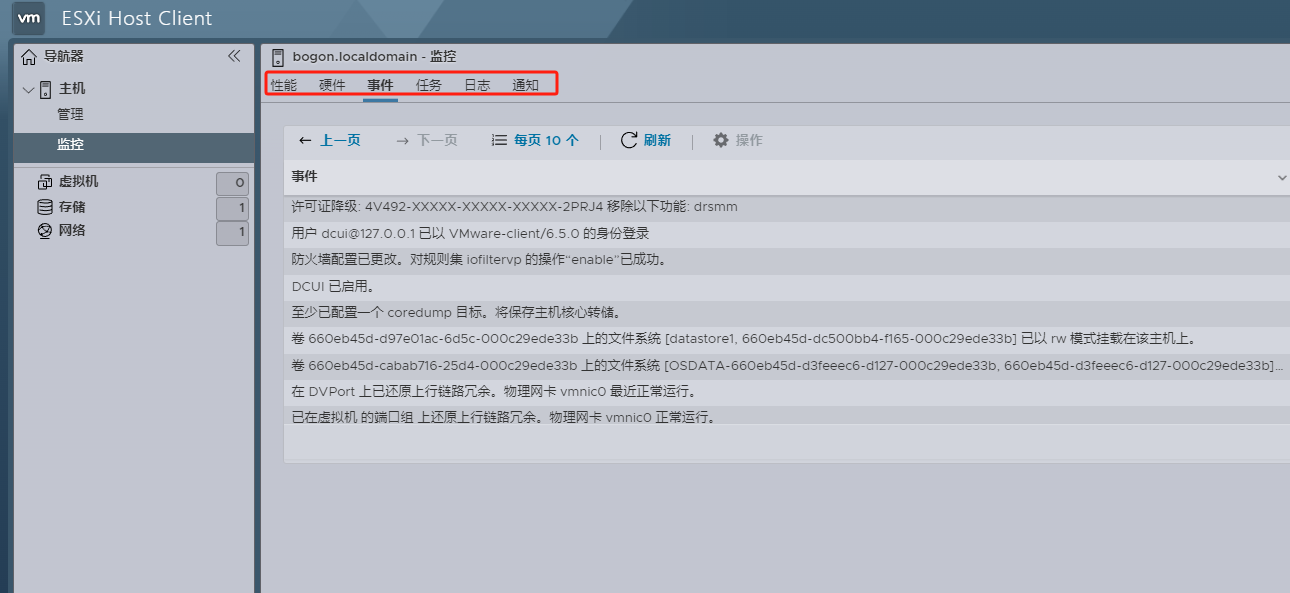
到这里,我们介绍了vsphere8.0的新特性以及完成了ESXI8.0主机的安装部署以及了解了各个菜单界面。

