【C++】【OpenCV】Visual Studio 2022 配置OpenCV
记录一下Visual Studio配置OpenCV过程以及出现的问题
本机环境:
1、Windows10
2、Visual Studio 2022
配置步骤:
1、下载OpenCV(Releases · opencv/opencv · GitHub)在GitHub上下载最新的版本
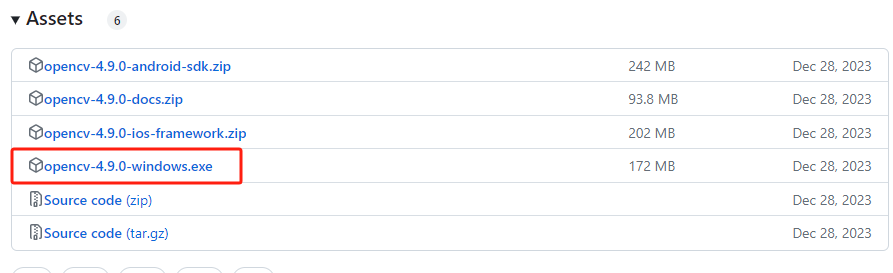
2、双击打开,然后选择路径后,点击Extract
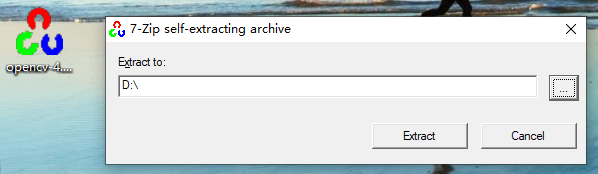
3、等待提取完成后在Visual Studio中新建一个C++空白项目,并在源文件中添加一个c++文件
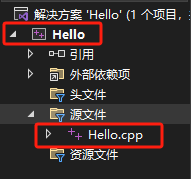
4、这边按照参考的blog进行环境配置,右击自己创建的空白项目,然后点击最后一行属性
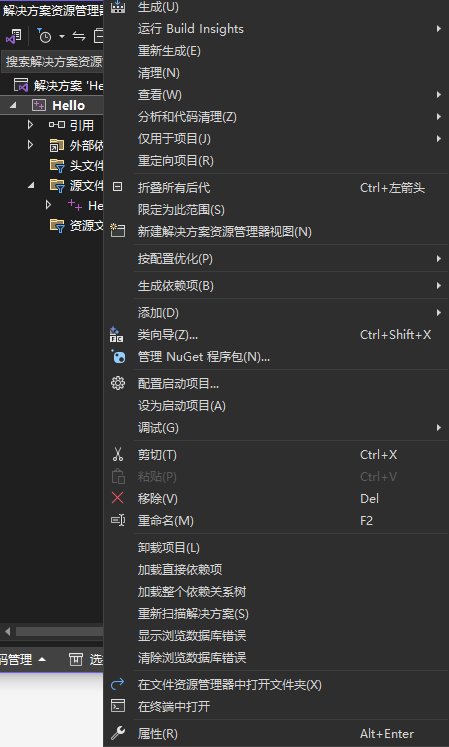
5、依次点击【配置属性】-【C/C++】-【常规】-【附加包含目录】-【编辑】,然后填入安装(你安装的路径)...\opencv\build\include,懒得写的可以直接复制路径
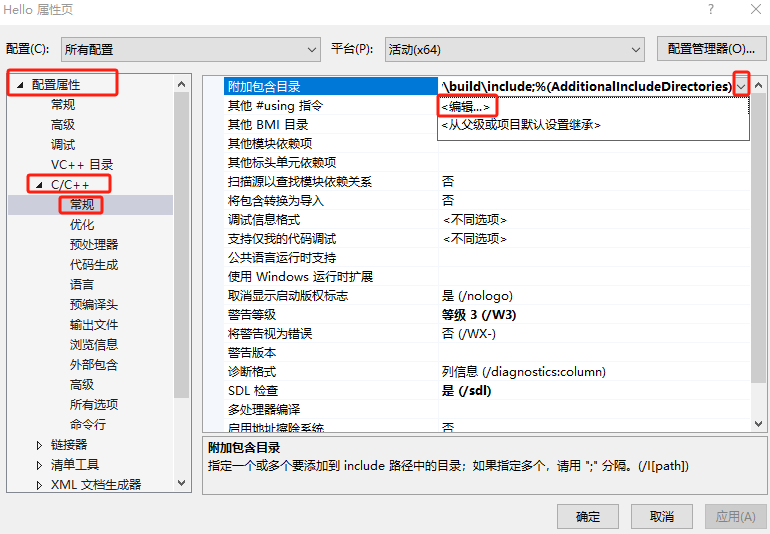
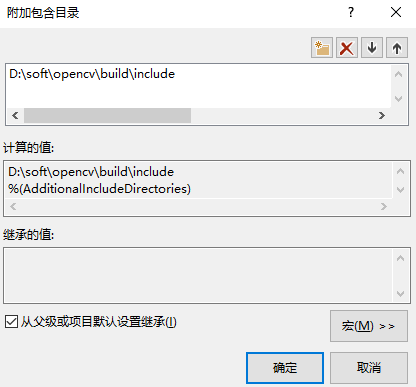
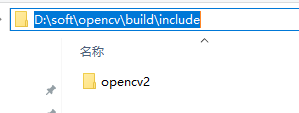
6、配置链接器,【链接器】-【常规】-【附加库目录】-【编辑】,然后填入安装(你安装的路径)...\opencv\build\x64\vc16\lib,
切记,这一步是vc16下的lib文件夹,不是bin文件夹,不然会导致链接失败无法运行程序
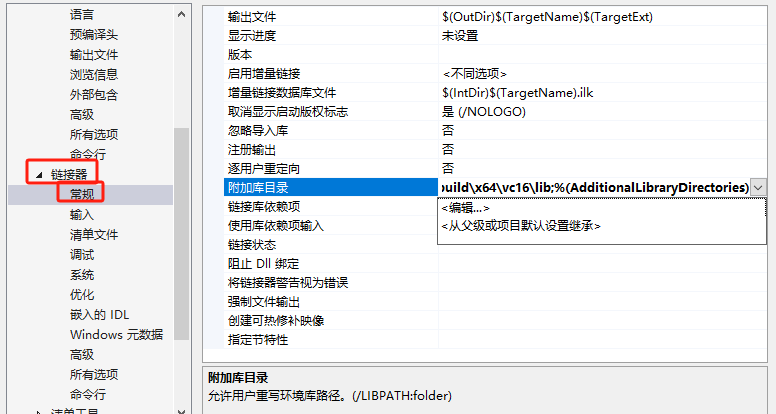
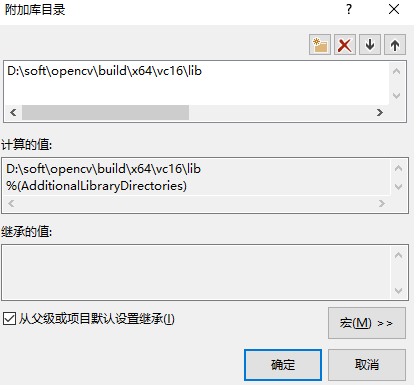
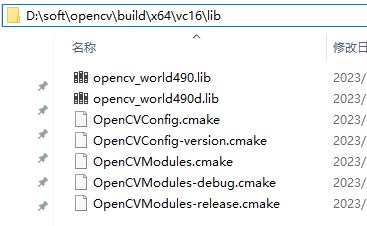
7、【链接器】-【输入】-【附加依赖项】-【属性】,第六步已经填入了路径,所以这一步只需要添加该路径下的文件名即可,我这边Release和Debug版都写进去了
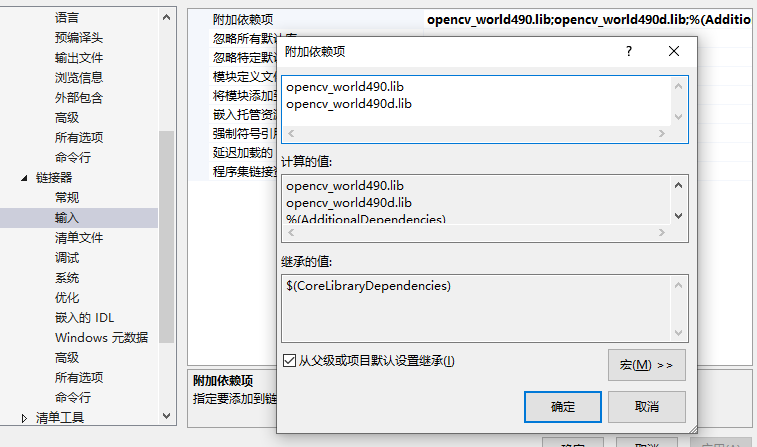
8、根据参考blog我没有添加环境变量,而是将dll文件粘到了项目中(你的项目路径)...\x64\Release | Debug
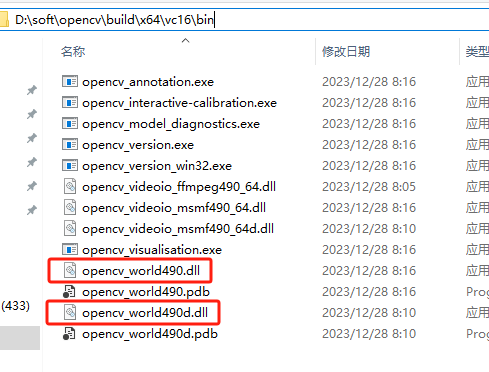
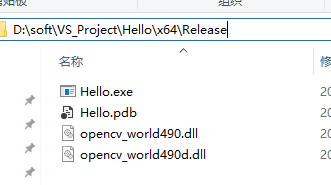
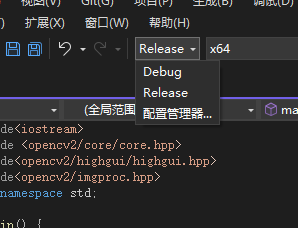
切记切换成Release版本,我这边Release可以正常运行,但是debug报错,也就不管那么多,先用着。
测试代码:
1 #include<iostream> 2 #include <opencv2/core/core.hpp> 3 #include<opencv2/highgui/highgui.hpp> 4 #include<opencv2/imgproc.hpp> 5 using namespace std; 6 7 int main() { 8 cv::Mat img = cv::imread(R"(C:\Users\Desktop\pppp\MR\1.jpg)"); 9 cv::imshow("test", img); 10 cv::waitKey(0); 11 cv::destroyAllWindows(); 12 return 0; 13 }
参考博客:

