idea安装好后的一些常用配置
安装完idea后,需要激活idea才能使用,百度一下idea破解,找最前面的教程破解,破解完后随便创建一个项目进入到主界面开始配置,一些常用配置如下:
一、主题配置
平常在学校都是用eclipse,所以习惯了eclipse的主题风格,所以采用了白色风格。
idea主界面 -> 左上角File -> settings -> 如下图
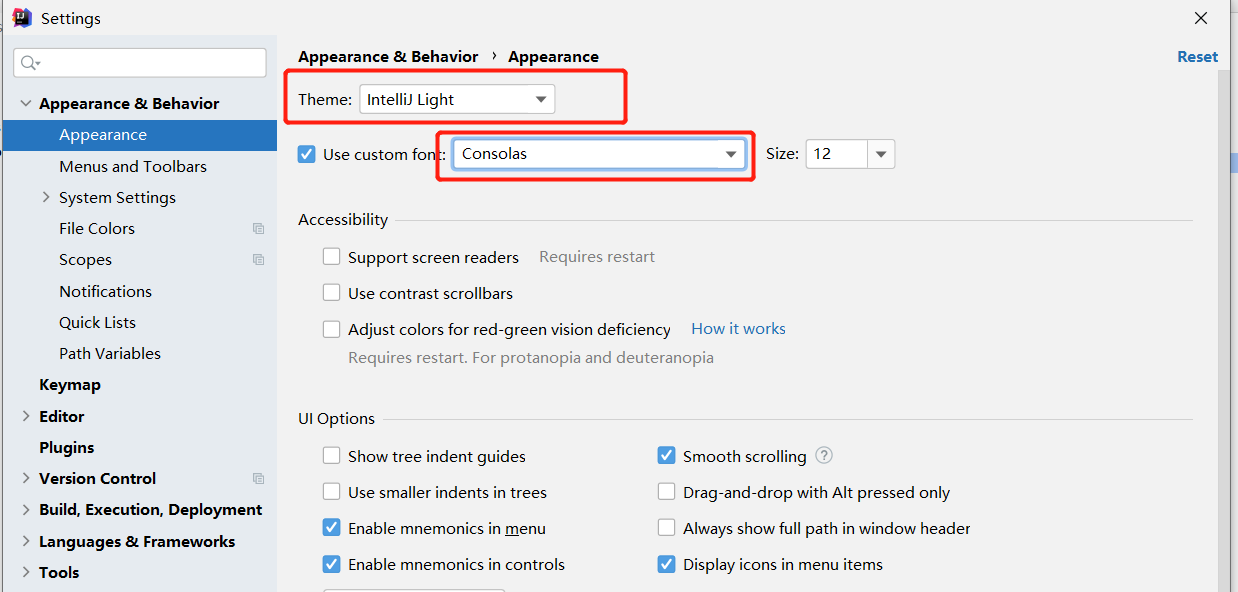
配置好界面主题颜色后,然后再换一下代码主题风格,这里依旧使用了类似eclipse的代码主题风格。
我的主题是从链接1下载的,下载完成后,开始导入下载好的主题jar包,如下图选择import settings,如果菜单栏显示内容不一样,可以百度一下idea对应版本的导入设置在哪里

选择完import settings后出现目录窗口,然后找到你刚才下载好的idea代码主题jar包,然后选择jar,最后选择restart idea就完成了主题导入。
代码主题导入后,字体会使用导入主题的,所以可以重新再设置字体,重新设置字体不会影响到代码主题颜色。
还可以设置下代码主题的字体大小:idea主界面左上角File -> settings -> Editor -> color scheme -> color scheme font 找到Size就可以设置大小,顺便可以设置一下字体。
二、配置默认jdk版本
idea主界面左上角选择File -> project structure -> 如下图
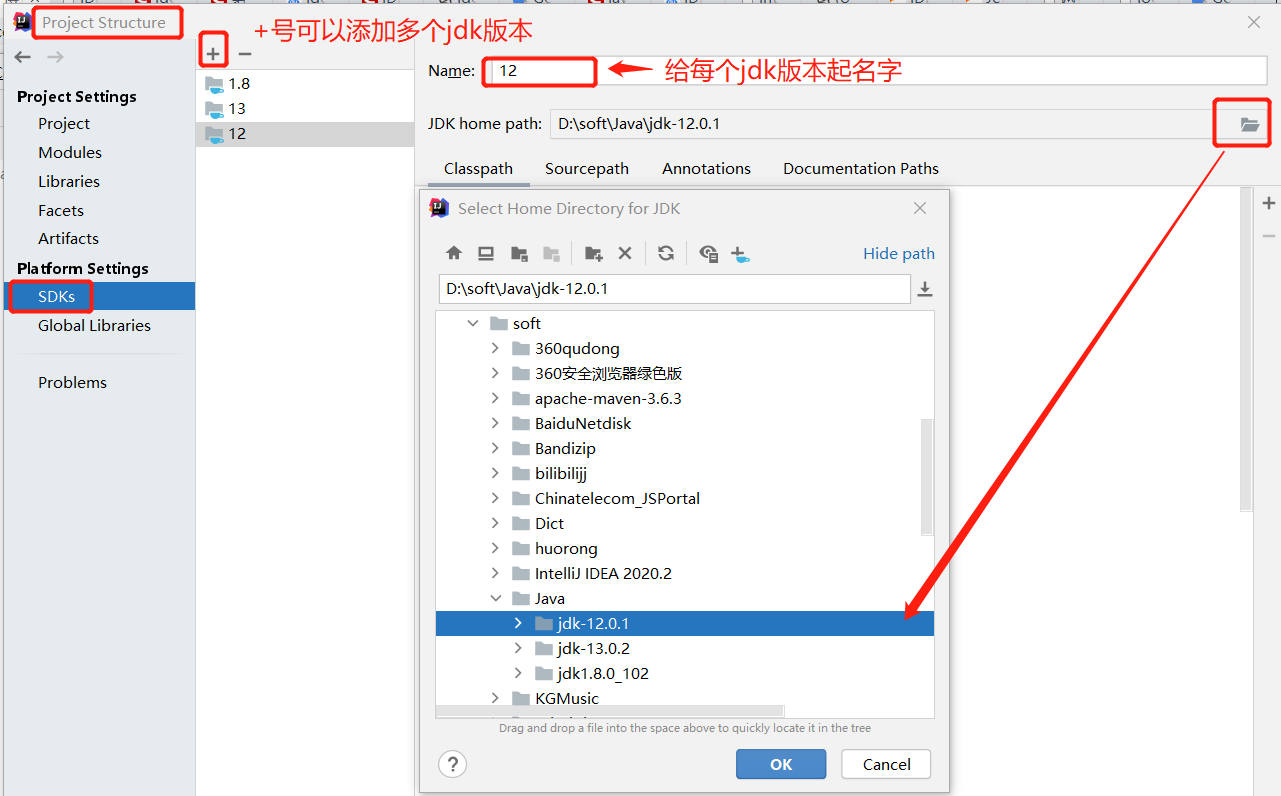
补充:如果你的项目已经有了jdk版本想更换当前项目的jdk版本,如下图:
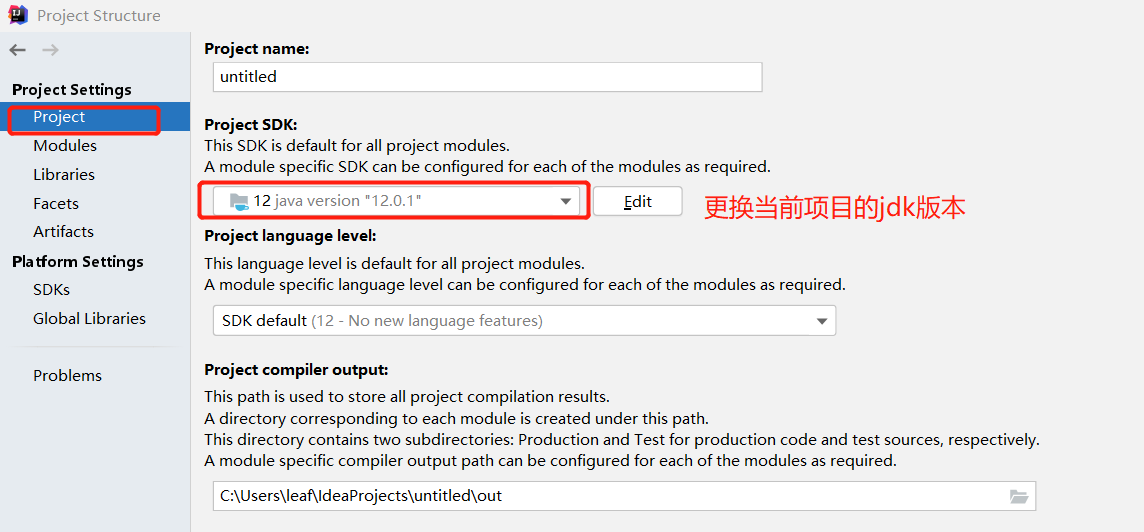
上图路径是: idea主界面左上角选择File -> project structure 。
三、配置idea的工作空间
idea主界面左上角选择File -> Settings -> 如下图
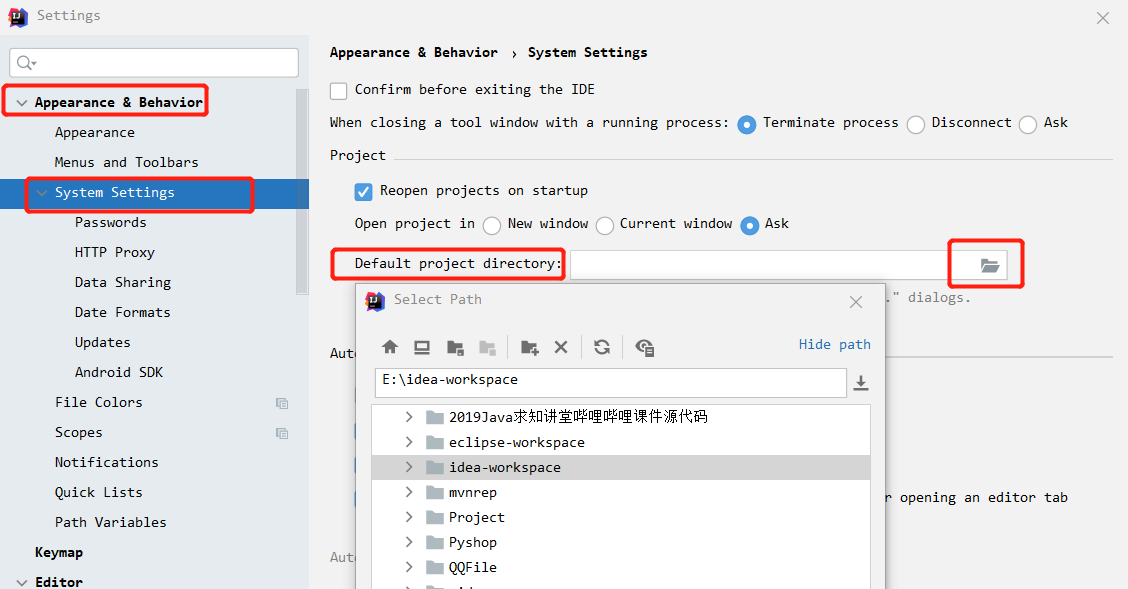
四、Maven配置
刚开始用idea,maven最让我头疼,因为每次修改maven的配置,一创建新项目,maven的配置就会恢复默认的,所以找到两个maven配置,如下
第一maven配置在 :idea主界面左上角选择File -> Settings -> 如下图

第二个maven配置在:idea主界面左上角选择File -> new projcet settings -> settings for new projects -> 如下图

如果上面两个maven都配置过了,还是一创建项目,maven就变回默认配置,直接找到显示默认配置的maven路径,在默认的maven里面修改settings文件,把settings里面的 maven仓库手动改成你自己的maven仓库就行了。
五、字体编码配置
大多数软件默认编码都是GBK,还有其他的,不过我们都是使用UTF-8的,不过这里有两个编码设置,和上面maven一样。
第一:idea主界面左上角选择File -> Settings -> 如下图搜索 file encodings
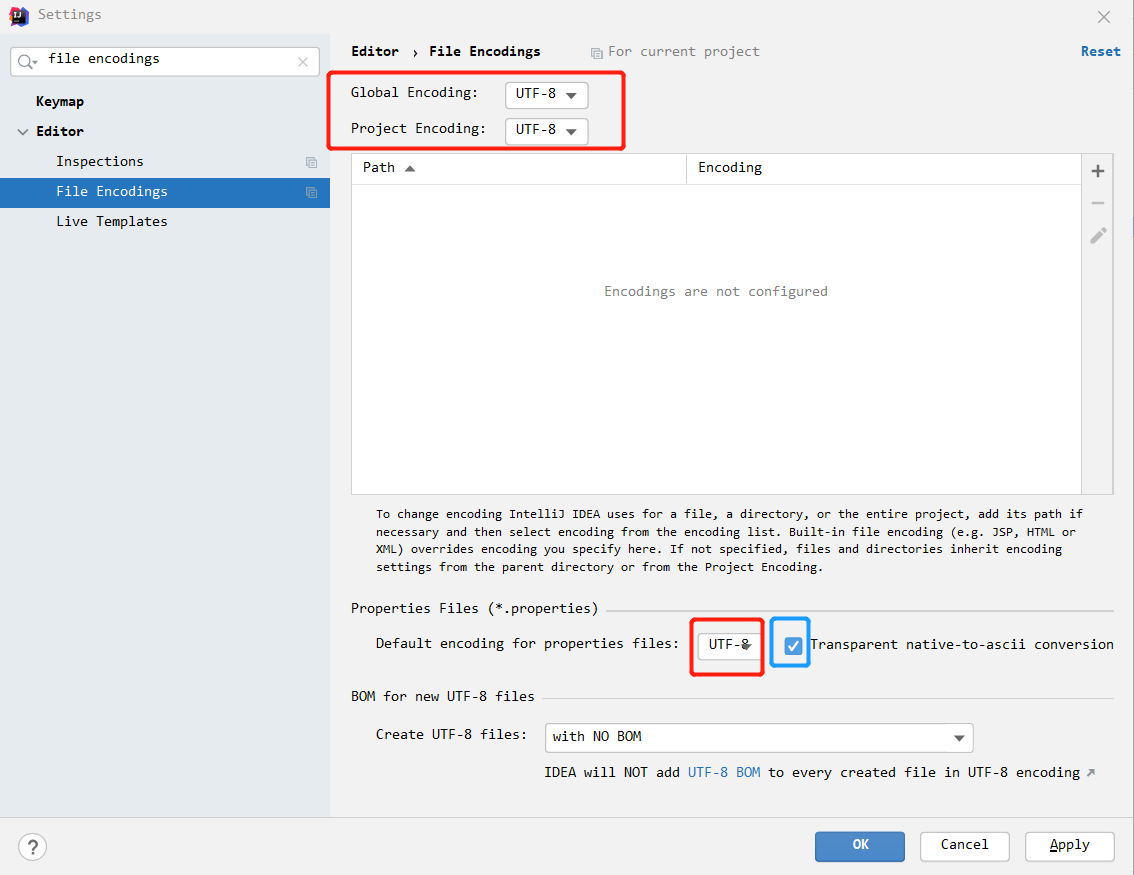
注意勾选 蓝色边框的复选框,这样在我们的配置文件中,中文就可以正常显示了,否则会是ascii码,不是显示中文的。
第二:idea主界面左上角选择File -> new projcet settings -> settings for new projects -> 如下图
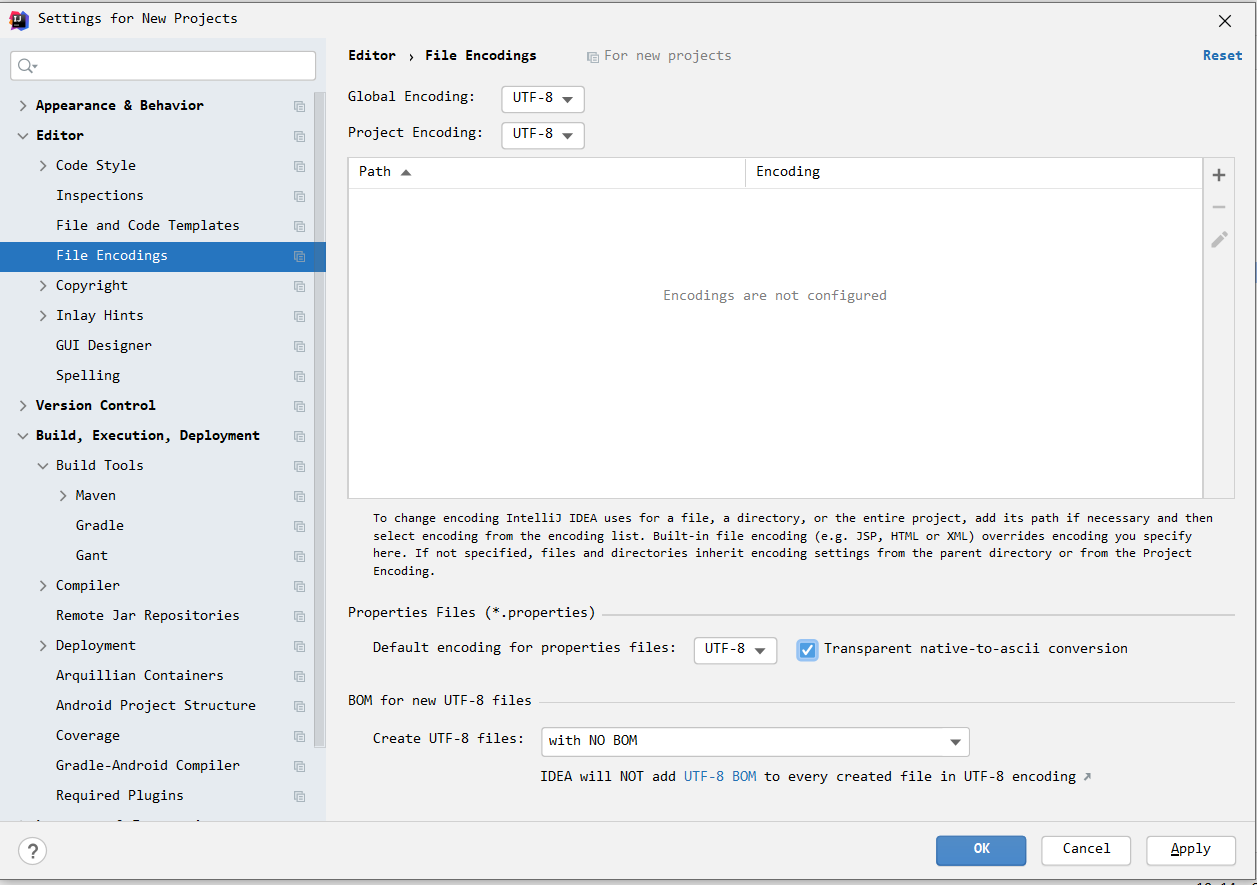
六、文件过滤配置
我们创建新项目时,项目目录会出现不知道是什么的文件,这些都是idea生成的,可以把这些我们用不到生成的文件隐藏起来。
比如下图,我创建一个普通的Java项目时,左边出现了.idea 和 .iml的文件,这些平常在eclipse中并没有出现,所以可以隐藏。
idea主界面左上角选择File -> Settings -> 如下图

刚发现.iml文件隐藏不了,百度发现原来要在前面加一个星号,这里直接复制进去在后面就好。 *.iml;.idea;
注意,如果复制进去后,发现分号和其他分号不一样,可能是中文格式的分号,换成英文分号就行。
只要把想隐藏文件的后缀 输入进去,然后以 分号结束 就可以隐藏该文件类型。
最后:配置到这基本结束了,做这教程是希望以后自己不要再百度,百度的时候发现一篇文章挺好的,比较详细:idea基本设置
还有快捷键如果想和eclipse一样,可以参照 eclipse快捷键大全 手动把idea的快捷键修改成和eclipse一样的,当然idea可以选择eclipse的快捷键,但是不全,需要自己补充和修改。

