ubuntu20.04安装教程,ubuntu详细安装教程20.04
ubuntu20.04安装教程,ubuntu安装教程20.04
介绍:
虚拟机是通过软件模拟的具有完整硬件系统功能的、运行在一个完全隔离环境中的完整计算机系统。在虚拟机中,你可以安装各种操作系统、组建局域网等,模拟的完全是一个真实系统环境,不会对宿主机造成危害。
常用流行的虚拟机软件有VMware、Virtual Box和Virtual PC,其中VMware是全球领先的虚拟云计算产品服务商。
ubuntu20.04安装教程
VMware Workstation 可在一部实体机器上模拟完整的网络环境,以及可便于携带的虚拟机器,其更好的灵活性与先进的技术胜过了市面上其他的虚拟计算机软件。对于企业的 IT开发人员和系统管理员而言, VMware 在虚拟网路,实时快照,拖曳共享文件夹,支持 PXE 等方面的特点使它成为必不可少的工具。
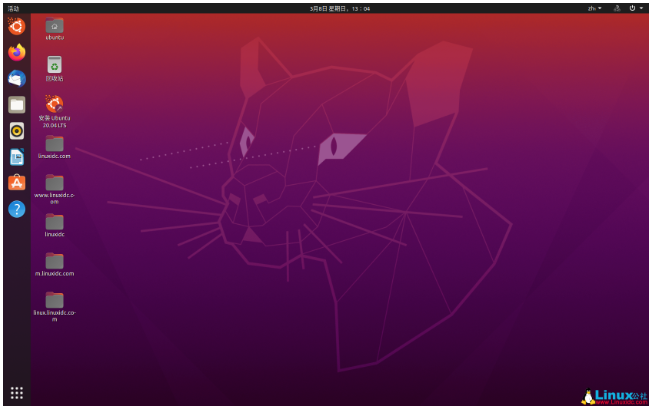
本文测试的是VMware Workstation Pro 15.5.1中文版试用版,Ubuntu 版本是 Ubuntu 20.04 LTS 每日构建版,4月23日发布的正式版的安装方法也是一样的。
ubuntu20.04安装教程
1、VMware Workstation Pro 15.5.1在Windows 10的安装不再介绍了,一路下一步即可。
2、下面详细介绍在VMware 虚拟机里安装Ubuntu 20.04 LTS的步骤
2.1)新建一个虚拟机,选择自定义(高级),然后 点击 下一步
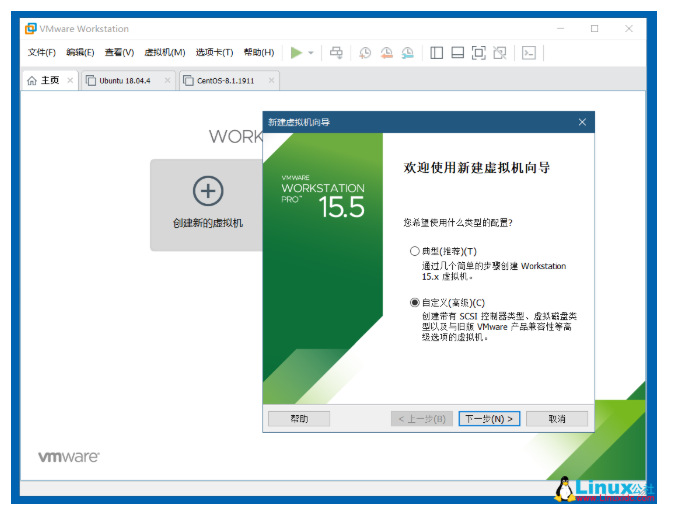
2.2)点击 下一步
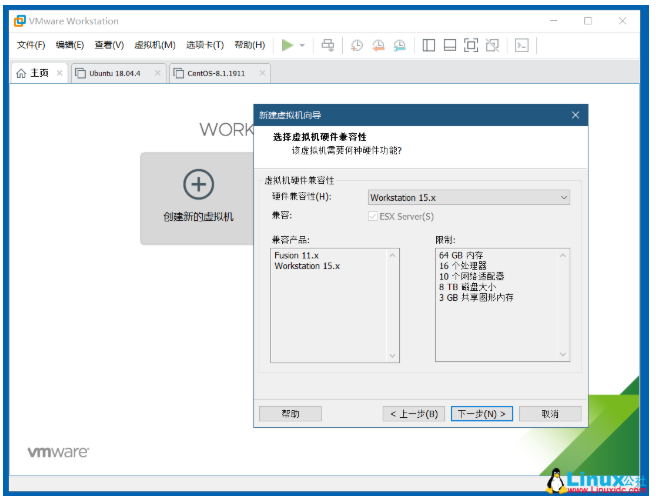
2.3)选择稍后安装操作系统,然后 点击 下一步
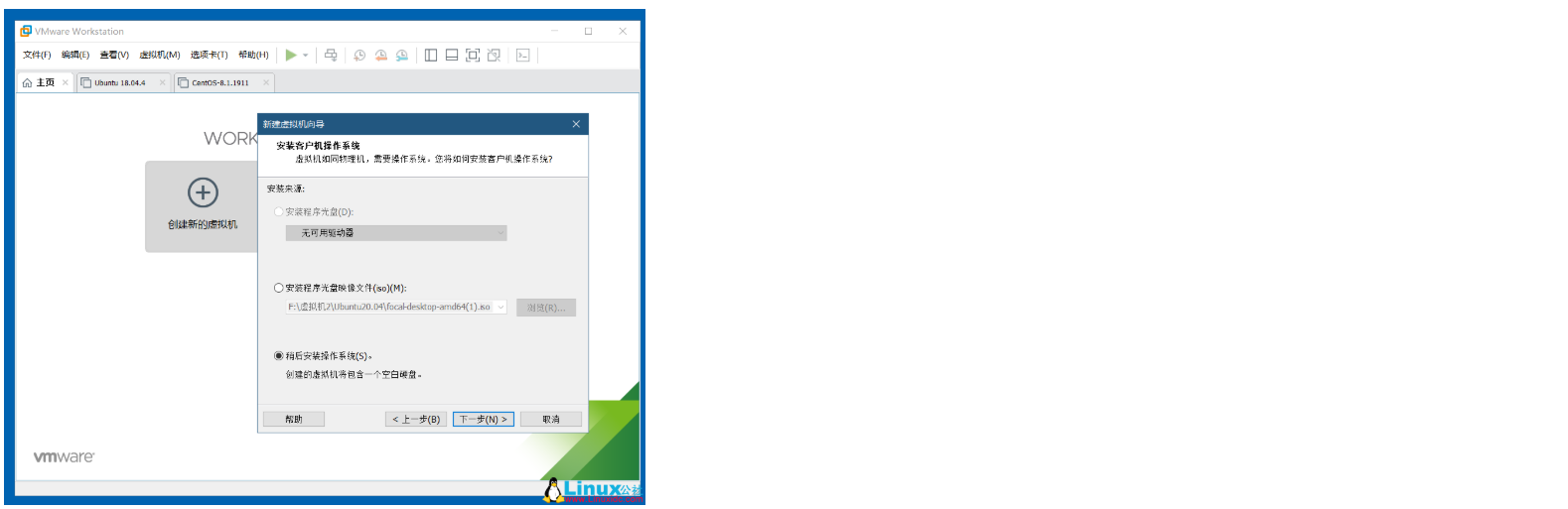
2.4 客户机操作系统 选择 Linux,版本 Ubuntu 64位(因为下载的是64位的系统,如果是 32位的,选择 Ubuntu)
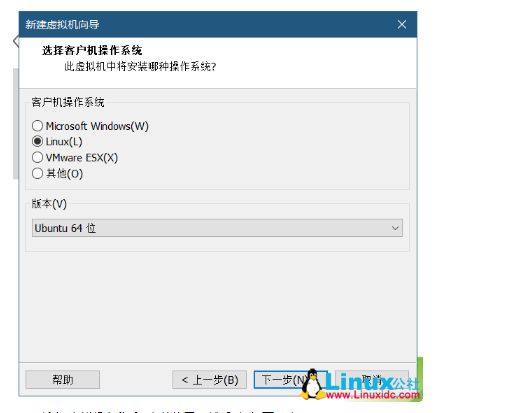
2.5)输入 虚拟机名称 和 安装位置,然后 点击 下一步

2.6)配置处理器,由于我电脑配置原因我选择 分配给虚拟机 1 个处理器,这个按照个人电脑配置选择就行
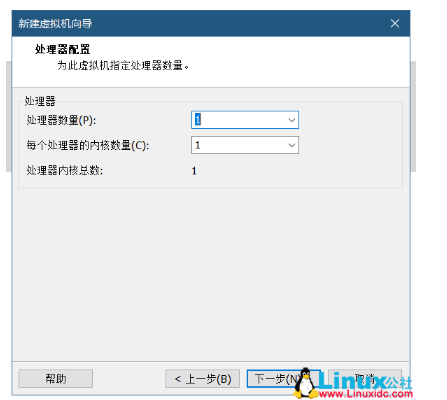
2.7)为虚拟机分配内存,由于我电脑配置原因我选择 分配给虚拟机 4GB内存,这个按照个人电脑配置选择就行
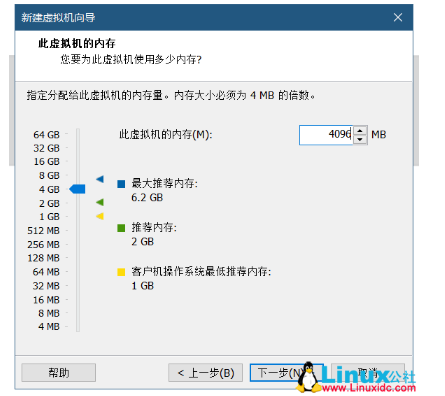
2.8)网络类型 连接方式选择 使用网络地址转换(NAT),然后 点击 下一步

2.9)默认选择,然后 点击 下一步

2.10)默认选择,然后 点击 下一步

2.11)默认选择,然后 点击 下一步

2.12)为虚拟机分配磁盘大小,按照个人电脑配置选择,然后选择 将虚拟磁盘存储为单个文件,然后 点击 下一步

2.13)默认选择即可,然后 点击 下一步

2.14)这里 点击 自定义硬件 按钮,因为在步骤2.3的时候 选择安装来源 的时候,我们选择了 稍后安装操作系统,所以在这里我们会选择系统镜像的路径

这里配置系统镜像路径,也可以在配置完虚拟机后再编辑,也就是在 步骤2.17 的界面 点击 编辑此虚拟机,一样可以进入到 2.15 的配置界面
2.15)点击 新CD/DVD,在右边的 连接 部分 选择 使用 ISO 映像文件,点击 浏览 按钮 选择安装的操作系统,然后 点击 关闭 退出配置界面

2.16)点击 完成
2.17)点击 开启此虚拟机

2.18)开始安装 Ubuntu ,语言选择 中文(简体), 然后 点击 安装Ubuntu

也可以点击试用Ubuntu进入图形界面安装

2.19)默认选择,点击 继续

2.20)默认选择,点击 继续

2.21)点击 现在安装
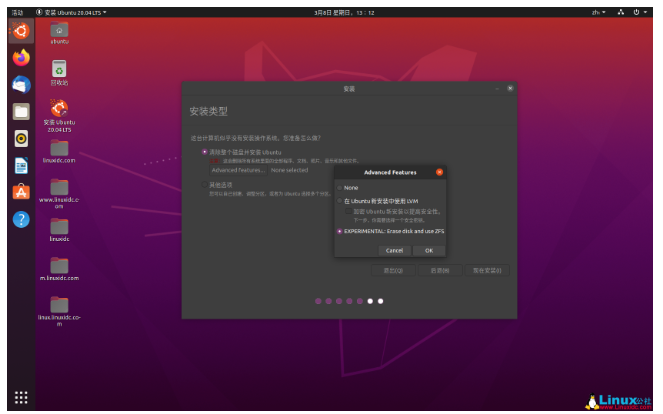
2.22)时区 输入 Shanhai, 然后 点击 继续

2.23)默认选择,然后 点击 继续

2.24)输入你的用户信息,然后 点击 继续

2.25)虚拟机开始安装 Ubuntu ,耐心等待........
2.26)虚拟机 安装 完Ubuntu ,需要重启,先 点击 虚拟机下面 我已完成安装

2.27)点击 现在重启 重启Ubuntu
2.28)如果出现下面 图中的错误,执行 步骤 2.29 操作
2.29)重启虚拟机
重启一次不行,就重启多次.......
2.30)重启完,由于步骤 2.24 选择 登录时需要密码,输入设置的密码
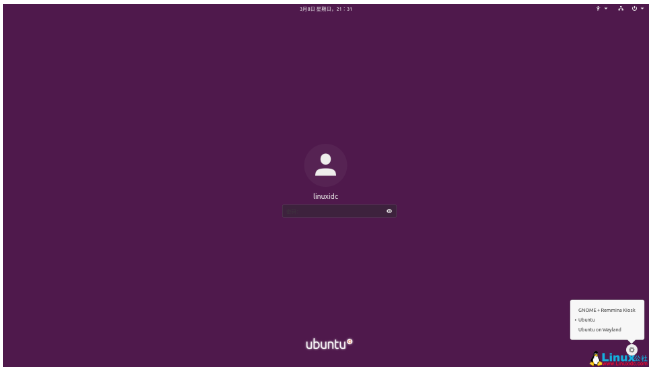
2.31)大功告成,成功进入Ubuntu 20.04界面



