MySQL Server 8.0.20.0 社区版安装,配置及修改数据存储目录教程(WIN10 64位)
本文内容皆为作者原创,码字不易,如需转载,请注明出处:https://www.cnblogs.com/temari/p/13156538.html
一,软件安装配置
1.操作系统:win10 64位
2.软件:mysql-installer-community-8.0.20.0
3.MySQL版本:MySQL社区版8.0.20.0 64位
4.插件:32位的Visual C++ Redistributable Packages for Visual Studio 2013
5.在线安装,需联网
二,下载软件
2.1 MySQL下载
MySQL官网下载地址:https://dev.mysql.com/downloads/
官网页面,点击"MySQL Community Downloads",如图:
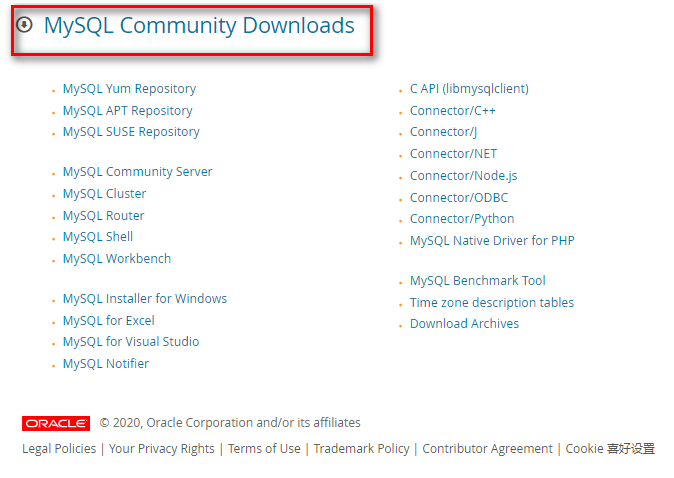
下载msi文件存放到本地目录,如图:

2.2 Visual C++ 2013插件下载
安装插件:Visual C++ Redistributable Packages for Visual Studio 2013
插件下载地址:https://www.microsoft.com/zh-cn/download/details.aspx?id=40784
官网页面,点击【下载】按钮,如图:

进入程序下载页面,选择vcredist_x86.exe,点击【Next】,如图:
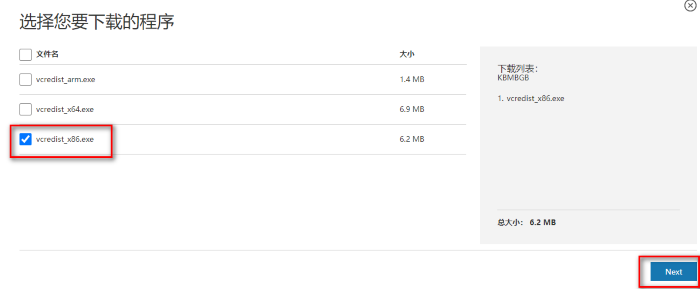
下载的安装包存放到本地目录,如图:

三,插件安装
确保MySQL Server安装前安装插件Visual C++ 2013,第一次安装MySQL Server时,数据库服务器一直安装不成功,报“No compatible server were found,you'll need to cancel this wizard and install one.”错误。经百度后,发现是因为要升级Visual C++ 2013插件。下载安装vcredist_x86.exe—6.2 MB后再安装MySQL Server,问题解决。这里一定注意不管电脑是32位还是64位,均安装x86。
安装包下载到本地后,选中软件,右键选择安装即可,如图:
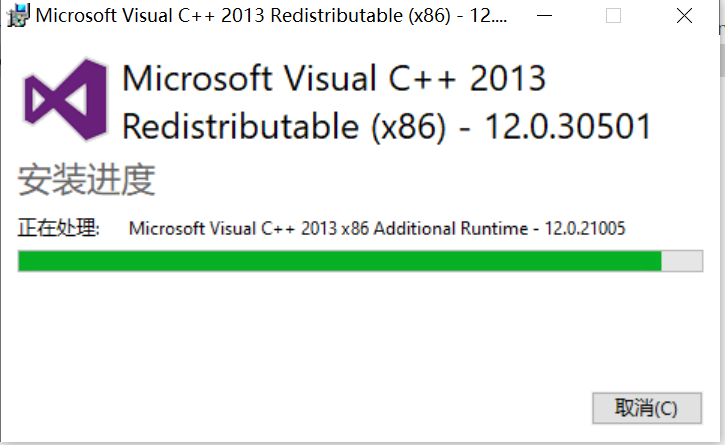
四,MySQL Server安装
MySQL Server有两种安装方式,一种是zip压缩包免安装方式,下载zip压缩包解压到本地目录后,需要修改配置文件,一种是在线安装,即下载msi安装包到本地后再联网安装。本次演示的是后一种,即msi软件包在线安装方式,需要保证联网。
4.1 Choosing a Setup Type 界面
4.1.1 双击msi安装包,进入安装首界面“Choosing a Setup Type”,共有五种安装模式,Developer Default(开发人员默认值),Server only(仅服务器),Client only(仅客户端),Full(完整),Custom(自定义)。这里选择勾选“Custom”,点击【Next】,如图:
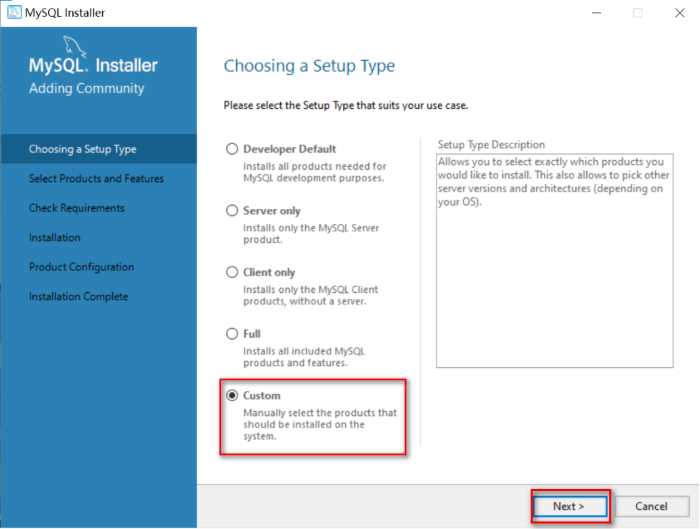
4.2 Select Products and Features 界面
4.2.1 进入“Select Products and Features”界面,从左侧“Available Products”框中选中要安装的组件,点击"->"箭头,需要安装的组件显示在右侧框,如图:

4.2.2 选择完毕,点击【Next】,如图:
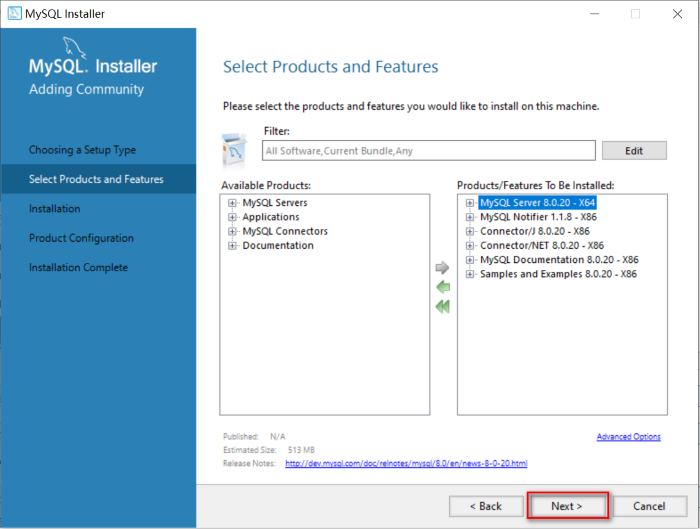
备注:第一次安装的时候没注意可修改默认安装路径,默认的系统盘C盘,第二次安装的时候无意发现可以修改。选中右侧的任一组件,点击右侧框底部的"Advanced Options”,弹出窗口可选择安装路径和数据存储路径,第二次我选择安装D盘。这里要注意,组件的路径要分别选中,一个一个的修改。建议这里修改。
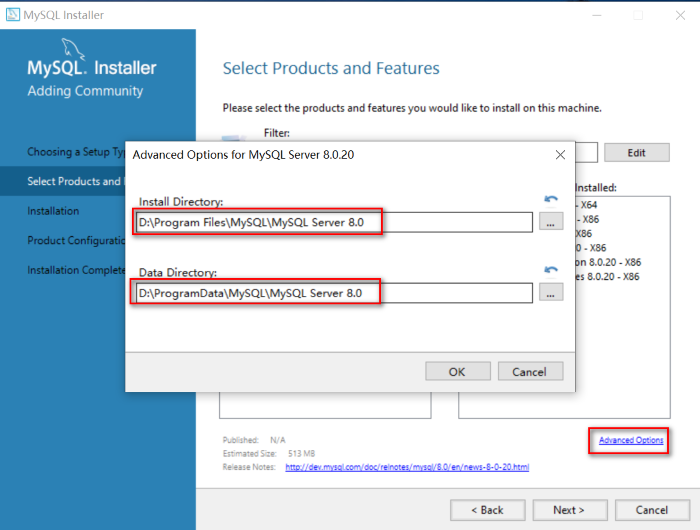
4.3 Check Requirements 界面
4.3.1 进入“Check Requirements”界面,点击【Execute】,如图:

4.3.2 安装等待中,如图:

4.3.3 安装过程中弹出“Microsoft Visual C++ 2019 Redistributable Package (x64)”插件安装窗口提示,勾选“我同意许可...”,如图:

插件安装成功,如图:

4.3.4 返回“Check Requirements”界面,MySQL Server 8.0.20前面的勾选框打上绿色的√,表示MySQL Server安装完成,点击【Next】,如图:

4.4 Installation界面
4.4.1 进入“Installation”界面,可以看到所有安装的组件,确认是否满足自己的需求,如已满足,点击【Execute】,开始安装,如图:

安装等待组件前面的图标均显示绿色√,表示已全部安装完成,点击【Next】,如图:
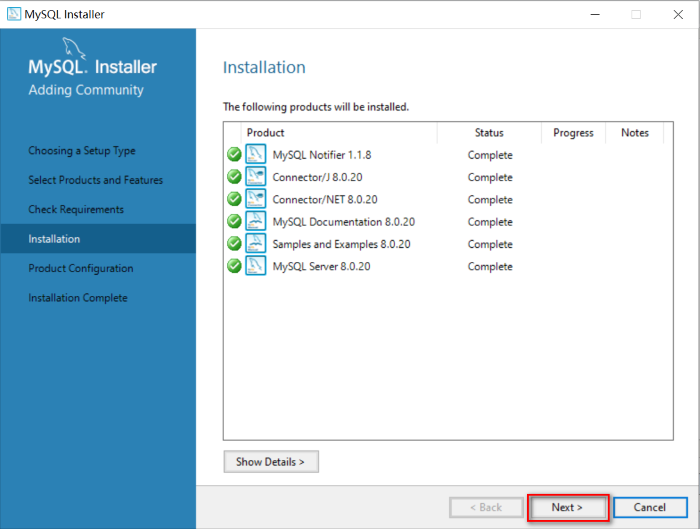
4.5 Product Configuration界面
4.5.1 进入“Product Configuration”界面,显示需要配置的组件,点击【Next】,如图:
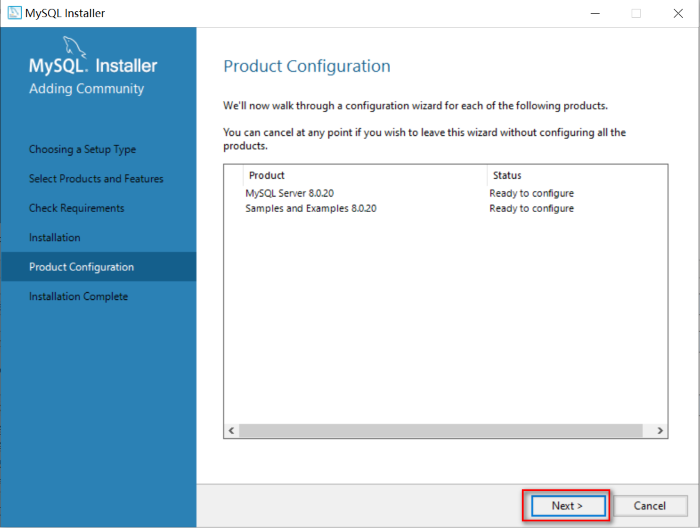
4.5.2 进入“High Availability”,默认选择第一个,独立MySQL Server,点击【Next】,如图:
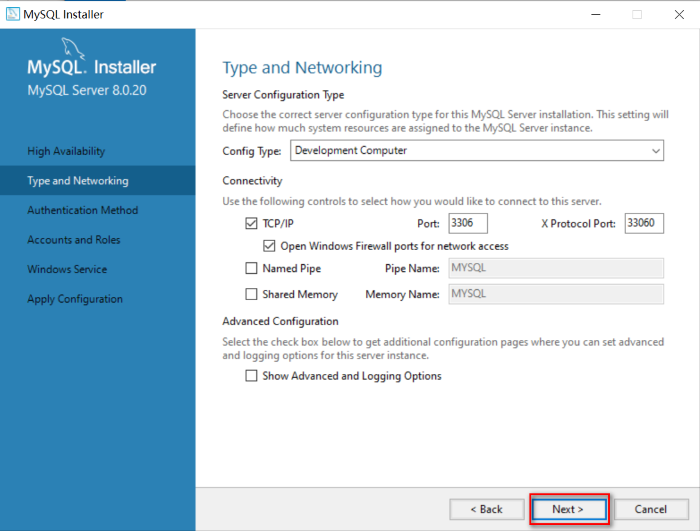
4.5.3 进入“Authentication Method”(身份验证)界面,勾选第二个,选择【Next】,如图:
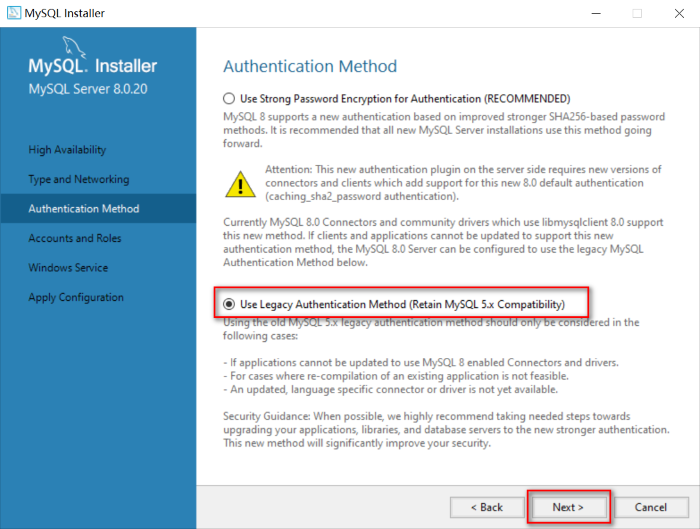
4.5.4 进入"Accounts and Roles"(用户权限)界面,设置root账号密码,如图:
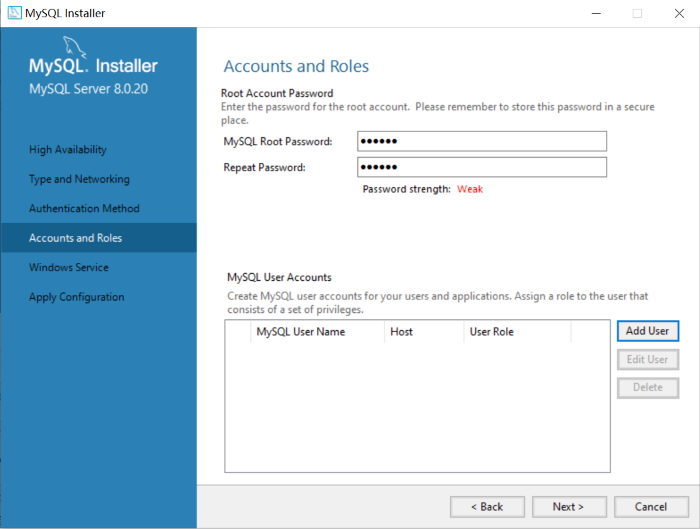
点击【Add user】按钮,弹出新建数据库用户窗口,录入用户名,Host,密码和角色(这里不需要的话也可以不设置),Host选择localhost,仅仅允许本机访问,点击【OK】,如图:
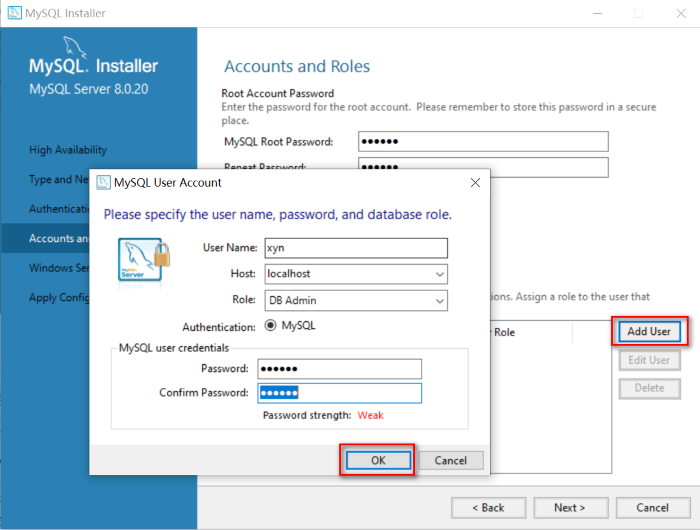
返回"Accounts and Roles"主界面,点击【Next】,如图:
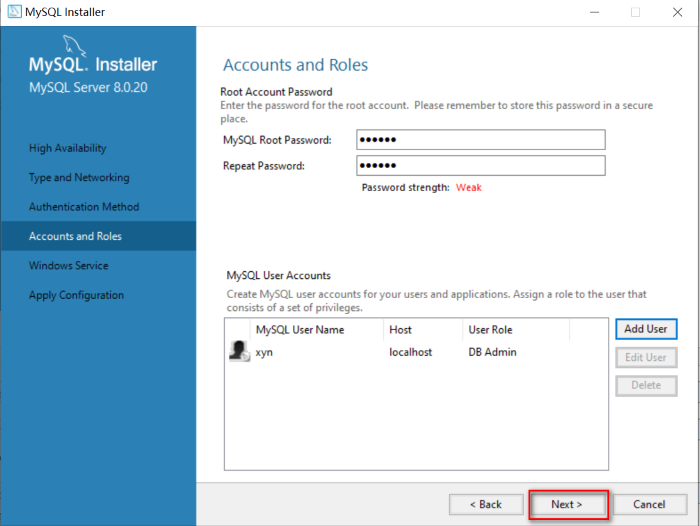
4.5.5 进入”Windows Service”界面,Windows服务名修改为"MySQLTestDB",不想修改默认就可以,取消勾选“Start the MySQL Server at System Startup”(开机启动)。由于我搭建服务器作为本地的接口测试用,不经常使用,调整为手动启动。其他设置默认,如图:

4.5.6 进入”Apply Configuration"界面,直接点击【Execute】,如图:
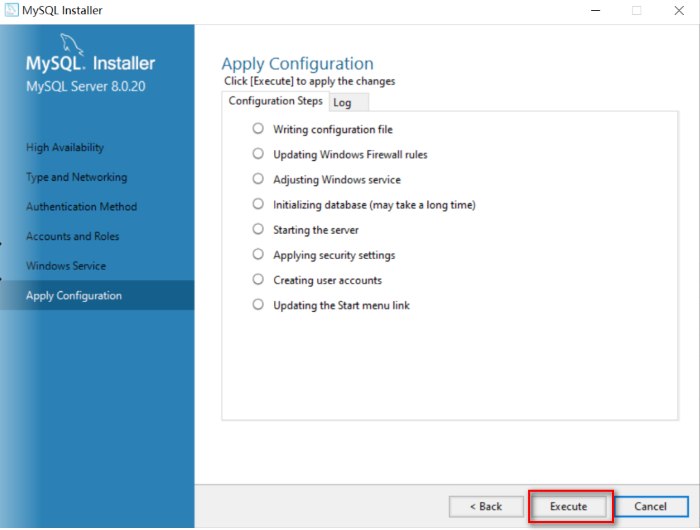
4.5.7 配置完成后,点击【Finish】按钮,如图:

4.5.8 返回"Product Configuration",点击【Next】,如图:

4.5.9 进入“Connect To Server”,界面,录入root账户密码,点击【check】测试连接,Status显示“Connection succeeded”,表示连接成功,点击【Next】如图:

4.5.10 进入“Apply Configuration",点击【Execute】,如图:

4.5.11 安装完成,点击【Finish】,如图:
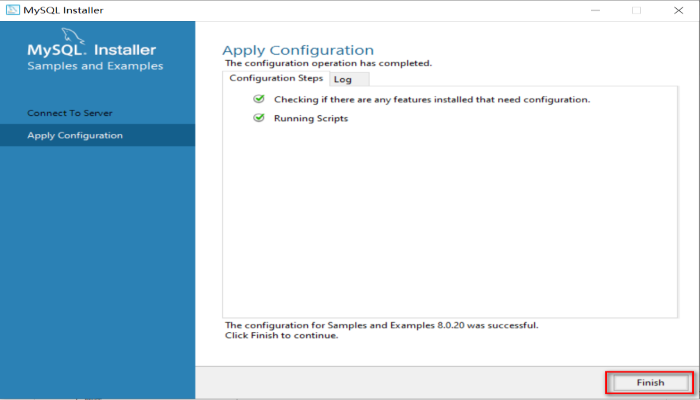
4.5.12 返回”Product Configuration“界面,点击【Next】,如图:
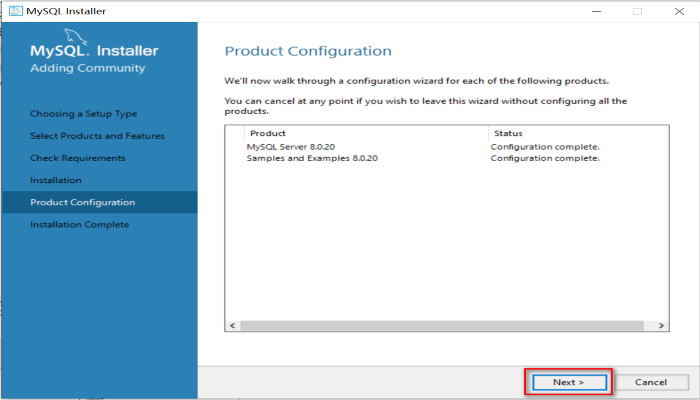
4.6 Installation Complete 界面
4.6.1 进入”Installation Complete"界面,安装结束,点击【Finish】,如图:

五,数据库安装验证
5.1 数据库服务
桌面点击“我的电脑”,右键选择【管理】->【服务和应用程序】->【服务】,查看数据库服务MySQLTestDB,如图:
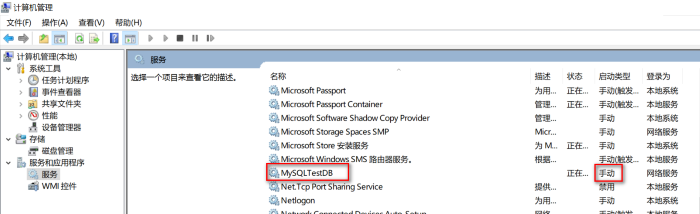
5.2 数据库连接:
使用软件Navicat for MySQL连接,打开软件,新建连接,输入连接信息,点击【测试连接】,如图:

数据库测试连接成功后,点击【确定】,登录数据库,如图:

5.3 数据库服务启动和停止
开始菜单选择->运行,输入cmd,选择以管理员身份运行,cd命令进入mysql安装的bin目录下,启动和停止服务,如图:
命令:net start xxx(xxx为数据库服务名);net stop xxx(xxx为数据库服务名)
启动服务:net start MySQLTestDB
停止服务:net stop MySQLTestDB

六 ,数据库环境变量配置
控制面板->系统和安全-系统->高级系统设置->环境变量,系统变量选中path变量,点击【编辑】,如图:

进入编辑环境变量页面,点击【新建】按钮,将MySQL Server 安装的bin目录路径拷贝进去,点击【确定】如图:
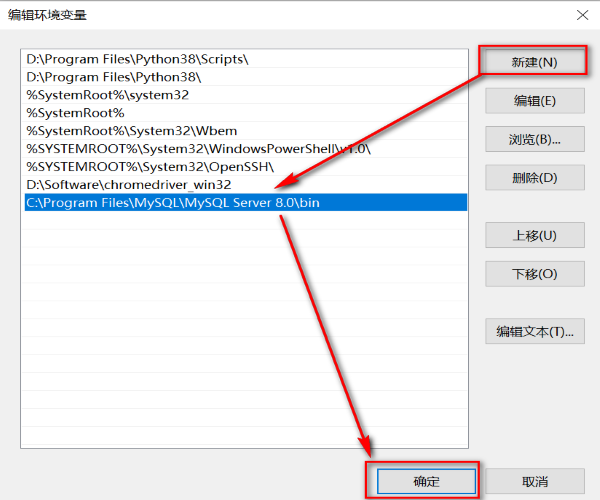
七,修改数据库的数据存储路径
注意:如果安装的时候已经安装路径和存储路径已经修改成其他盘了,这个步骤不需要。另外,这个只是可选步骤,即使默认安装的是系统盘,如果内存够用,也可以不必修改。
7.1 cmd窗口停止服务
以管理员身份运行cmd,进入数据库安装目录bin路径下,输入命令net stop MySQLTestDB,停止服务,如图:

7.2 查找数据库的数据存储位置
数据库的数据存储文件默认安装在C:\ProgramData\MySQL\MySQL Server 8.0下Data文件,在其他盘建一个同样的目录,如D:\ProgramData\MySQL\MySQL Server 8.0,将C盘整个Data文件夹拷贝到D盘路径“D:\ProgramData\MySQL\MySQL Server 8.0”下。如图:
C盘数据存储路径目录:

D盘新建文件目录:
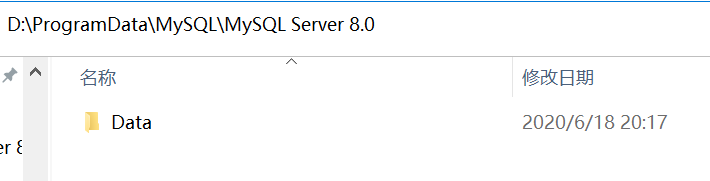
7.3 修改配置文件
数据存储目录与Data文件同层级有一个my.ini文件,修改参数datadir,将默认路径注释掉,修改成新的存储路径,datadir=D:/ProgramData/MySQL/MySQL Server 8.0/Data,保存文件,如图:
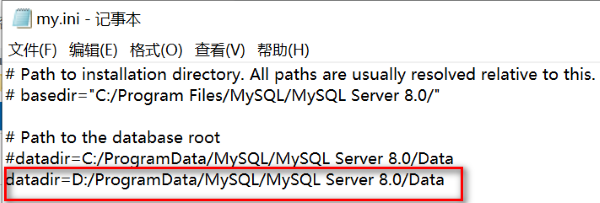
7.4 启动服务
以管理员身份运行cmd,进入数据库安装目录bin路径下,输入命令net start MySQLTestDB,启动服务,如图:

7.5 验证目录已更新
在开始菜单点击“MySQL 8.0 Command Line Client”,如图:

输入root密码,登录成功后,敲命令show variables like '%datadir%'; 后回车,注意命令后一定要加“;”,可查看目录已经更新,如图:
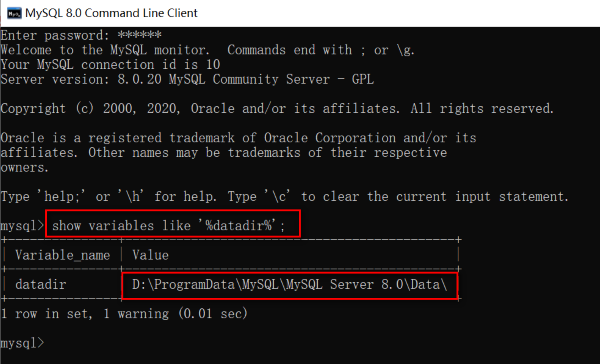
MySQL Server 安装,配置及修改默认数据存储目录完成。

