JAVA基础之JDK安装
JDK的安装与环境变量配置是JAVA开发之路的第一步,很多新人在这一步上就卡了很久,浪费了很多时间,甚至有些人就轻易地“从入门到放弃”了。
今天我们就来一步步教你如何打倒这第一只拦路虎。
1.JDK下载
百度搜索jdk关键字,找到第一个英文的链接:
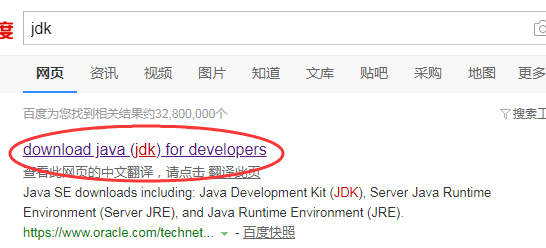
点进去后找到 JAVA SE 8u211,点击JDK下面的DOWNLOAD标志进入下一页。
注意这里,有很多人直接下载了最新版本的JAVA 12,实际上JAVA 12开始是收费的了,而且里面的绝大多数特性都是新手用不到的,JAVA 8已经完全够用了。
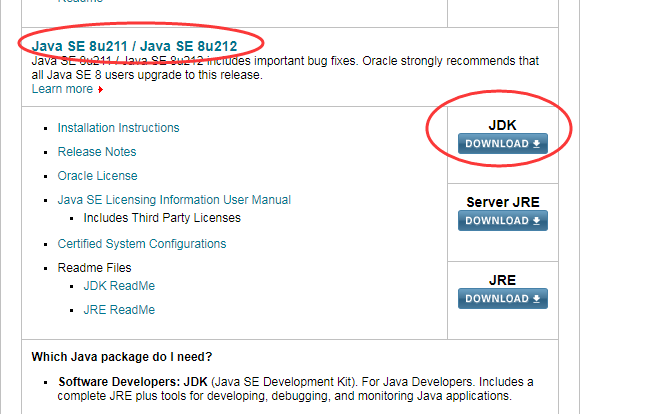
进入新页面后,找到JDK的下载列表,注意上方的单选按钮要选上Accept.。然后根据自己的操作系统是32位还是64位,选择对应的windows版本下载:
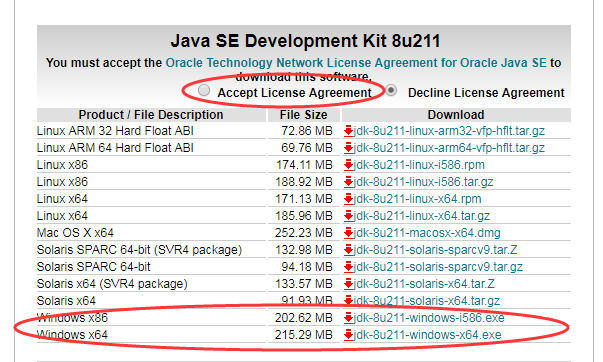
目前除非很老的机子,现在一般都是64位系统了。如果不确定,可以右键点击【我的电脑】,选择【属性】,进入系统详情页可以查看操作系统类型:
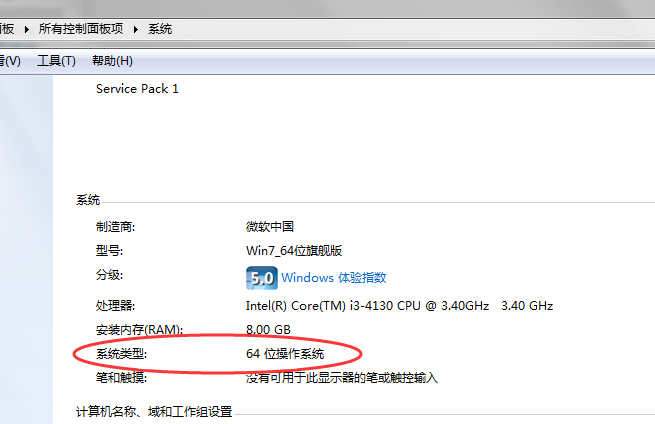
点击下载后Oracle还需要注册账号,按照它的项目填写就是。注意填写真实邮箱,要验证邮箱的。
2. JDK安装
JDK的安装比较简单,全部默认就可以了。安装路径最好不要改,很多新手改了之后就忘记自己装哪里去了。

3. 环境变量配置
JDK安装好后还不能马上使用,需要配置系统环境变量。
环境变量的配置有2中方法,第一种可以下载我这里提供的自动配置文件:
右键点击上面的链接,选择另存为,然后保存到JDK的安装目录下:
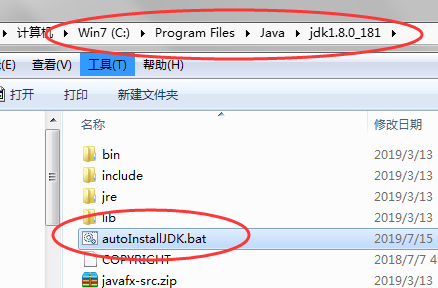
双击这个文件运行即可~!
根据操作系统不同,有可能会出现错误。如果出错了,请按照下面的另一种方式来设置环境变量:
右键点击我的电脑,选择【属性】,进入系统详情页。点击左侧的【高级系统设置】:
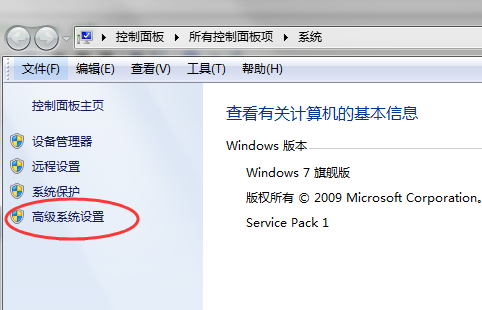
在系统属性面板内,选择【高级】->【环境变量】:
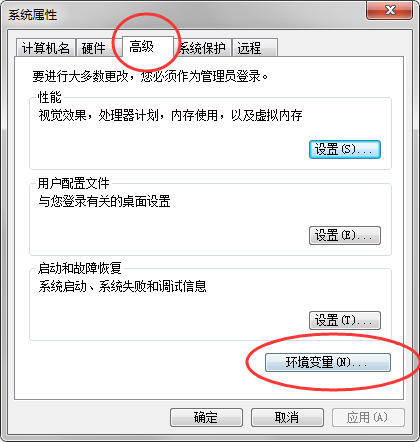
在环境变量面板内,选择新建系统环境变量:
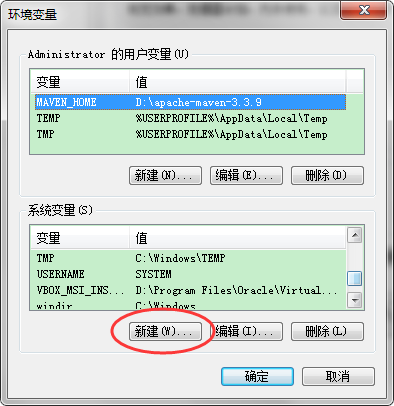
新建变量名为JAVA_HOME, 变量值为你的JDK的安装目录!!!!
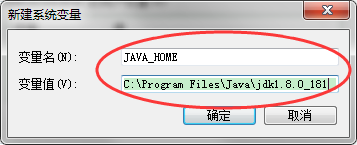
同理,在系统变量里新建"CLASSPATH"变量,变量值为:.;%JAVA_HOME%\lib;%JAVA_HOME%\lib\tools.jar (注意最前面有一点)
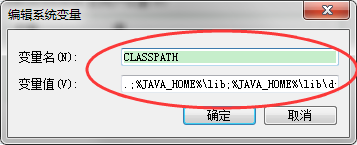
最后,在系统环境变量内找到Path变量,选择编辑:
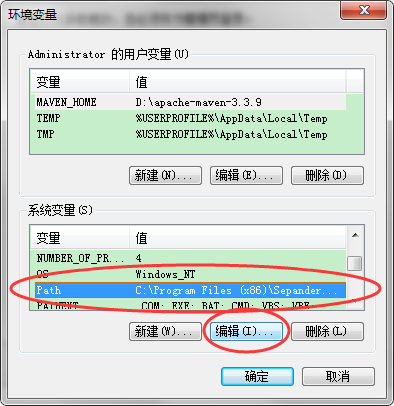
如果你是win7或win7之前的系统,则直接在Path变量值的后面添加: ;%JAVA_HOME%\bin;%JAVA_HOME%\jre\bin (注意前面的分号)
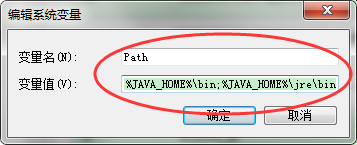
如果你是win10系统,则直接新增1个变量值即可:

记得点击确定,保存好所有的环境变量。
4. 安装确认
环境变量配置好后,需要确认是否配置正确。
点击windows开始按钮,输入cmd,打开windows命令行窗口:

在命令行窗口输入 java -version (注意中间空格),然后回车。
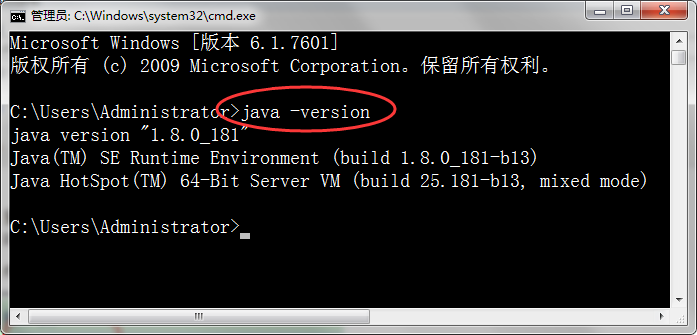
如果下面出现了jdk的版本号,说明配置完成了。
如果出现错误,可以
1. 重启系统再次确认
2. 确认下载的文件是否正确
3. 确认环境变量是否配置正确。
更多JAVA相关学习内容,可以微信扫码关注我哦~
点击关注,加入我们和小章鱼一起成长吧!



