mac系统下安装Java开发环境(一)——JDK安装
mac下JDK
MAC JDK 卸载方法(彻底卸载)
https://blog.csdn.net/jacy0115/article/details/98626433
1. 打开终端
2. 输入
sudo rm -fr /Library/Internet\ Plug-Ins/JavaAppletPlugin.plugin
sudo rm -fr /Library/PreferencesPanes/JavaControlPanel.prefpane
3 查找当前版本
输入:ls /Library/Java/JavaVirtualMachines/
输出:jdk-9.0.1.jdk
4.输入
sudo rm -rf /Library/Java/JavaVirtualMachines/jdk-9.0.1.jdk
PS:红色标注为你安装的jdk版本号,也就是/Library/Java/JavaVirtualMachines/ 路径下的文件夹名
安装jdk
参考如下
安装
https://www.jianshu.com/p/a85658902f26
查看
https://blog.csdn.net/caoxiaohong1005/article/details/73611424/
1.官网下载jdk版本安装
查看版本
终端,输入:/usr/libexec/java_home -V
java -version
查找当前版本
输入:ls /Library/Java/JavaVirtualMachines/
输出:jdk-9.0.1.jdk
jdk的真实主目录如下:
/Library/Java/JavaVirtualMachines/jdk1.8.0_211.jdk/Contents/Home
2.配置环境变量
输入“open -e .bash_profile”命令:
输入相应版本号的jdk
JAVA_HOME=/Library/Java/JavaVirtualMachines/jdk1.8.0_40.jdk/Contents/Home
PATH=$JAVA_HOME/bin:$PATH:.
CLASSPATH=$JAVA_HOME/lib/tools.jar:$JAVA_HOME/lib/dt.jar:.
export JAVA_HOME
export PATH
export CLASSPATH
3..使用"source .bash_profile"使配置生效,然后输入”java -version
mac系统下安装Java开发环境(一)——JDK安装
https://jingyan.baidu.com/article/7f766daffd99354101e1d095.html
Mac系统安装JDK1.8及环境变量配置
https://www.jianshu.com/p/a85658902f26
JDK的下载
-
打开mac笔记本,输入账号密码登陆后,点击桌面上的terminal终端图标。打开终端,然后在终端中输入命令java。
-
从下面的图中可以看到,终端会自动给出提示,没有可以使用的java命令,说明这一版本的mac系统中是没有自带的jdk。
-
稍等片刻之后,系统自动弹出了提示消息,告诉你,系统中没有安装java,如果需要安装jdk,点击更多信息即可。我们点击对应的按钮。
-
这个时候系统会自动打开浏览器,跳转到jdk的下载页面,如下面所示:
-
我们把页面往下拉,找到适合我们的版本。目前最新的版本是10.0.0.1。但是在开发环境中,建议大家不要一开始就使用最新的版本。而是使用最稳定的版本,这样的话在开发过程中,出错的概率较小。即使出错了,找到帮助文档的几率也比较大,有利于快速解决问题。如下面所示,现在的稳定版本JDK是8u171和8u172,我们使用稳定版本中稍微新一点的8u172,然后点击Download按钮。
-
这个时候会自动跳转到版本选择页面,从中我们看到了支持mac os的版本,如下面的图中所示。但是在下载之前,我们还需要点击一下上方的Accept License agreement按钮,接受它的协议。然后对应的链接才会变成可下载状态。
-
点击下载连接后,浏览器的下载工具会自动解析下载地址,开始下载文件,我们耐心等待它下载完毕即可。
END
JDK的安装
-
下载完毕后,我们双击文件名,此时系统就会自动开始校验文件的MD5值,判断这个文件是否是个合法文件。
-
稍等片刻,如果下载过程中没有出错的话,就会验证通过,然后弹出对应的安装器。在安装器中有一个黄色的图标,这个就是安装程序的入口。双击这个图标,开始安装。
-
第一步会给出一些提示信息,稍微看一下。点击继续,然后会告知你会占用多大的硬盘空间。如果这一步硬盘空间不够的话,可能还需要进行分区选择。我们这里是够的,因此点击安装按钮即可。
-
这个时候,安装程序就会开始往系统里写入JDK的各种文档,但是往系统中写入文档是需要管理员权限的,因此这个时候就会要求你输入用户名和密码。验证通过后就会在系统中注册软件信息等一系列步骤。
-
稍等一会儿以后,就会弹出安装完毕的提示。这个时候就表示程序已经安装完成,直接点击关闭即可。安装程序结束后,还会提示你是否需要移除安装器。因为jdk已经安装完毕,安装器就不需要了,下次需要升级的时候直接从网上下载即可。因此点击移动到废纸篓按钮即可。
-
最后我们来验证一下,打开终端窗口,输入下面的命令,看是否能够正常运行:
java -version
如果可以正常运行,就会像下面显示的那样,会显示出java的版本信息。
END
注意事项
-
尽量利用系统的提示下载安装包,或者到java的官网上去下载,不要随便下载网上的安装包来安装。
-
本人原创,转载请声明。
Mac系统安装JDK1.8及环境变量配置
概述
这篇文章主要为在MAC苹果系统下安装JDK1.8并配置系统环境变量。
主要分为以下步骤:
- 到Oracle官网下载JDK1.8安装包。
- 打开获取到的安装包按步骤安装到系统上。
- 配置系统的环境变量。
- 验证JDK1.8是否安装成功。
到Oracle官网下载JDK1.8安装包
官网下载链接,找到以下图:

选择接受证书协议,然后选择对应的Mac OS X一栏下载SDK,这里我说下,下载sdk必须要登录才可以下载,我没有Oracle账号,所以让安卓同事帮忙下载了,大家有需要的可以点击这里,百度网盘提取码:c62d
打开获取到的安装包按步骤安装到系统上
下载完成后,我们得到一个dmg的安装包,如下图所示,名称为jdk-8u211-macosx-x64.dmg,表示这是java8版本号为211的JDK安装包。

双击dmg安装包,打开如下图所示窗口。

点击JDK 8 Update 211.pkg,后面就是傻瓜式的安装了,一直按照系统提示安装好了~
配置系统的环境变量
上一步骤,实标上,我们只是把JDK1.8的文件复制到操作系统上。但是我们如果要在terminal终端上使JAVA命令,还有让其实应用知道JDK1.8环境的存在,那我们还需要配置系统的环境变量。
首先我们得知道JDK目录安装在哪里,按照下面的路径我们可以找到JDK的主目录,如下图所示。
/Library/Java/JavaVirtualMachines

jdk的真实主目录如下:
/Library/Java/JavaVirtualMachines/jdk1.8.0_211.jdk/Contents/Home
打开终端,进入当前用户的home目录:
cd ~/
打开.bash_profile并编辑:
open .bash_profile
在文件的末尾加入这一行语句:
export JAVA_HOME=/Library/Java/JavaVirtualMachines/jdk1.8.0_211.jdk/Contents/Home
并保存,如图所示:

验证JDK1.8是否安装成功
终端输入:java -version,正确显示java版本号算安装成功~













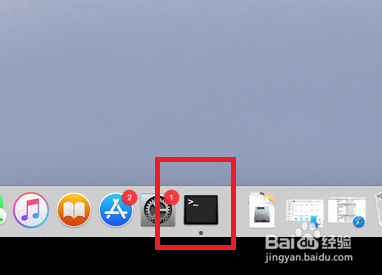
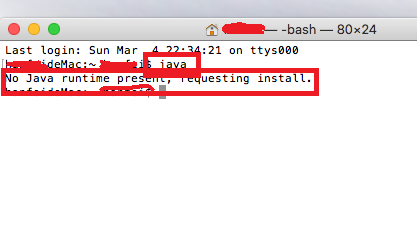
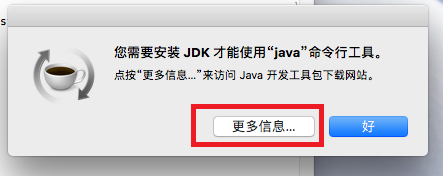
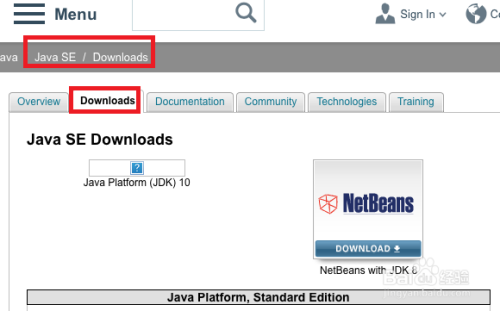
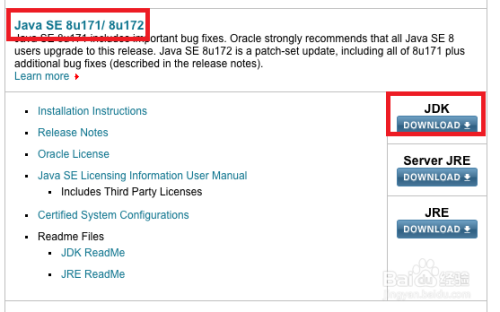
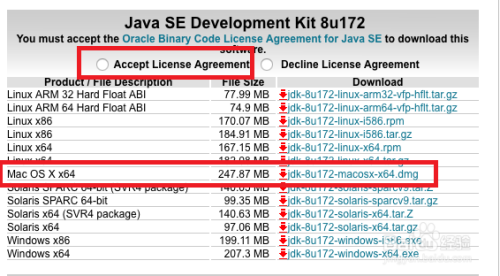
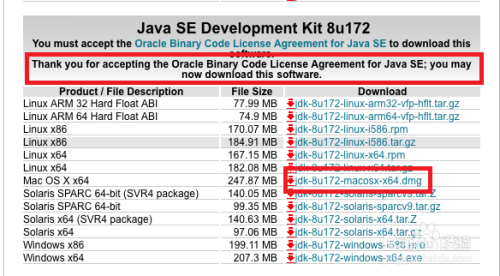
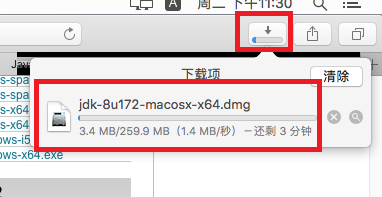
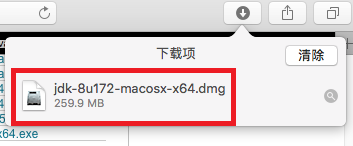
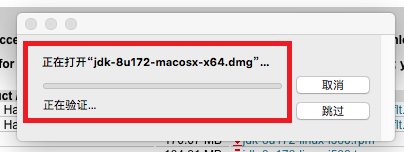
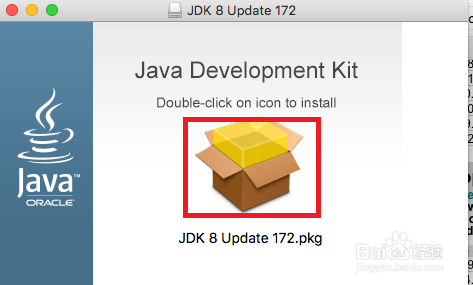
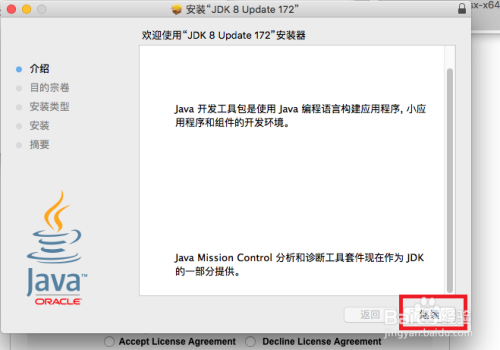
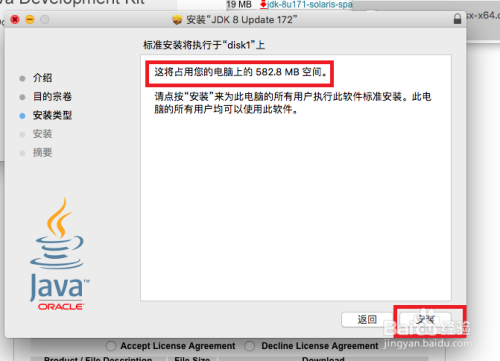
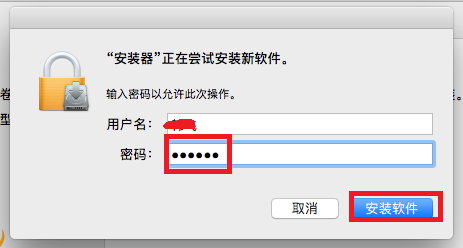
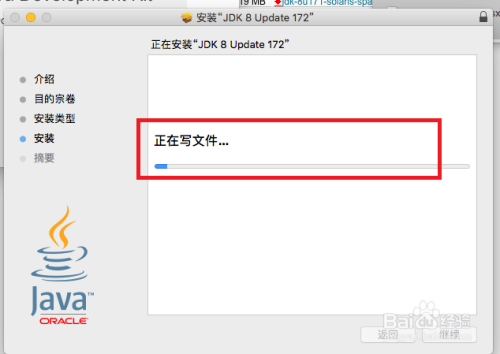
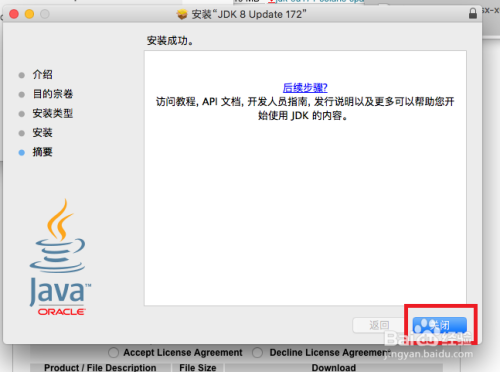
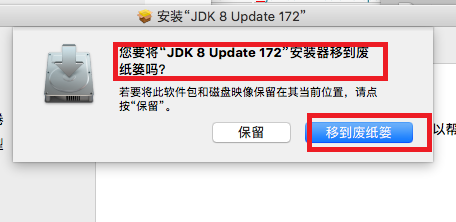
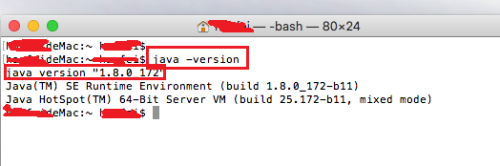


 浙公网安备 33010602011771号
浙公网安备 33010602011771号