Linux系统安装02-centos7系统安装-分区及基本设置
之前写到如何创建一个虚拟机环境,在VMware上创建linux。
上一块参考链接:https://www.cnblogs.com/subsea/p/13656415.html
此文主要讲Centos7的安装,包括分区,基本设置,密码设置,安装功能选择。
一、相关附件
Centos7下载地址:https://mirrors.aliyun.com/centos-vault/7.6.1810/isos/x86_64/CentOS-7-x86_64-DVD-1810.torrent
VMware下载地址:https://my.vmware.com/cn/web/vmware/downloads/info/slug/desktop_end_user_computing/vmware_workstation_pro/15_0
菜鸟教程linux板块:https://www.runoob.com/linux/linux-tutorial.html
二、环境准备
系统镜像-centos7.6-X64-1810
平台-虚拟机-VMwareworkstation15(PRO)
安装vmware的主机-WIN2012R2数据中心版
三、Linux系统安装的基本设置
Linux镜像:Centos7.6-1810-X64 64位版,Centos7.6版
Linux系统安装基本设置:1.语言设置-中文;包括时区选择,
四、分区详解
在分区前,先理解这一部分。
Linux的系统分区--
LVM:可以用于动态分区(例如C盘不足了,D盘拉10G分过去这种意思)Linux系统用于对硬盘分区进行管理的一种机制,理论性较强,其创建初衷是为了解决硬盘设备在创建分区后不易修改分区大小的缺陷
标准分区:顾名思义,标准的分区格式。
文件系统EXT3/4与xfs区别:EXT3是比较老的技术,EXT4是比较新的技术,XFS是现在流行的技术,区别就是目录与容量的大小区别,建议使用EXT4与XFS。
boot:启动文件的位置,一般不会去动它,设置1个G足够了。挂载点/boot,容量1024MB,设备类型标准分区,文件系统xfs
swap:虚拟内存,类似于windows下的虚拟内存,系统会在内存不足时顶上用,一般设置跟内存大小一样或者一半。挂载点--,容量4096mb,设备类型lvm,文件系统swap
根目录/:linux最常用的一个目录/,类似于window下的C盘,分大一点,50G。挂载点/,容量50G,设备类型lvm,文件系统xfs
home:可以当成windwos下用户目录或者D盘来理解,一般安装软件与存放文件建议放在此位置。挂载点/home,容量45G,设备类型lvm,文件系统xfs
分区设置,例如100G

补充:linux常用目录结构
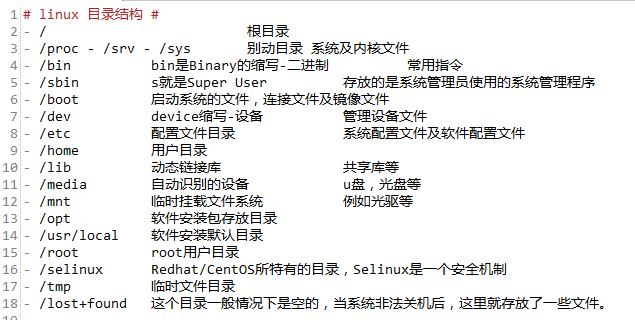
五、具体操作
1.虚拟机挂载系统镜像:打开VMware,选择虚拟机-“编辑虚拟机设置”-CD/DVD-勾选“使用ISO映像文件”-CentOS-7-x86_64-DVD-1810
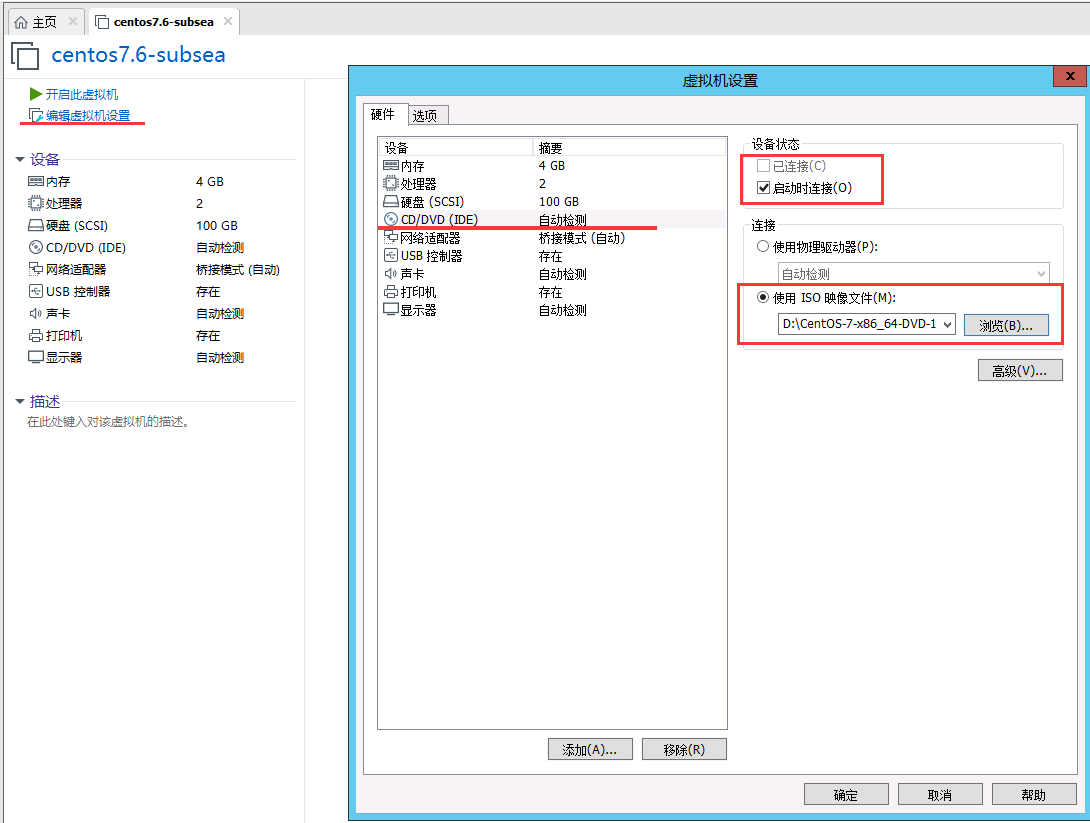
2.开启虚拟机,选择“Install Centos 7”(如果没有这步或者报错,检查ISO镜像的下载与本机BIOS是否开启CPU虚拟化VT),等待进入安装
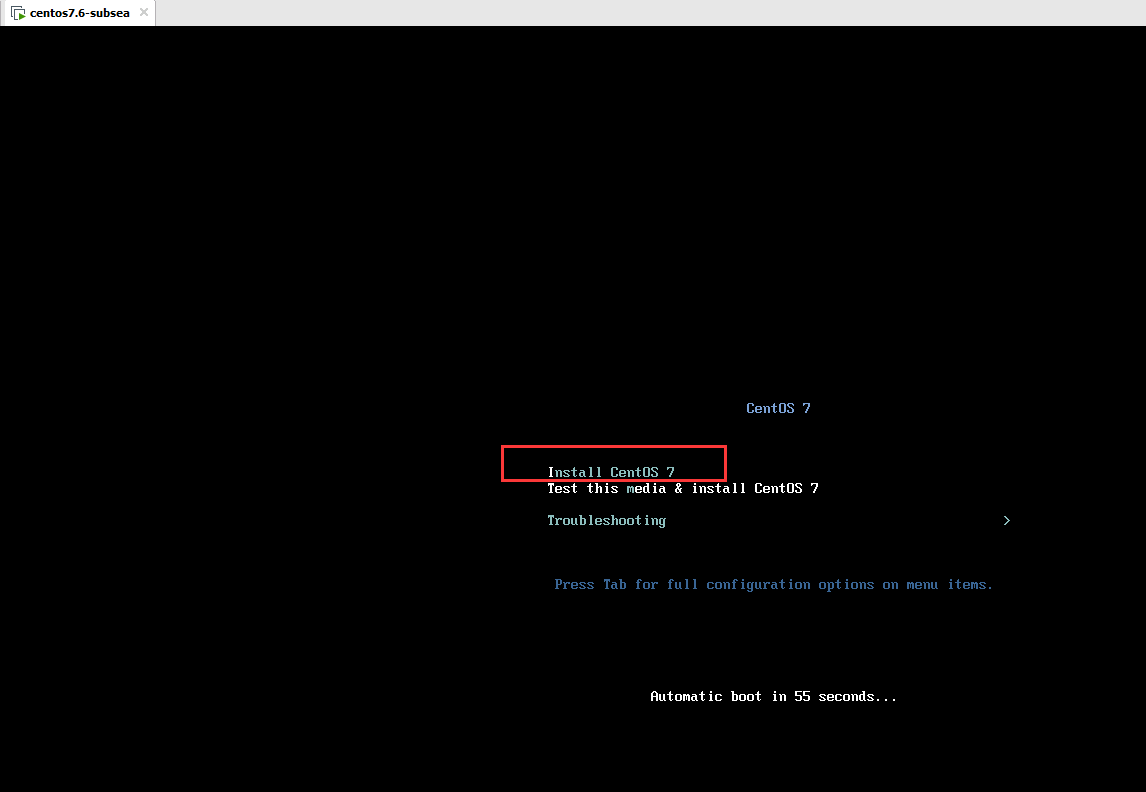
3.在等待屏幕上一串英文闪过后,会正式进入安装界面。
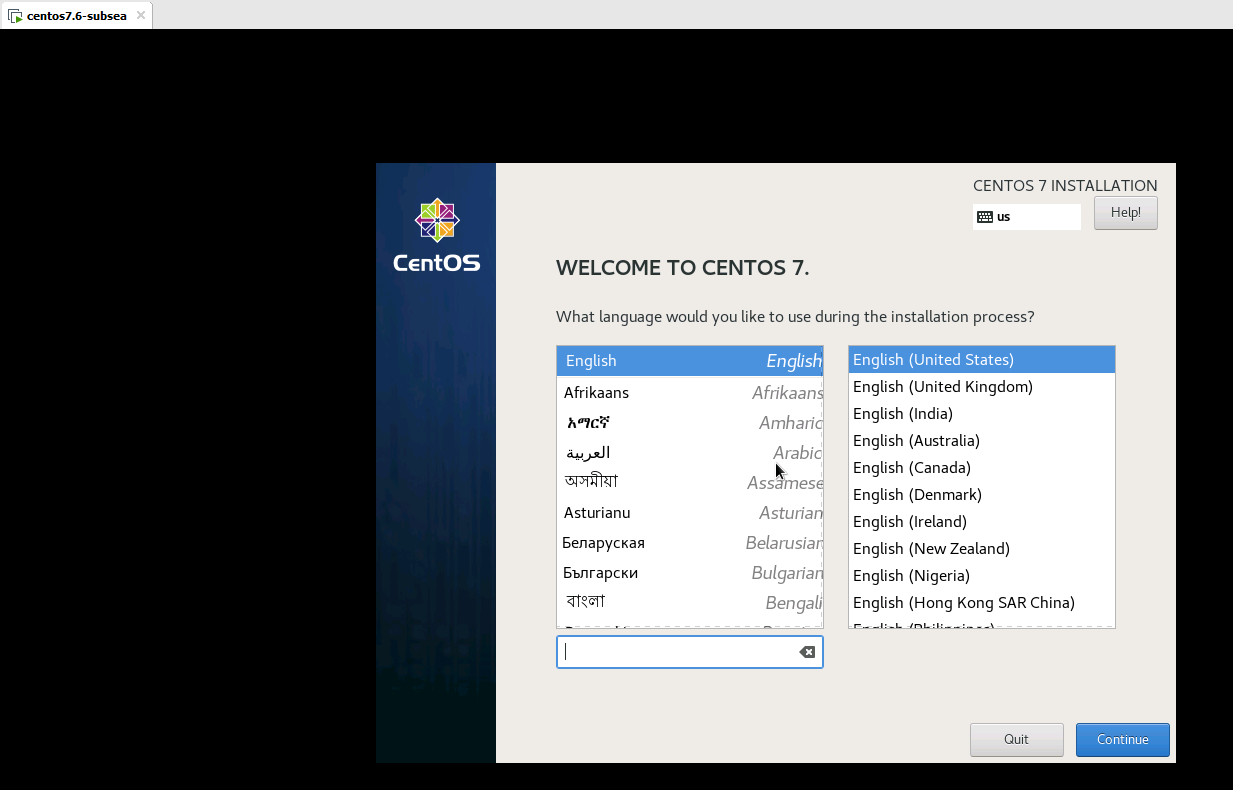
4.开始设置,语言-中文;时区亚洲-上海;键盘-汉语。
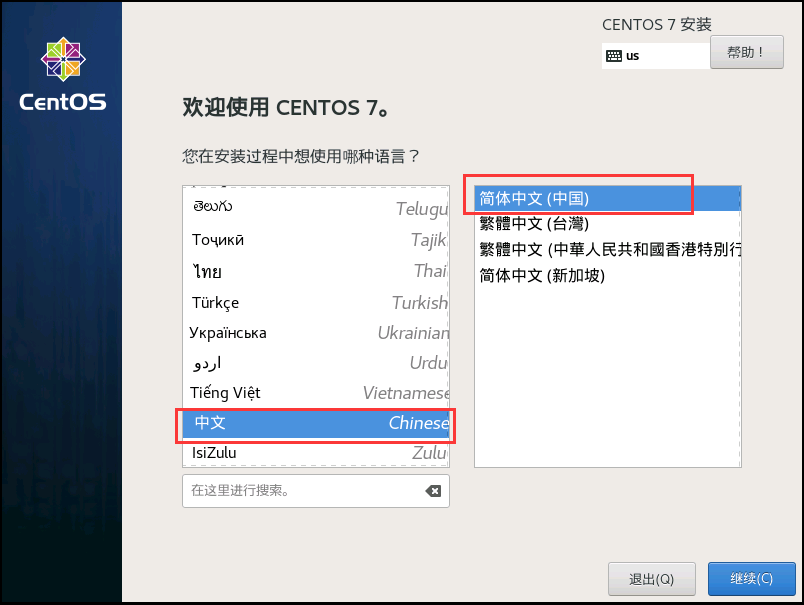
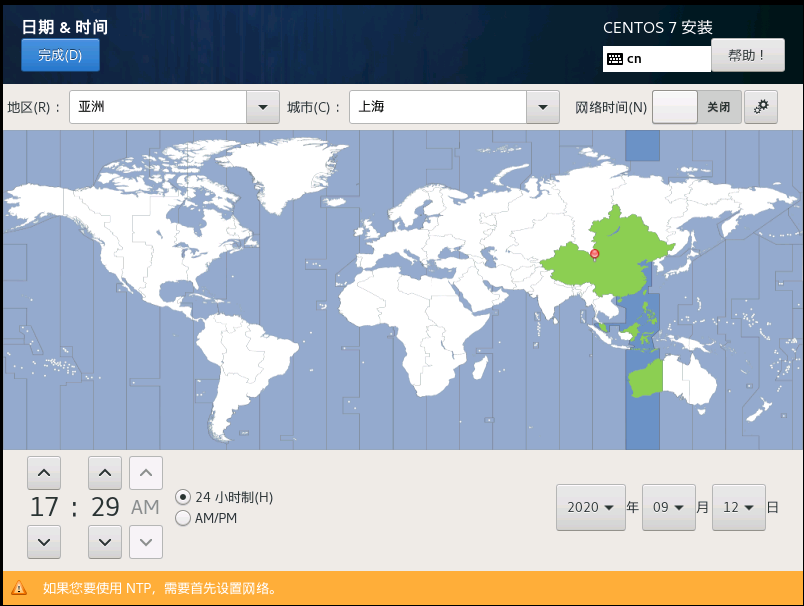
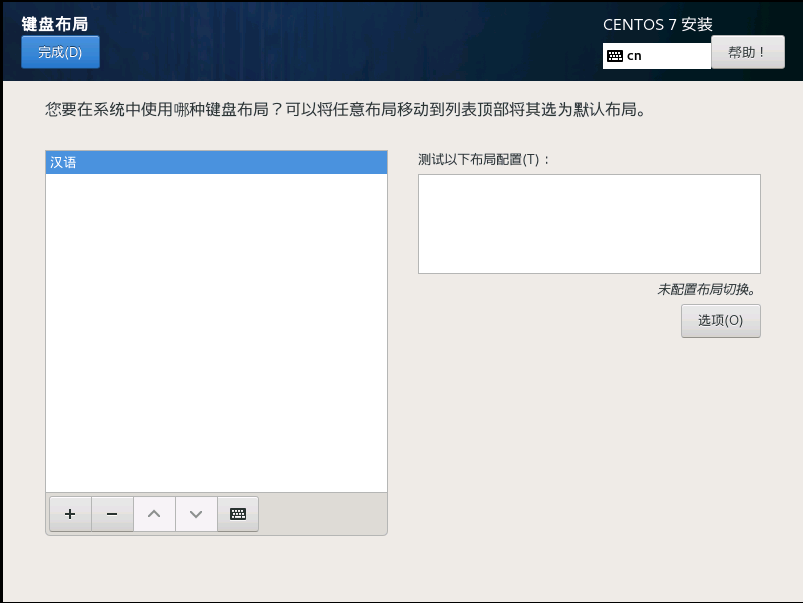
5.接下来最重要的一项,分区。下拉滚动条,选择系统-“安装位置”,不要自动分区。
点击“我要配置分区”-下方“+”,依次添加分区及格式
分区设置,例如100G
- 磁盘分区(100G)
- /boot 启动盘 标准分区 (1G)
- /swap 虚拟内存 swap (4G)
- / 根目录 lvm (50G)
- /home 用户目录 lvm (45G)
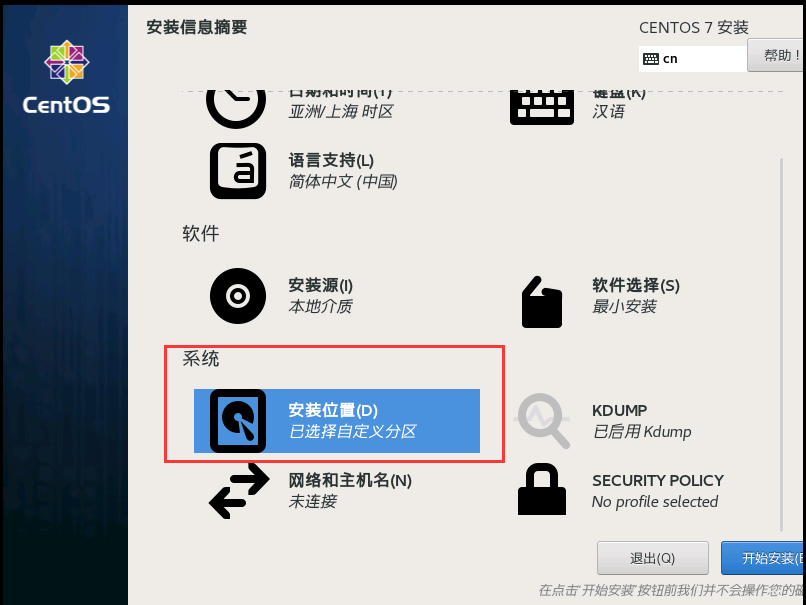
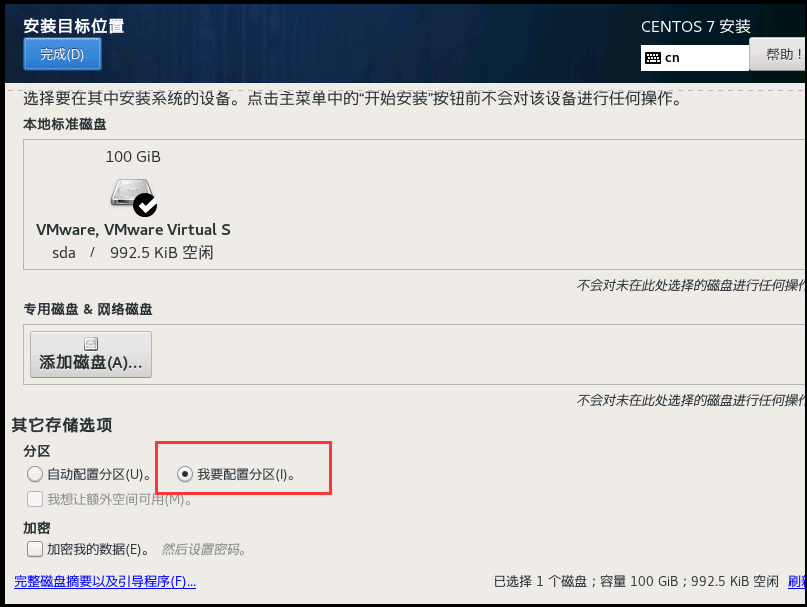
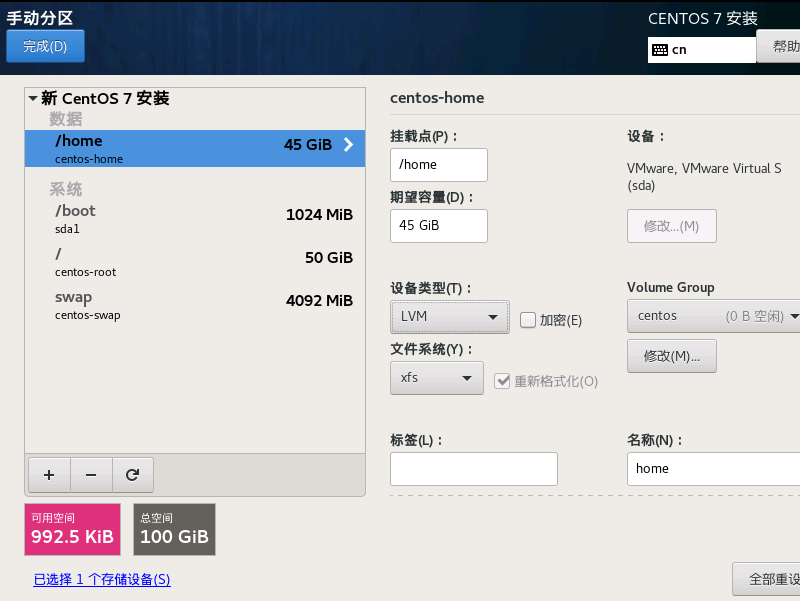
6.软件选择,这里不用纠结,既然我们是学习,其实怎么勾选都可以。最好还是勾选带图形化界面的。
建议勾选:KDE plasma workspaces;目前比较流行的一个桌面版,功能根据需要吧,如果你想操作一下桌面版,就开启一些桌面版的功能。
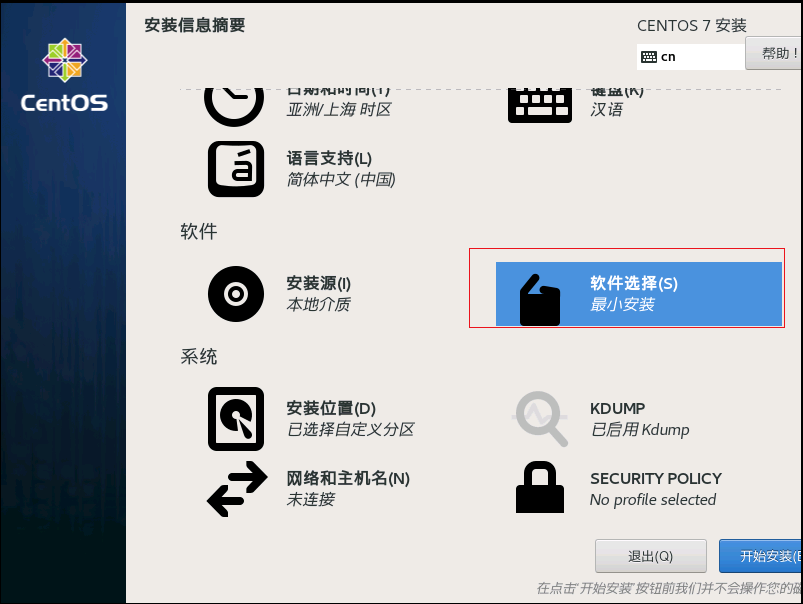
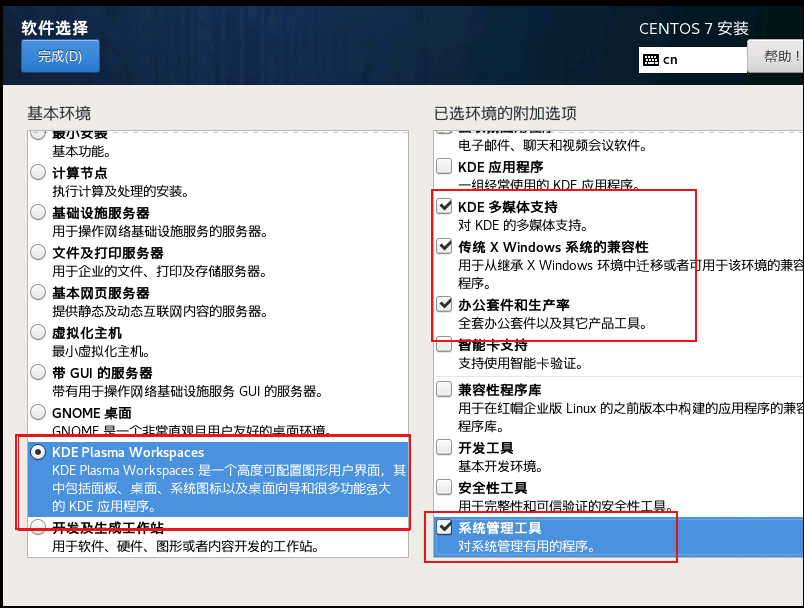
7.网络和主机名:把ens33网卡打开。配置的话,如果知道自己网卡的可以在这里手动配置,如果不知道也不着急,待会进入系统也可以配置。
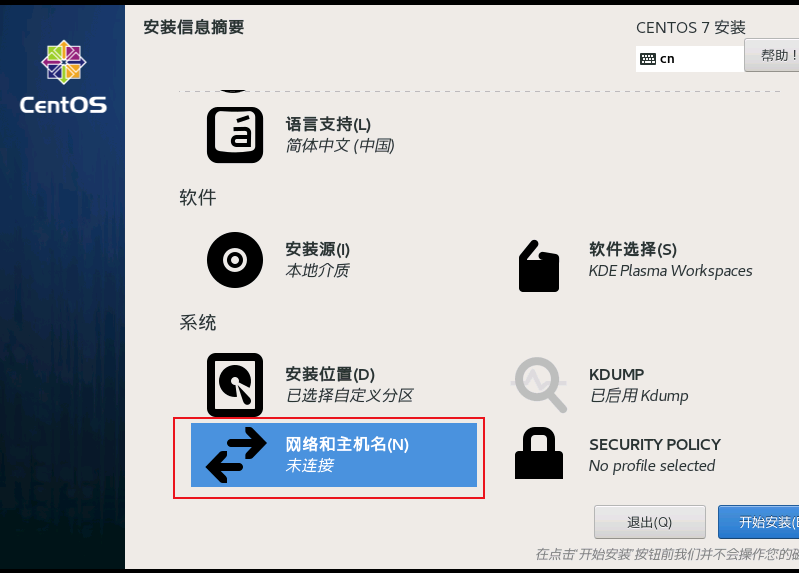
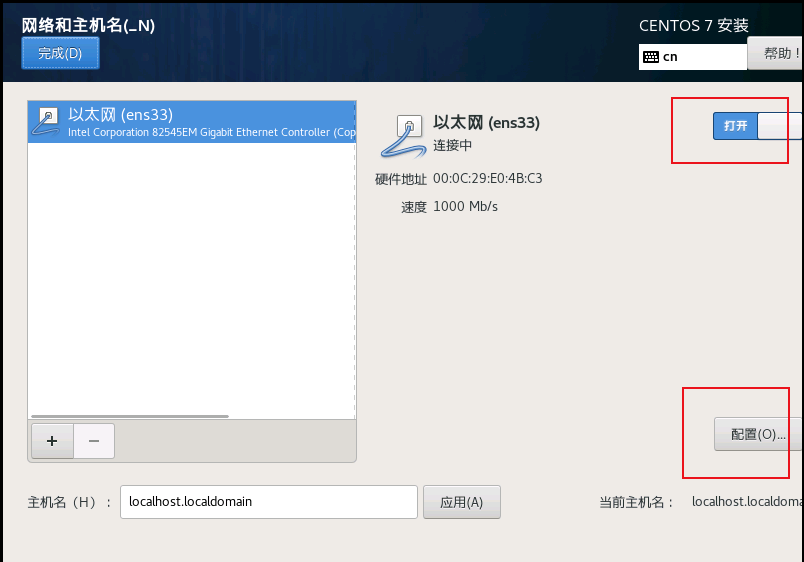
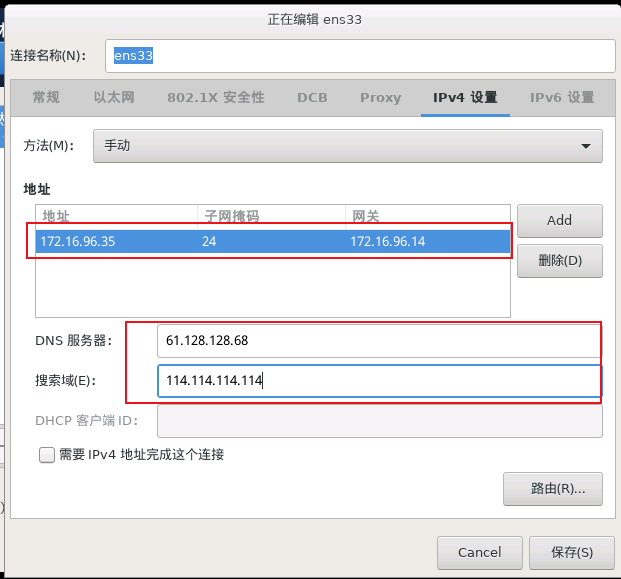
8.完成后点击开始安装。安装时设置ROOT密码,与创建用户。然后等待安装。
记住,这里设置的密码是ROOT的。用户名ROOT,密码:自己设置的。ROOT是linux最高权限的用户,类似于Windows下的administrator。一定记住这个密码。
可以不创建用户,也可以随便创建,记住ROOT就行了。
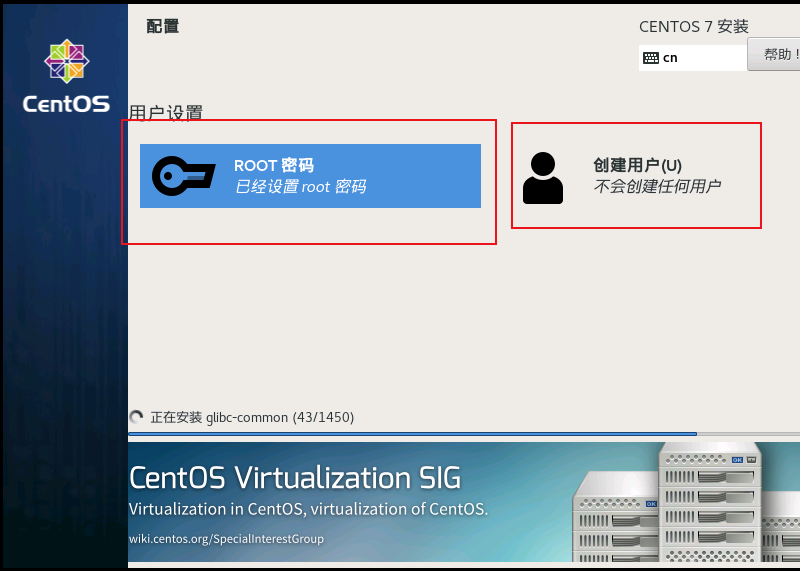

9.耐心等待后,安装完成,单击重启。
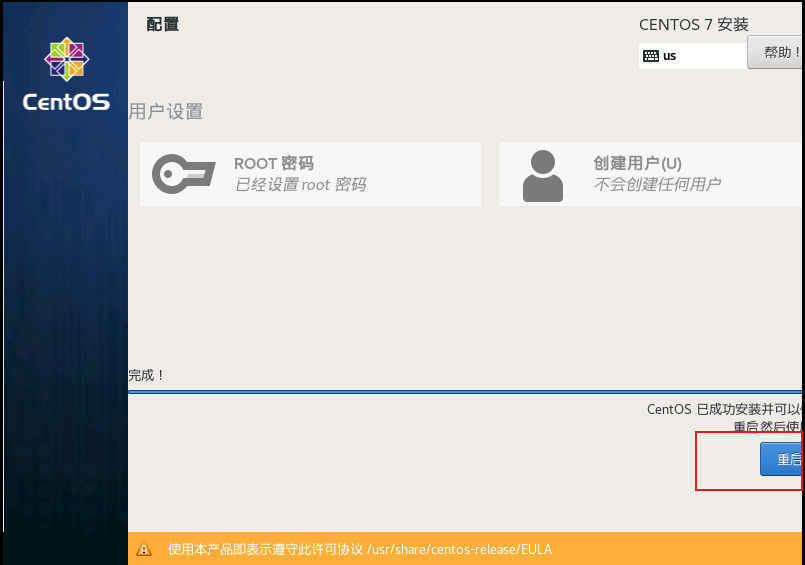
10.重启后,接收协议,进入开机界面,至此Centos7.6的安装基本完成。
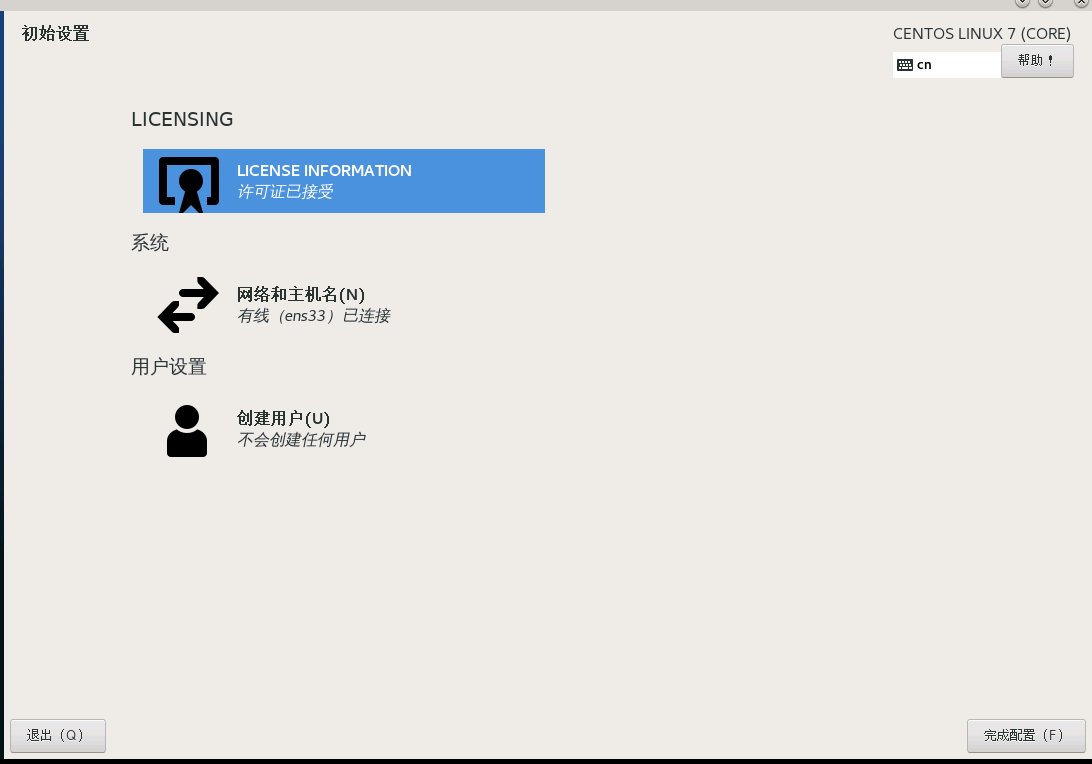
11.输入ROOT与密码,进入系统看一看。
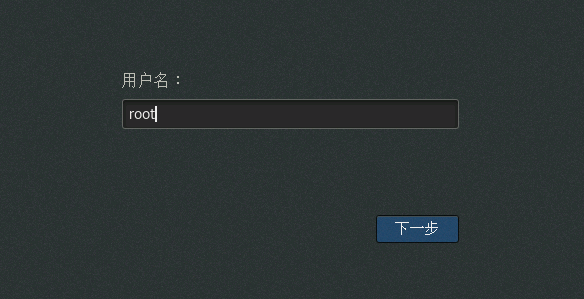
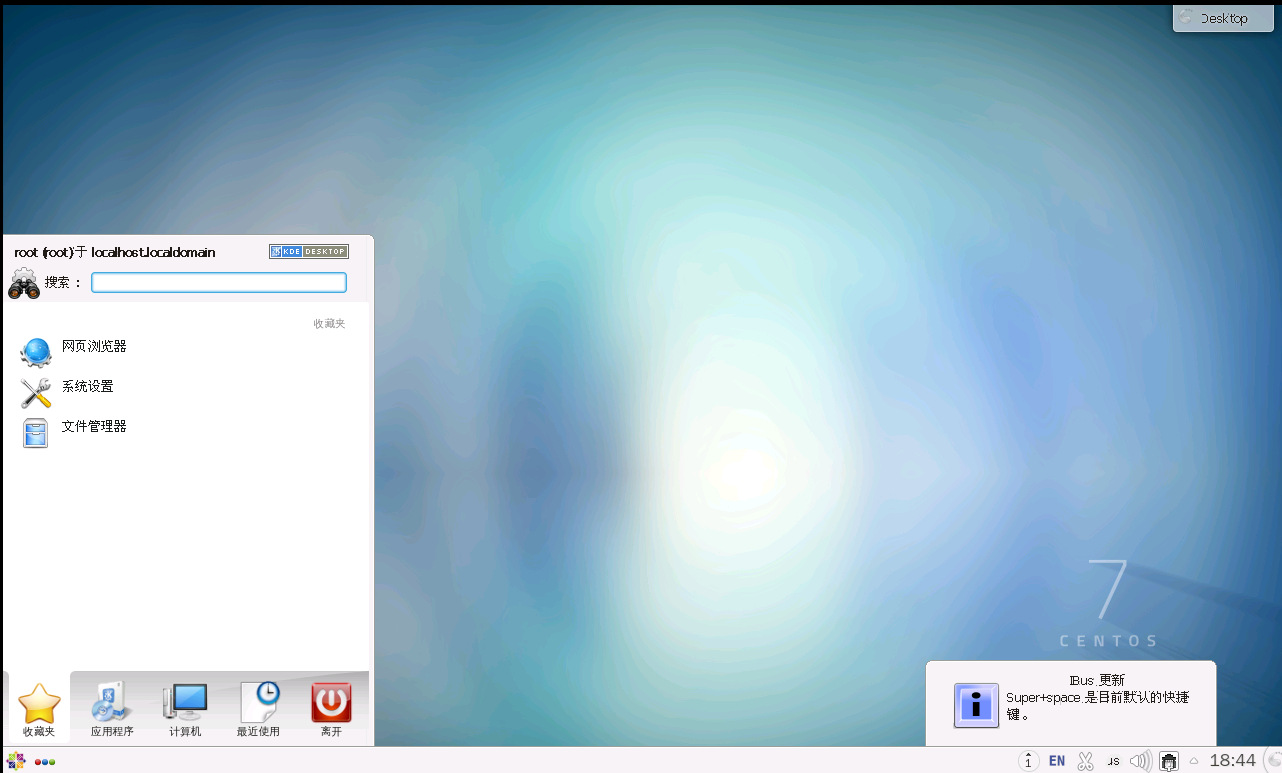
至此一台linux-Centos7.6已经安装完毕,接下来就可以自由发挥
在自由发挥前,会补充几个优化的技巧,后续博客中也会分段写一些centos的配置与设置






 浙公网安备 33010602011771号
浙公网安备 33010602011771号