(二)VMware vSphere Data Protection(VDP) 6.1.11 的配置过程
注意事项:
如果没有安装VDP的同学,请看本人安装的博客
安装完以后
开始进行vdp的配置
配置过程中必须要有DNS服务器,没有DNS服务器的请自行百度安装
配置过程:
1.首先启动vdp虚拟机

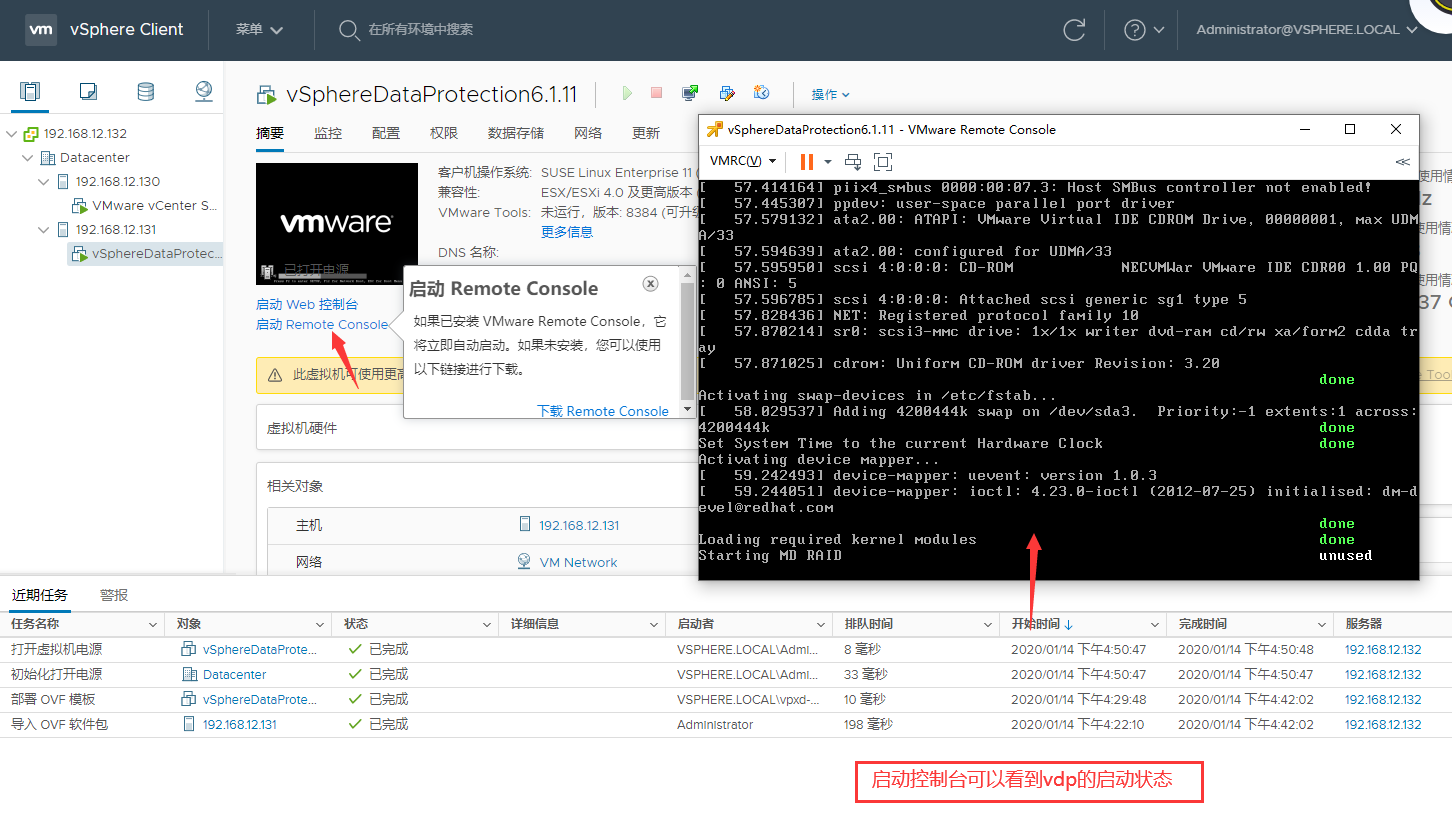
2.等到这个界面结束

补充:修改suse linux 11 网卡相关信息 (不需要的请忽略)
如果这上面地址不对的话,我们就要手动进行网卡地址的修改
这里直接点击Login
账号root
密码:changeme
然后直接找到网卡配置文件
先输入 ifconfig 查看是哪个网卡需要配置

我们这边是eth0
然后我们直接输入 cd /
cd etc/sysconfig/network
vi ifcfg-eth0
输入i进入编辑模式
编辑好以后ESC退出编辑模式
输入:wq保存
保存完以后还要输入 service network restart 让网卡配置文件生效
补充:suse linux11 如何启用xshell ssh 密码登录 (不需要的请忽略)
修改/etc/ssh/sshd_config文件
PasswordAuthentication no
修改为
PasswordAuthentication yes
然后重启sshd服务:
执行
# service sshd restart
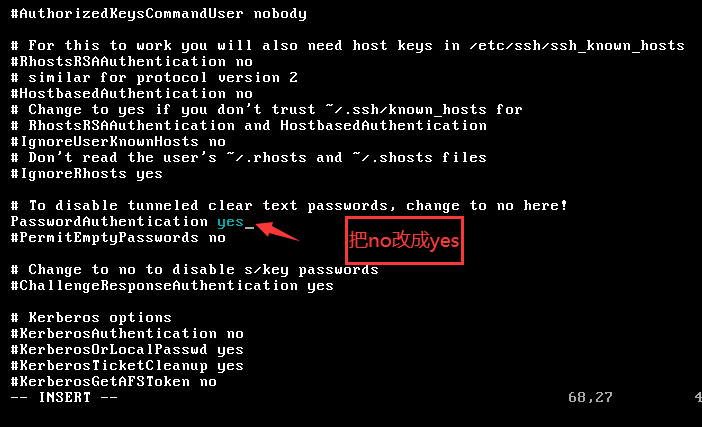
service sshd restart
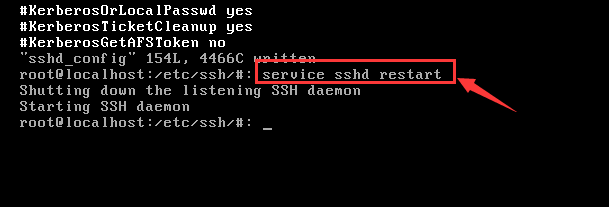

3.在浏览器中输入https://192.168.12.134:8543/vdp-configure
其中192.168.12.134需要替换你自己的ip或者对应的域名
账号root
默认密码为changeme
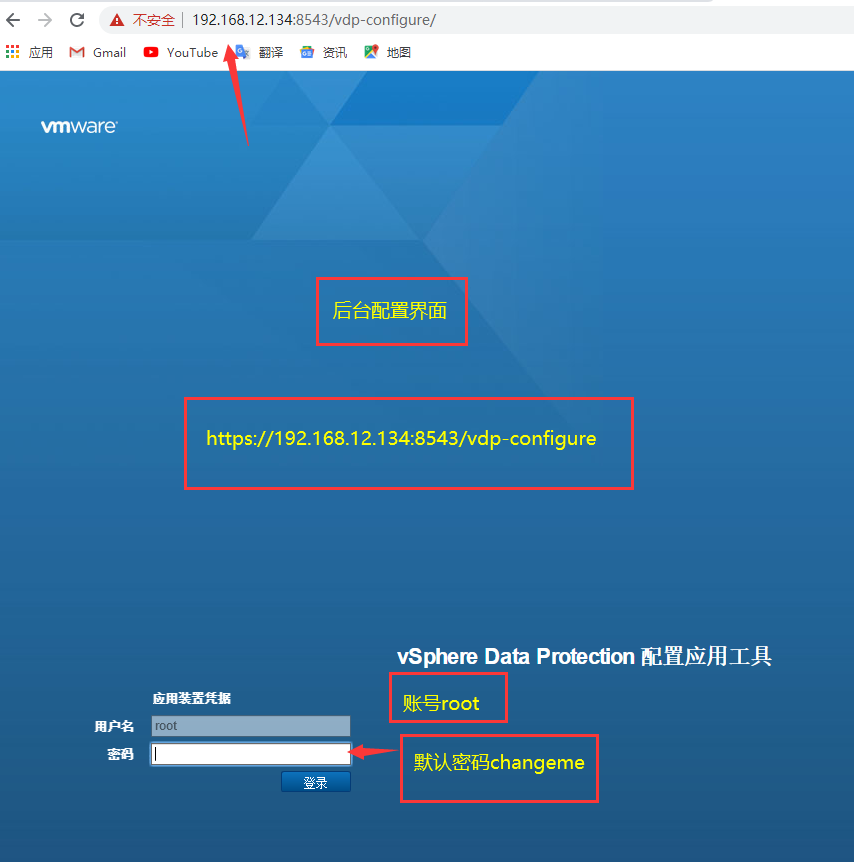
4.登录以后进行配置
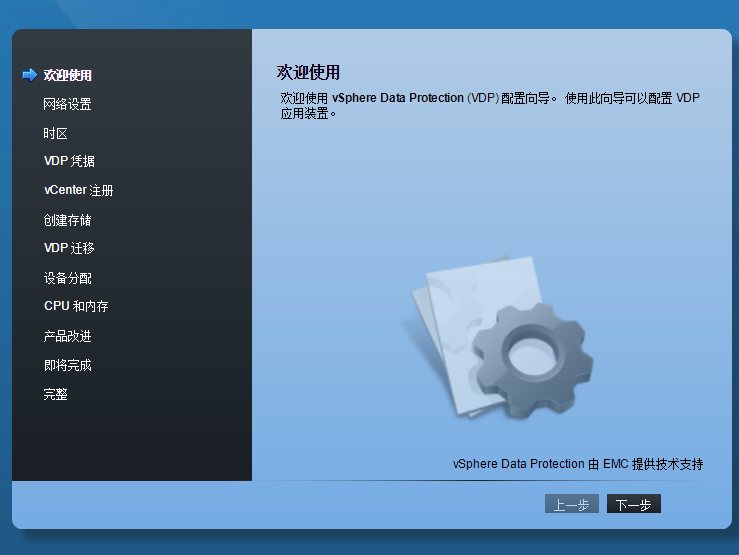
5.这里必须要有DNS,如果安装的时候配置了DNS,那么这里会自动填写
如果安装的时候没有填DNS,那么需要手动填写
同时也要在DNS服务器上进行正向查找区域和反向查找区域的填写
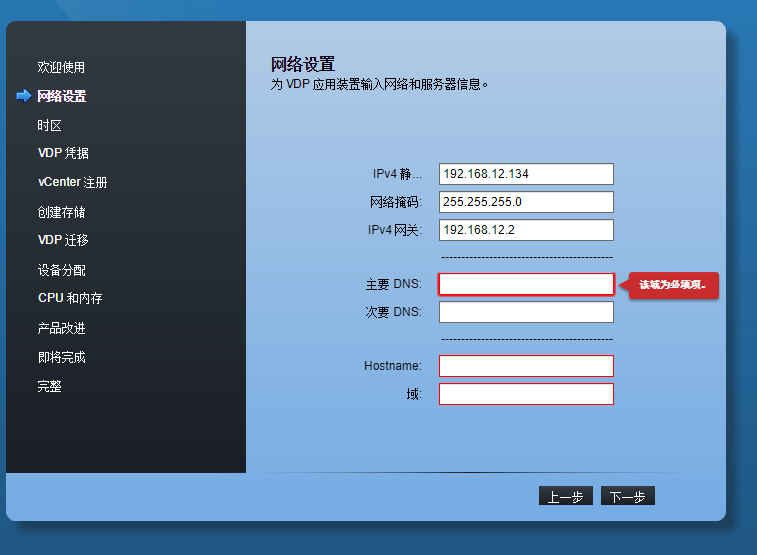
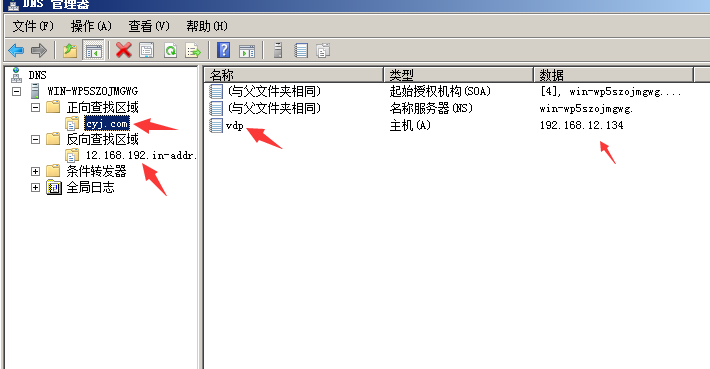
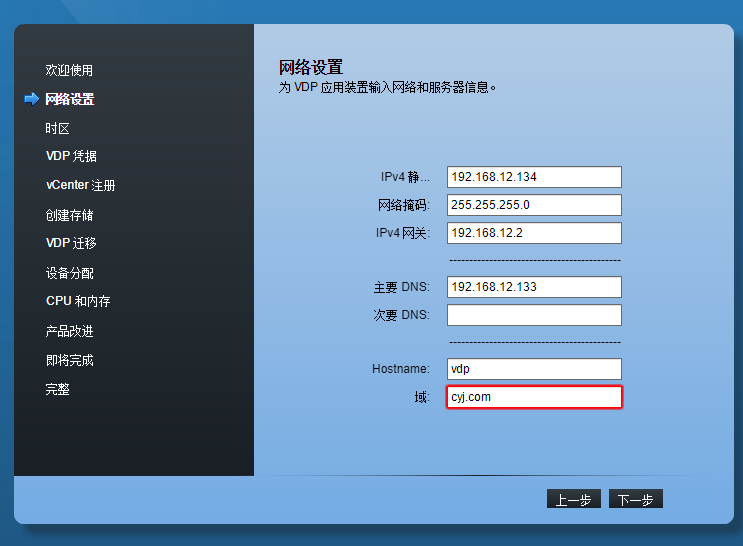
6.选择 亚洲上海 时区
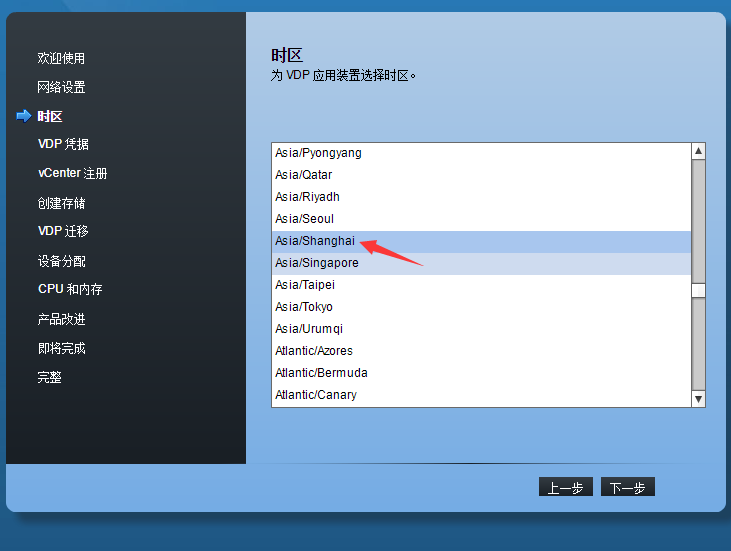
7.重新设置密码

8.配置vCenter相关信息,并进行验证
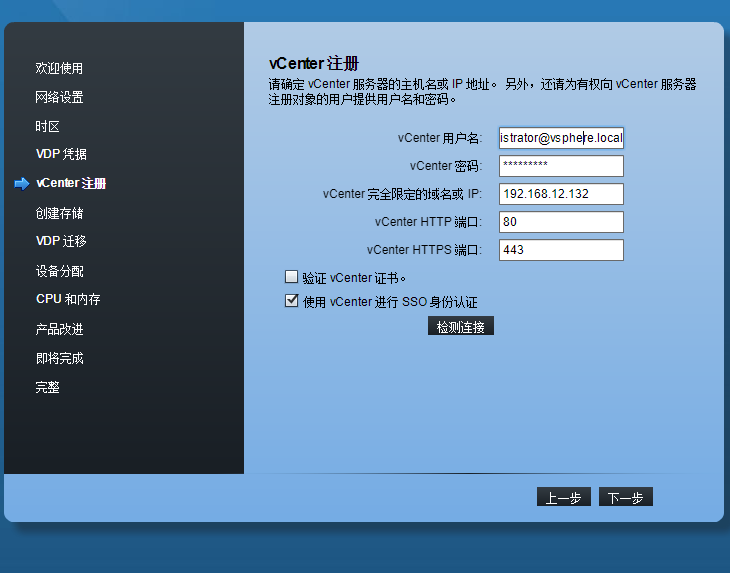
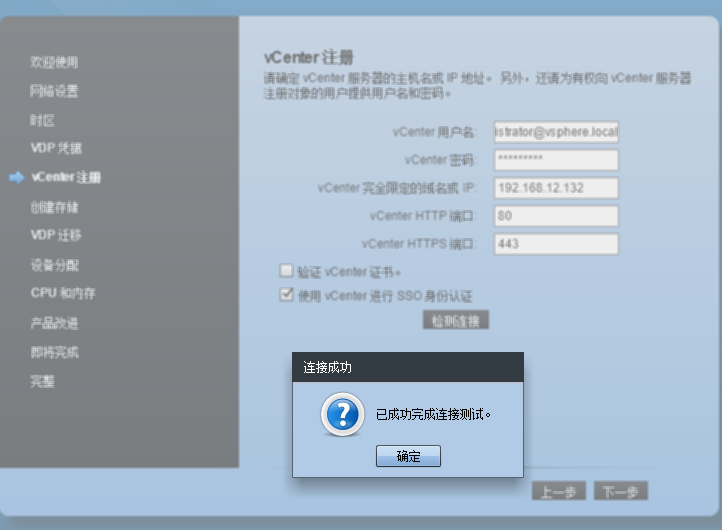
9.创建虚拟存储
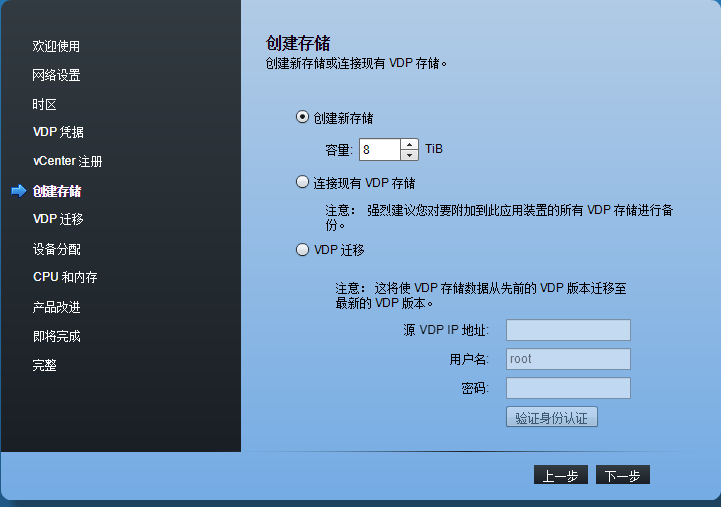
10.分配存储设备

11.配置vdp虚拟机的CPU数目和内存

12.可以勾选可以不勾
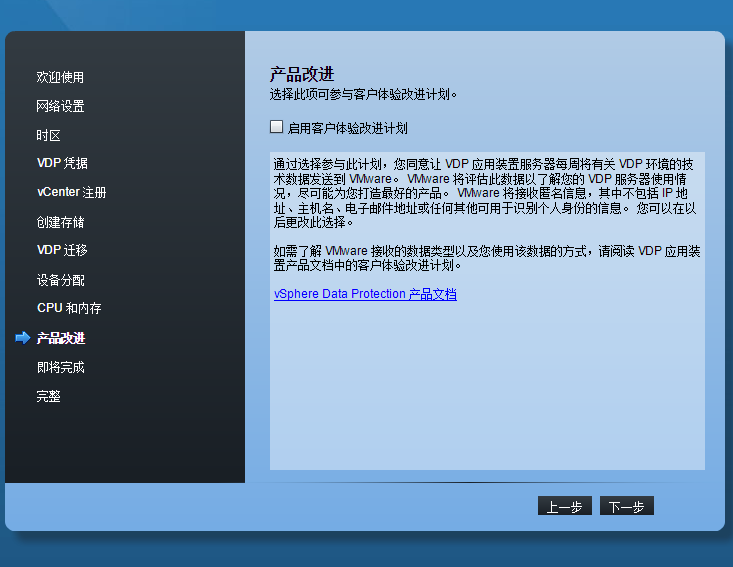
13可以勾选也可以不勾
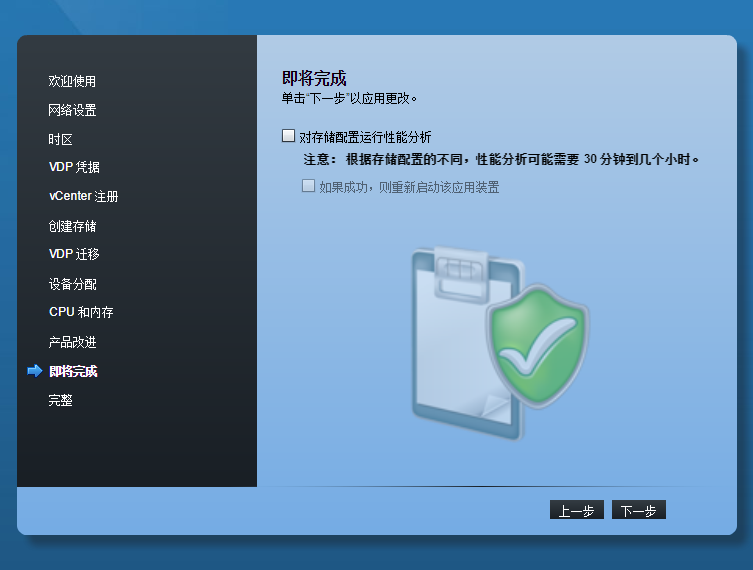
14.点击是,然后就静静的等待
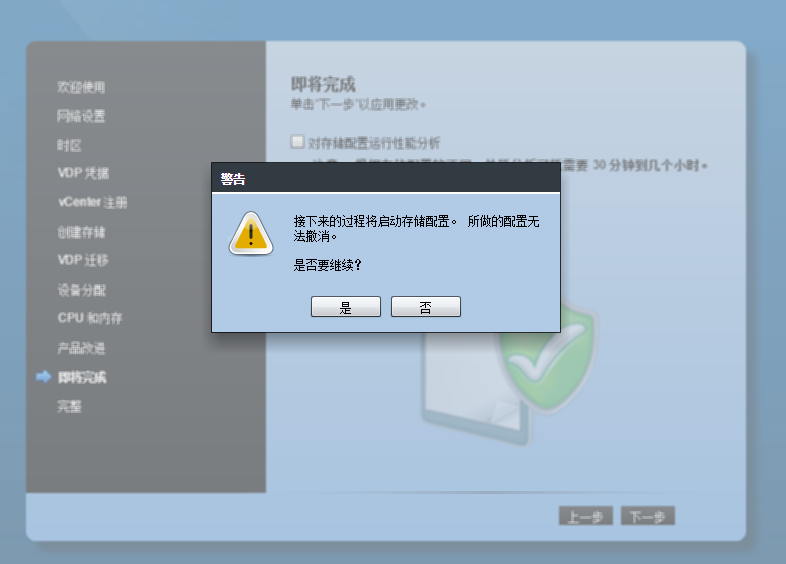

15.等待大概30分钟以后,出现如下画面
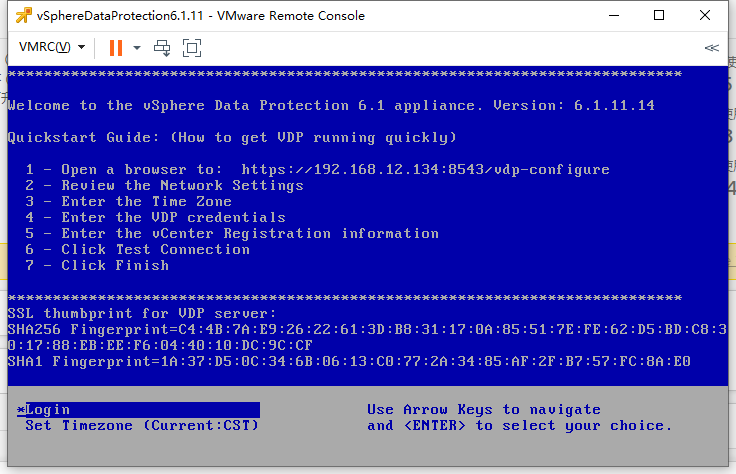
16.接下来我们打开vCenter的web client页面 注意vCenter6.7的H5页面暂时还不支持vdp插件的部署,所以我们这边选择非H5的页面进入

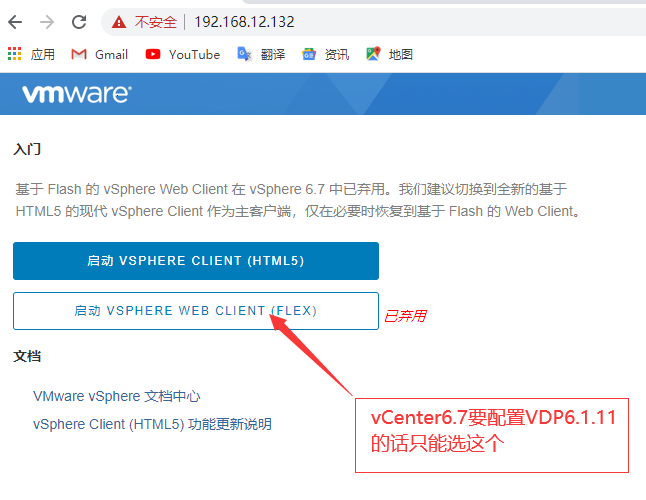
17 如果打开的flash没有出现vdp图标或者应用怎么办(问题:vCenter6.7 web client flash页面没有vdp的图标(应用入口)怎么办)
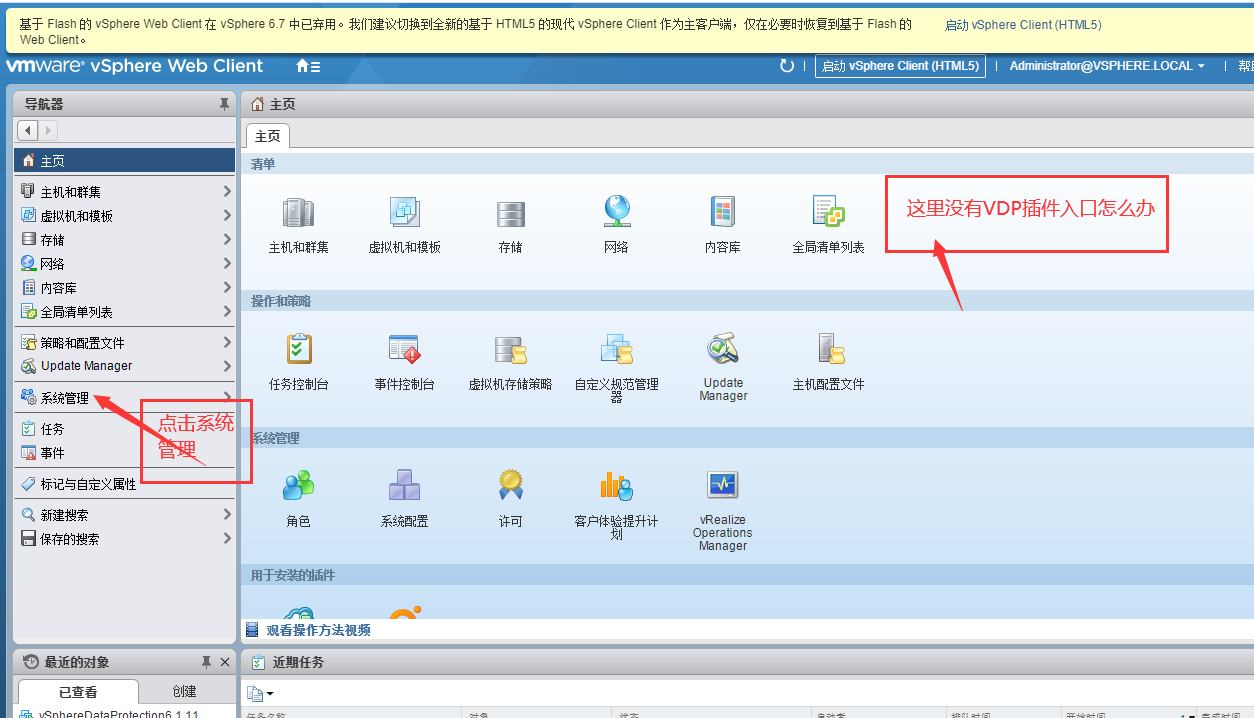
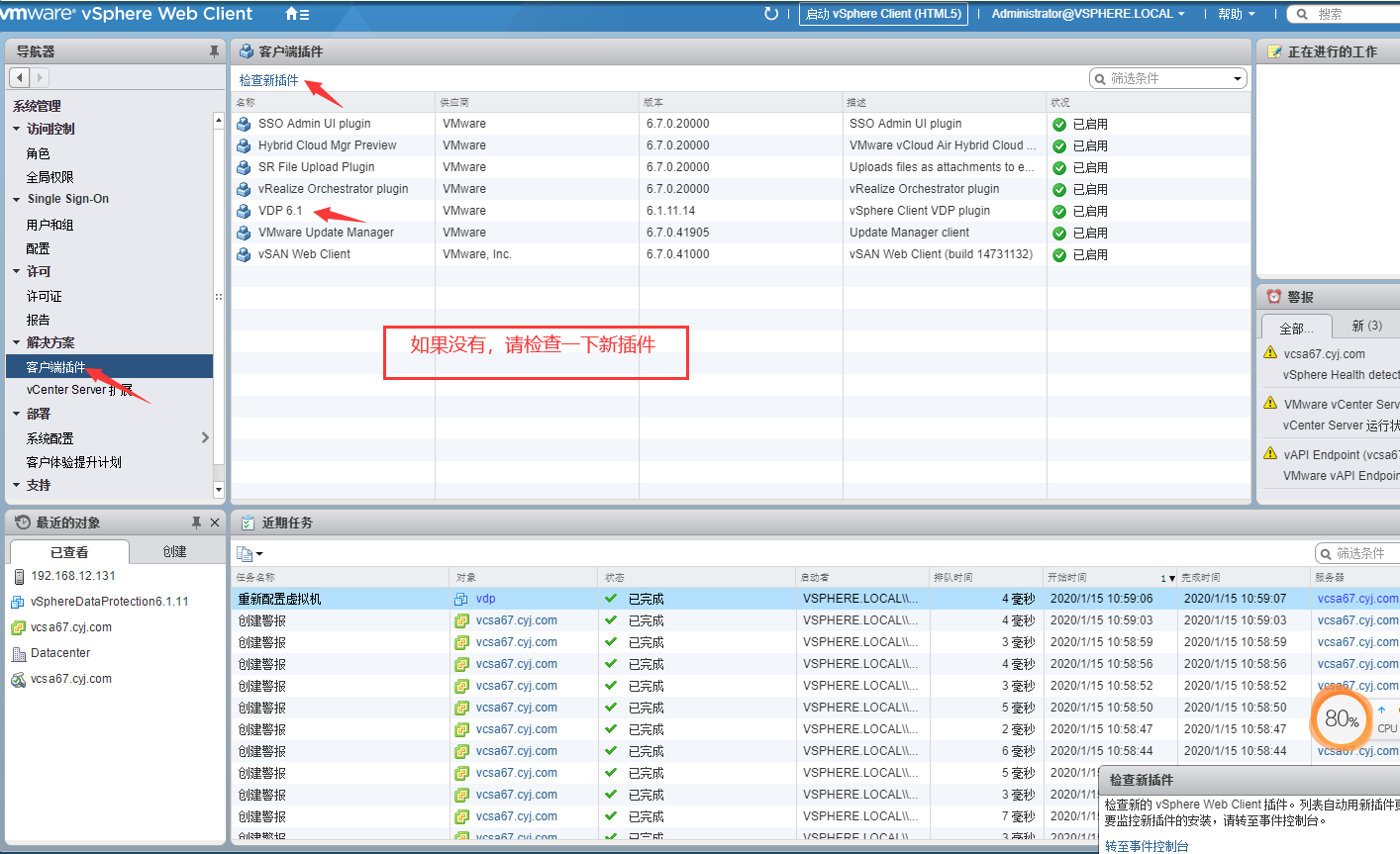
18 检查新插件,检查完以后 重新登陆一下就出来了
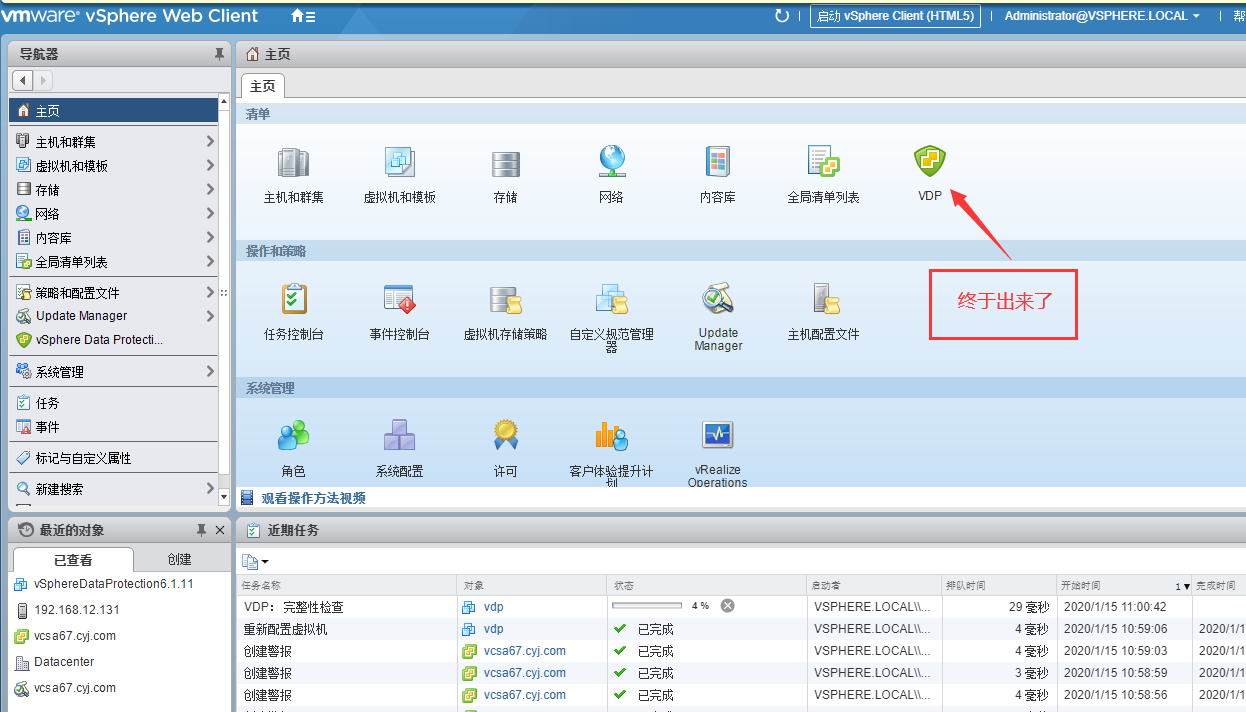
以上为vdp虚拟机的配置过程
如有疑问可以加扣759041975
交流




 浙公网安备 33010602011771号
浙公网安备 33010602011771号