Azure 使用技巧
1.自动开机
1.1. 方法1 创建runbook
在搜索框中输入“自动”,点击“自动化账户”
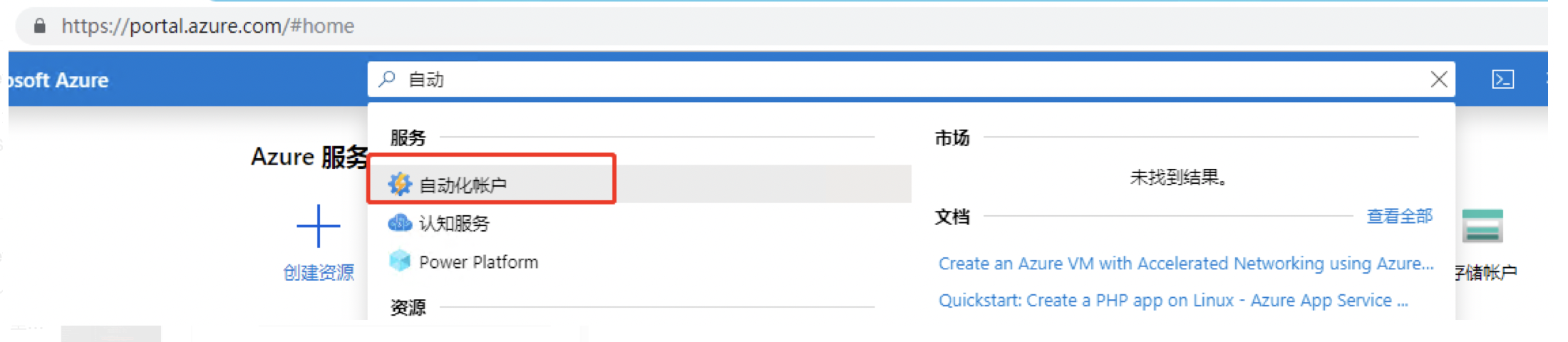
输入名称,选择订阅、资源组、位置(建议选择东南亚)
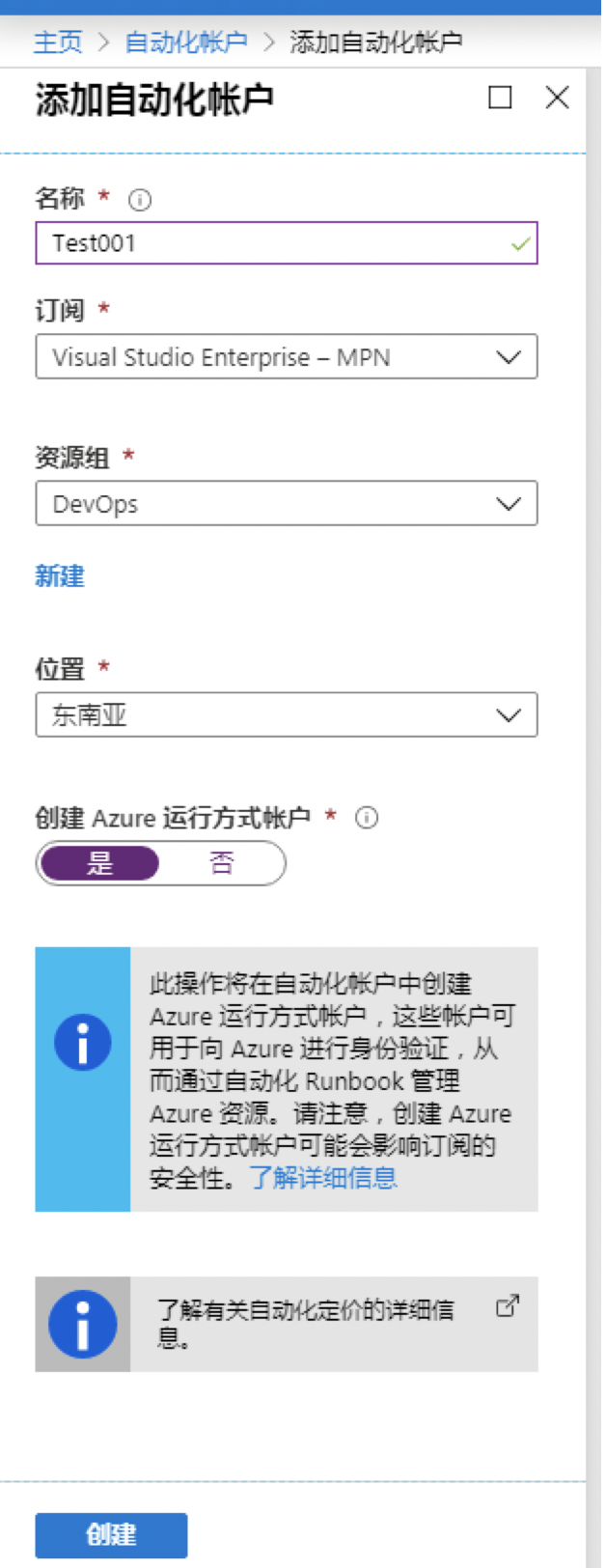
创建runbook
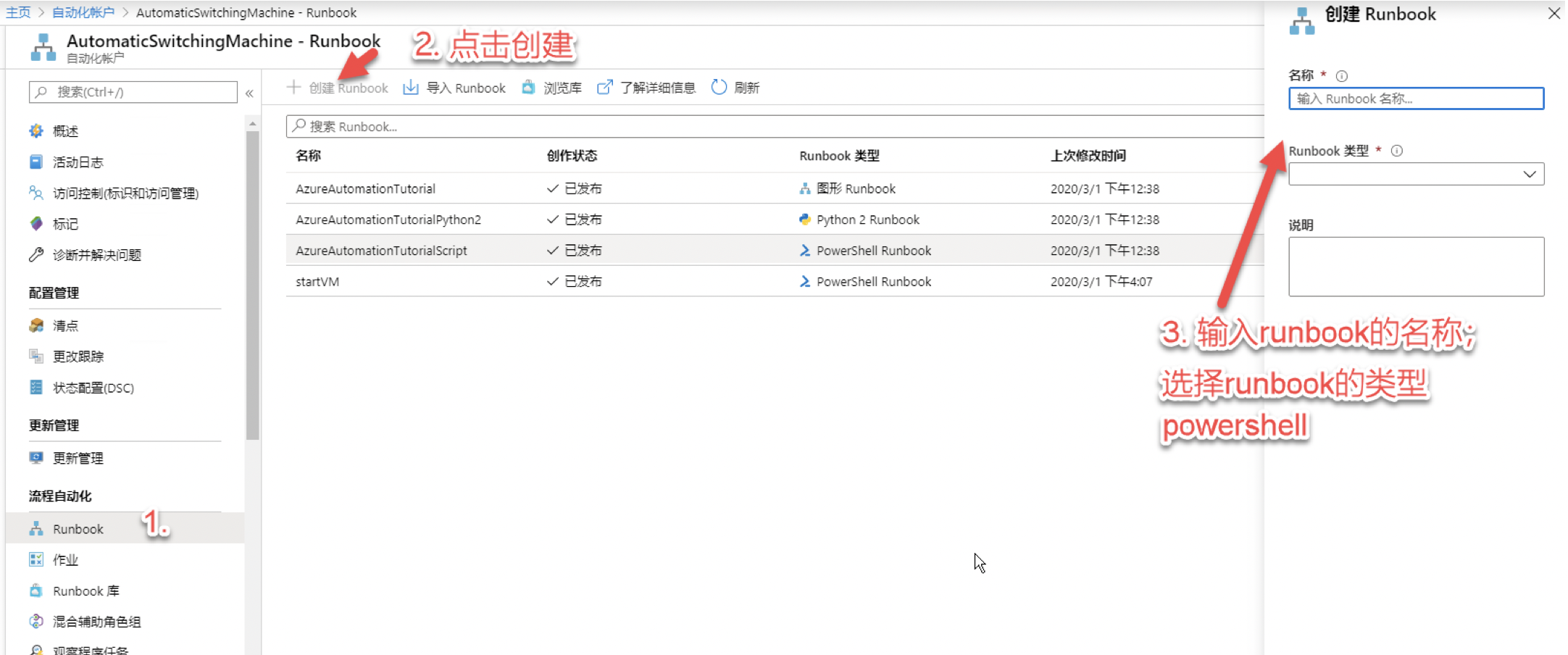
进入新建的runbook中,点击“编辑”,脚本中需要输入vm名称、分组名称,以及smtp邮箱配置以及接收通知的邮箱地址。
注:outlook亲测有效
$connectionName = "AzureRunAsConnection"
$rusultMessage = "The virtual machine started successfully."
$vmName = "JasonDevOps-S01" # 需要启动的vm名称
$resourceGroupName = "DevOps" # 分组名称
try
{
# Get the connection "AzureRunAsConnection"
$servicePrincipalConnection=Get-AutomationConnection -Name $connectionName
Add-AzureRmAccount `
-ServicePrincipal `
-TenantId $servicePrincipalConnection.TenantId `
-ApplicationId $servicePrincipalConnection.ApplicationId `
-CertificateThumbprint $servicePrincipalConnection.CertificateThumbprint
Start-AzureRmVM -Name $vmName -ResourceGroupName $resourceGroupName
}
catch {
$rusultMessage = "The virtual machine failed to start."
if (!$servicePrincipalConnection)
{
$ErrorMessage = "Connection $connectionName not found."
throw $ErrorMessage
} else{
Write-Error -Message $_.Exception
throw $_.Exception
}
}
finally {
$Username ="jianba23@outlook.com" # 发送邮件的邮箱地址,作为smtp登陆的账号
$Password = ConvertTo-SecureString "密码" -AsPlainText -Force # password,是邮箱的登陆密码
$credential = New-Object System.Management.Automation.PSCredential $Username, $Password
$SMTPServer = "smtp.office365.com" # smtp服务器地址,不同的邮箱类型要去官方说明文档上找
$EmailFrom = "jianba23@outlook.com" # 显示的发送邮件的邮箱
[string[]]$EmailTo = "JasonChen <jasonchen@leansoftx.com>" # 接收邮件通知的邮箱
$Subject = "start vm"
$Body = "Your $resourceGroupName - $vmName start!"
Send-MailMessage -smtpServer $SMTPServer `
-Credential $credential `
-Usessl `
-Port 587 `
-from $EmailFrom `
-to $EmailTo `
-subject $Subject `
-Body $Body `
-BodyAsHtml
Write-Output "Email sent succesfully."
}
点击“测试窗格”,点击“开始”
注意编辑完成后要选择“发布”
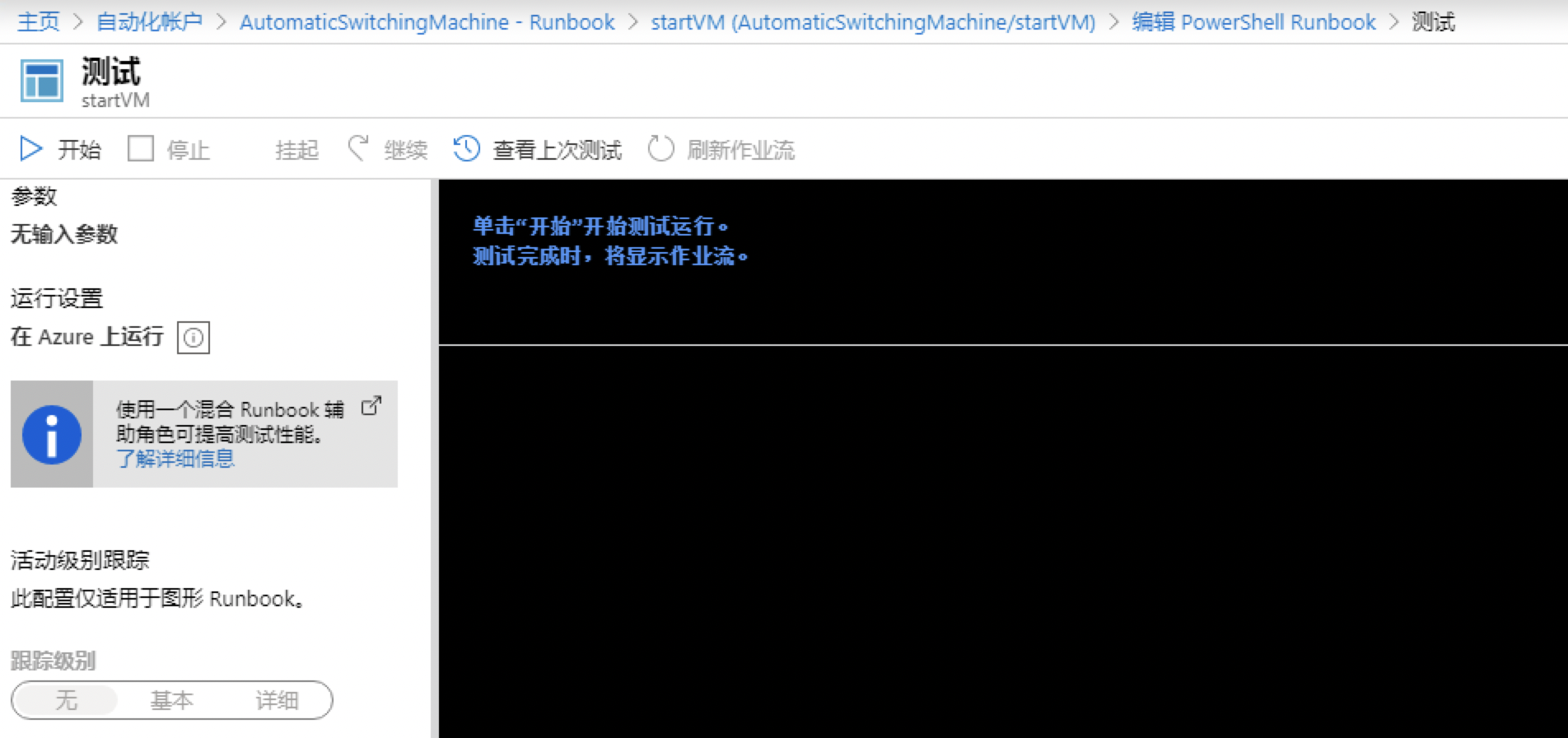
配置定时任务
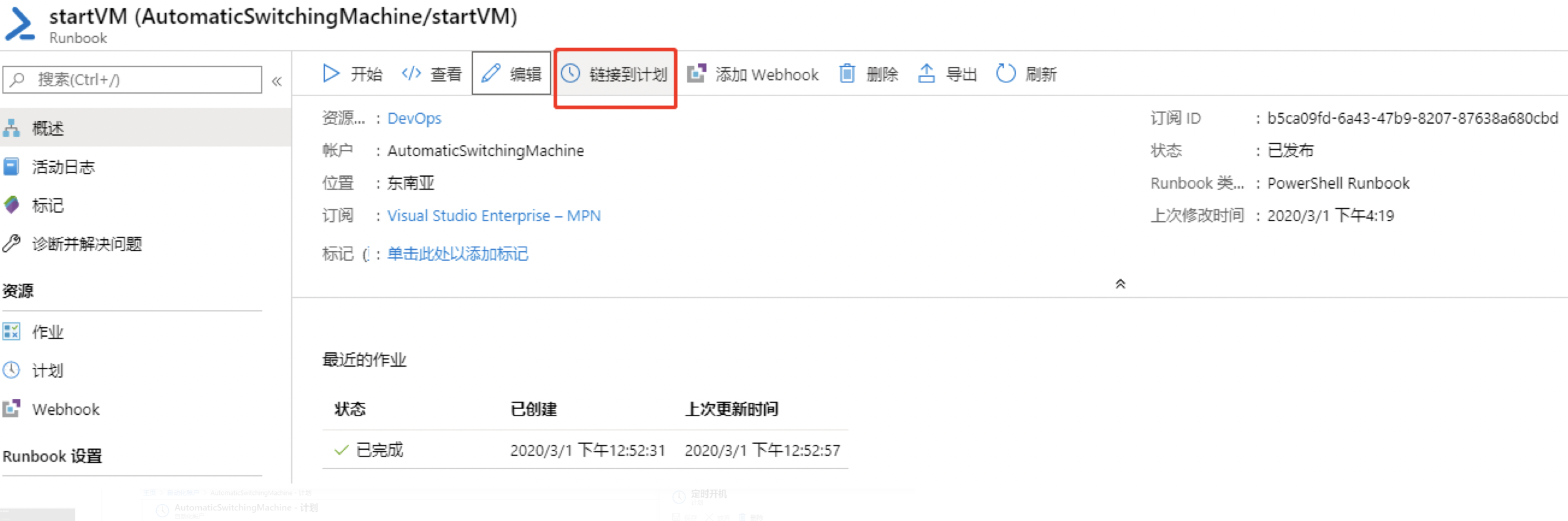
完成后查看一下是否配置成功

1.2. 方法2. runbook库中也脚本
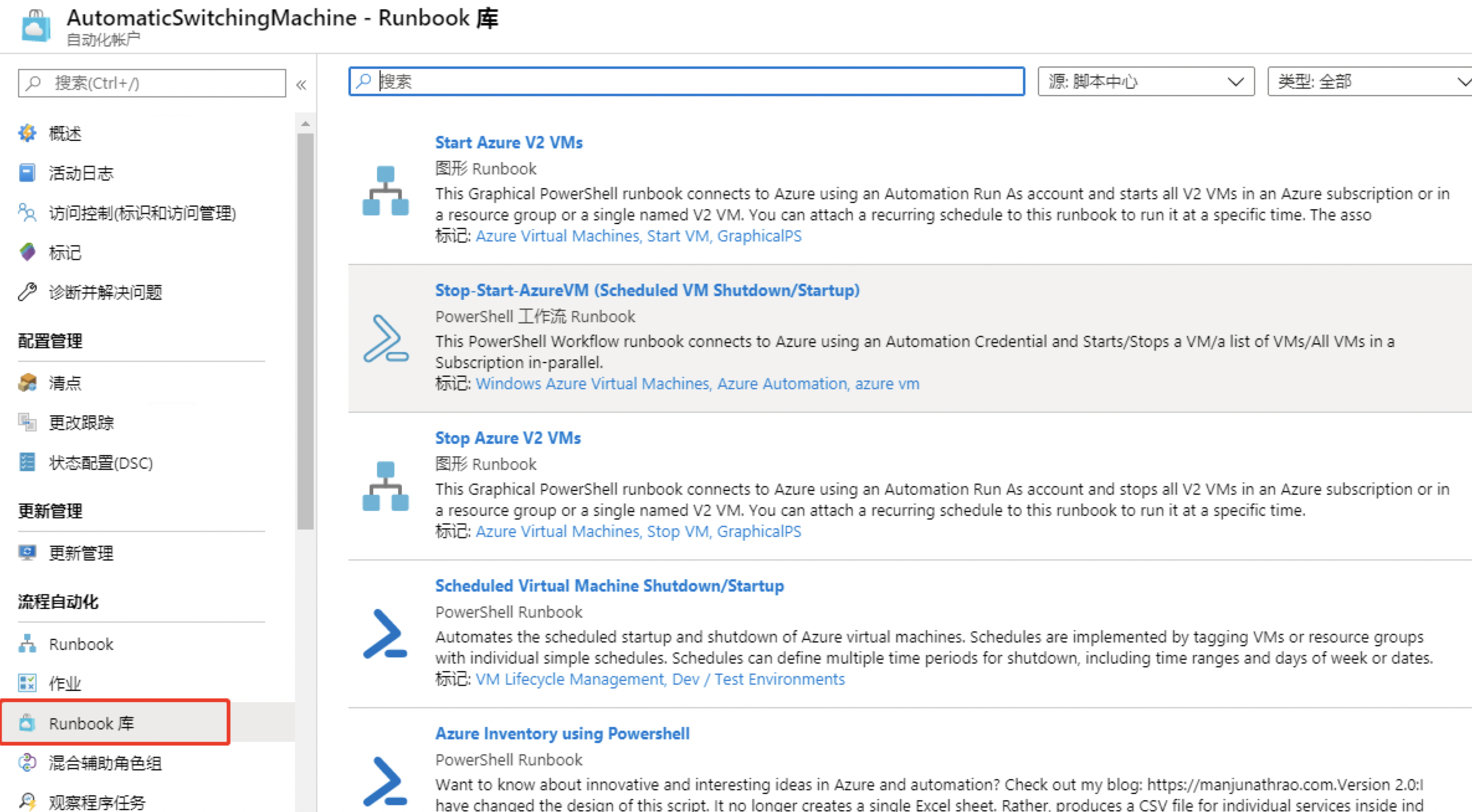
2. 工具
2.1. Azure CLI
https://docs.microsoft.com/zh-cn/cli/azure/?view=azure-cli-latest
找到链接下载
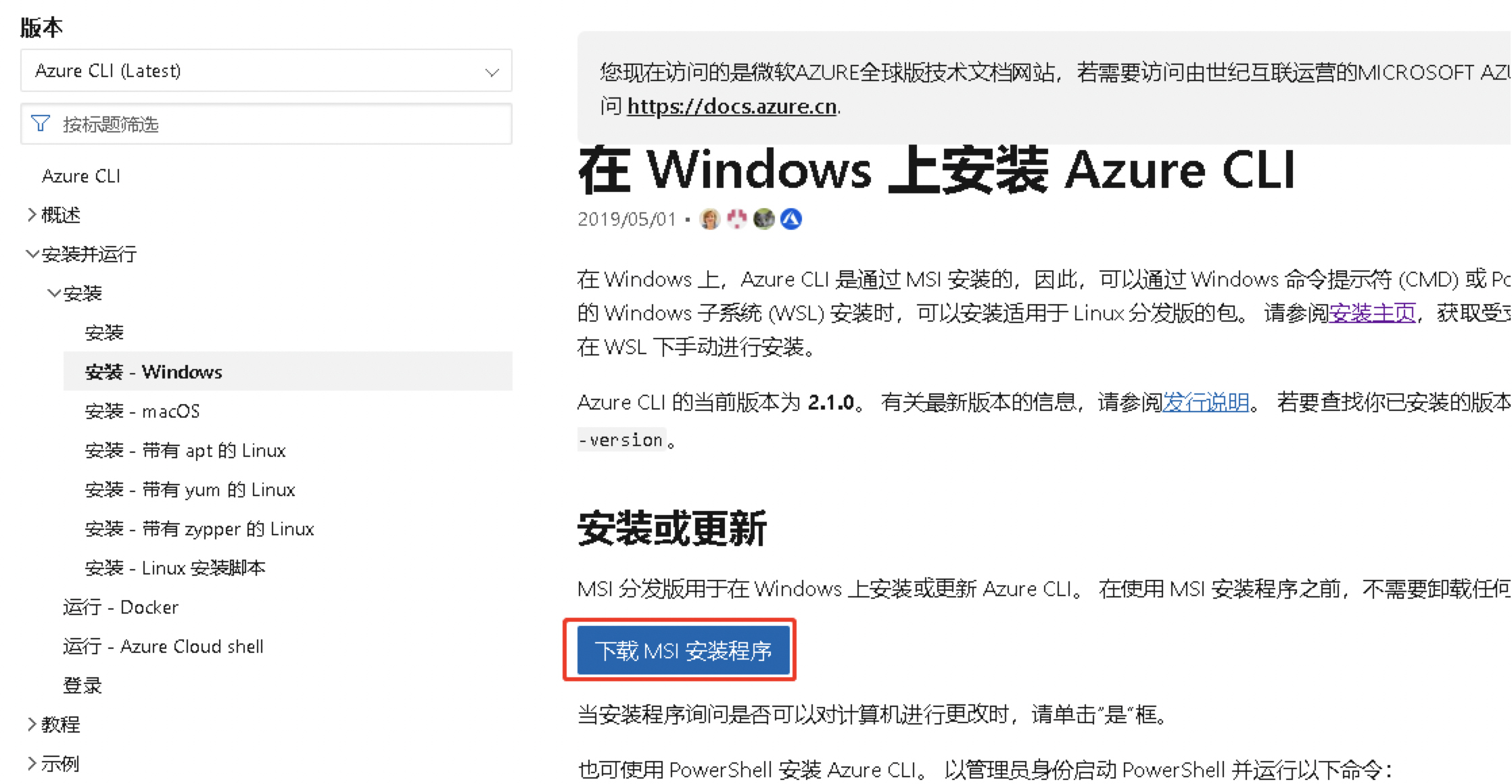
安装完后
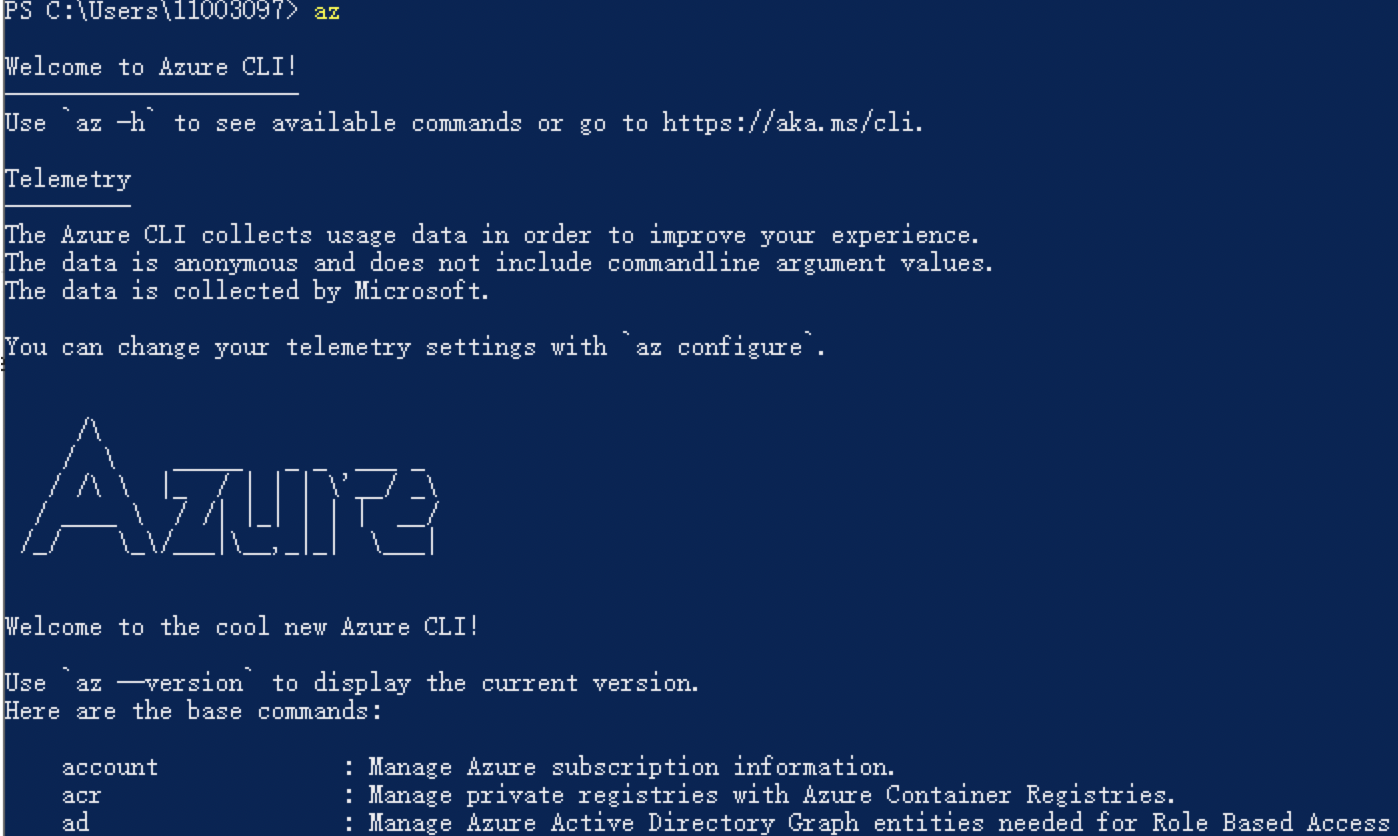
可以使用沙盒模式练习
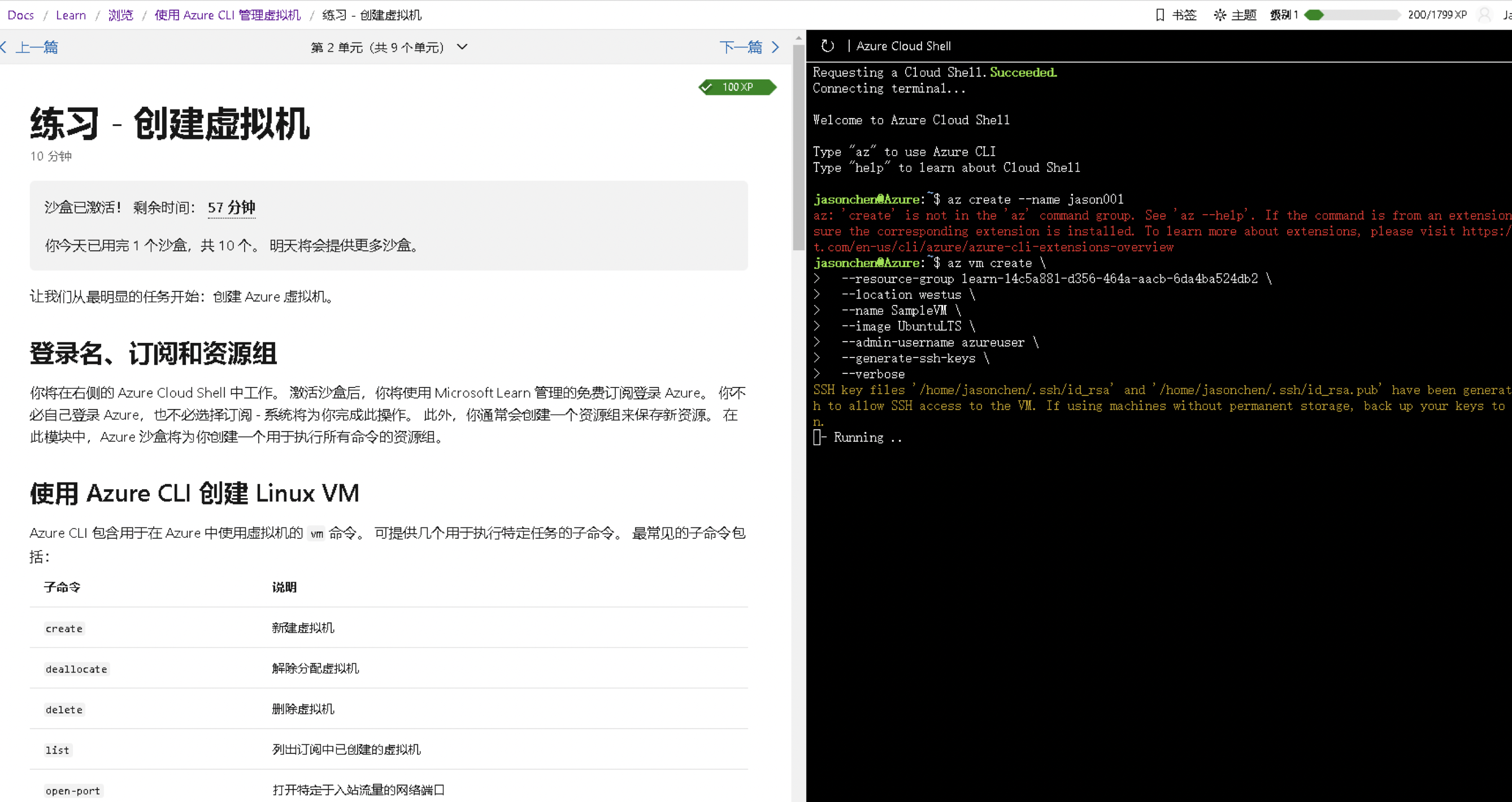
2.2. 常用命令
az
az login -u username -p password # 账号密码登录
az account list --output table
az account set --subscription "My Demos" # 设置默认的订阅
az vm start --resource-group myResourceGroupVM --name myVM # 启动VM, myResourceGroupVM 是默认订阅下的分组名称
az login -u jasonchen@leansoftx.com -p Chen@0927
az vm start --resource-group DevOps --name JasonDevOps-S02
az vm start --resource-group DevOps --name JasonWinServer
pause
3. 配置
3.1. 调整大小
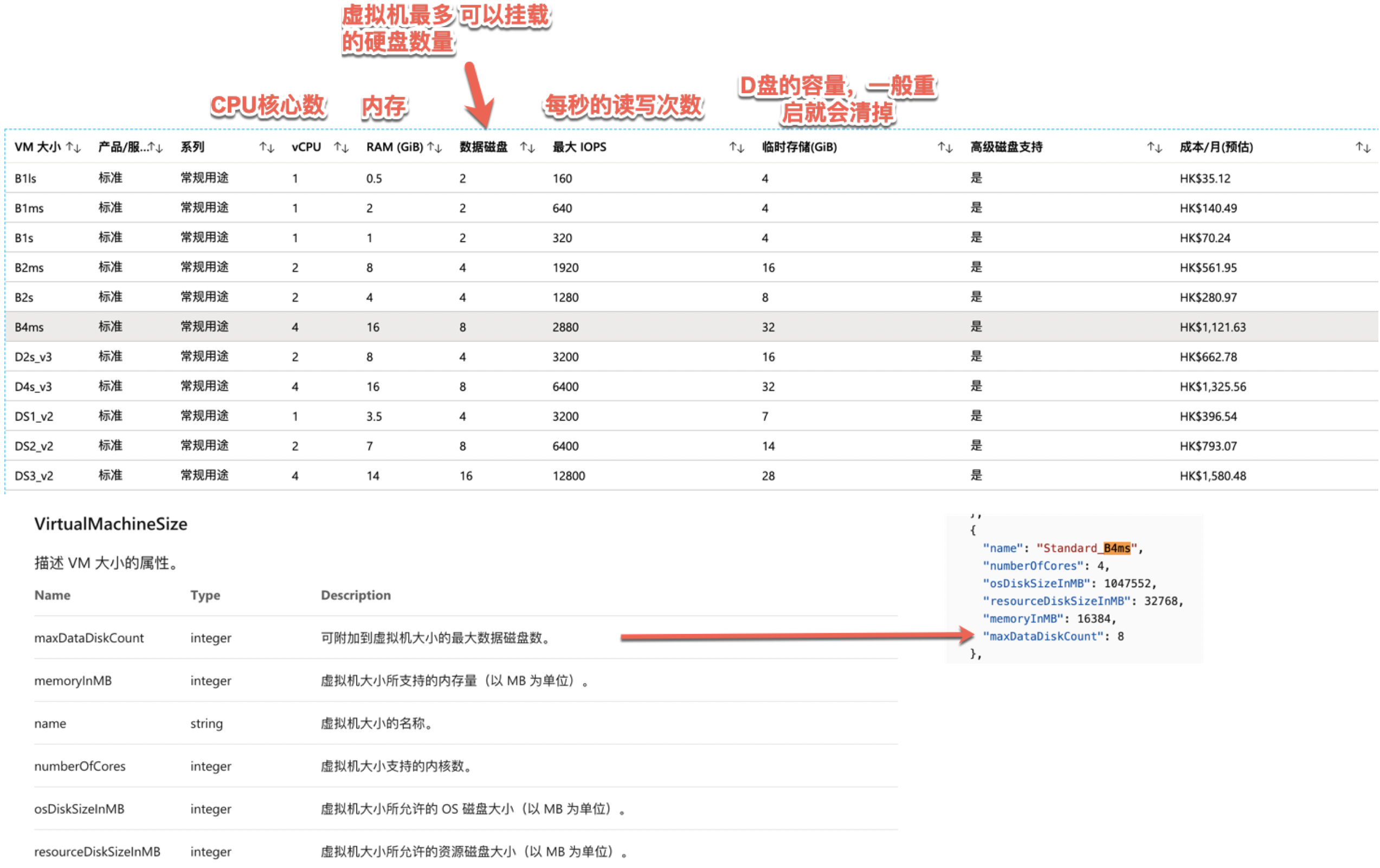
3.2. 查看价格
https://azure.microsoft.com/zh-cn/pricing/calculator/
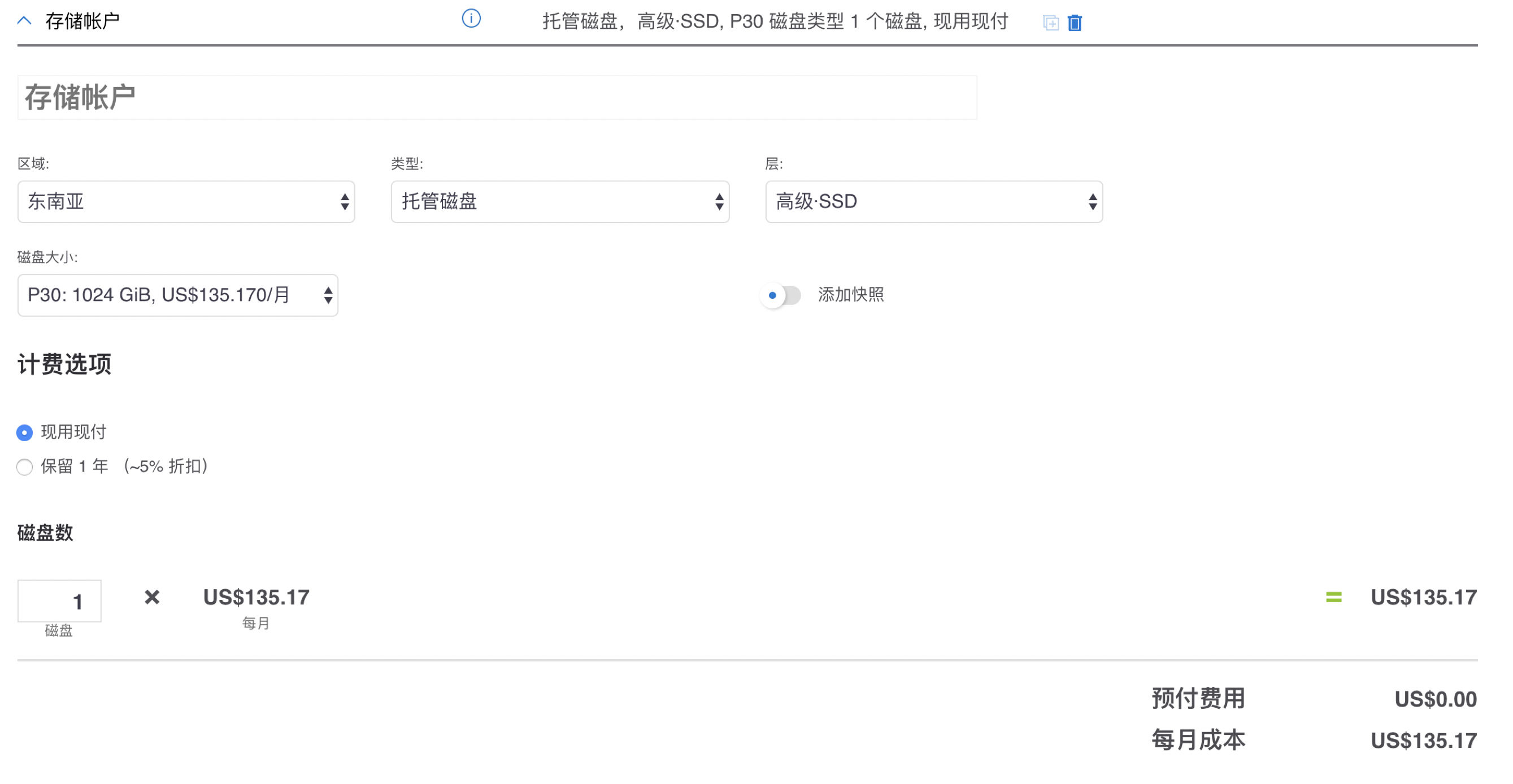
3.3. 附加磁盘
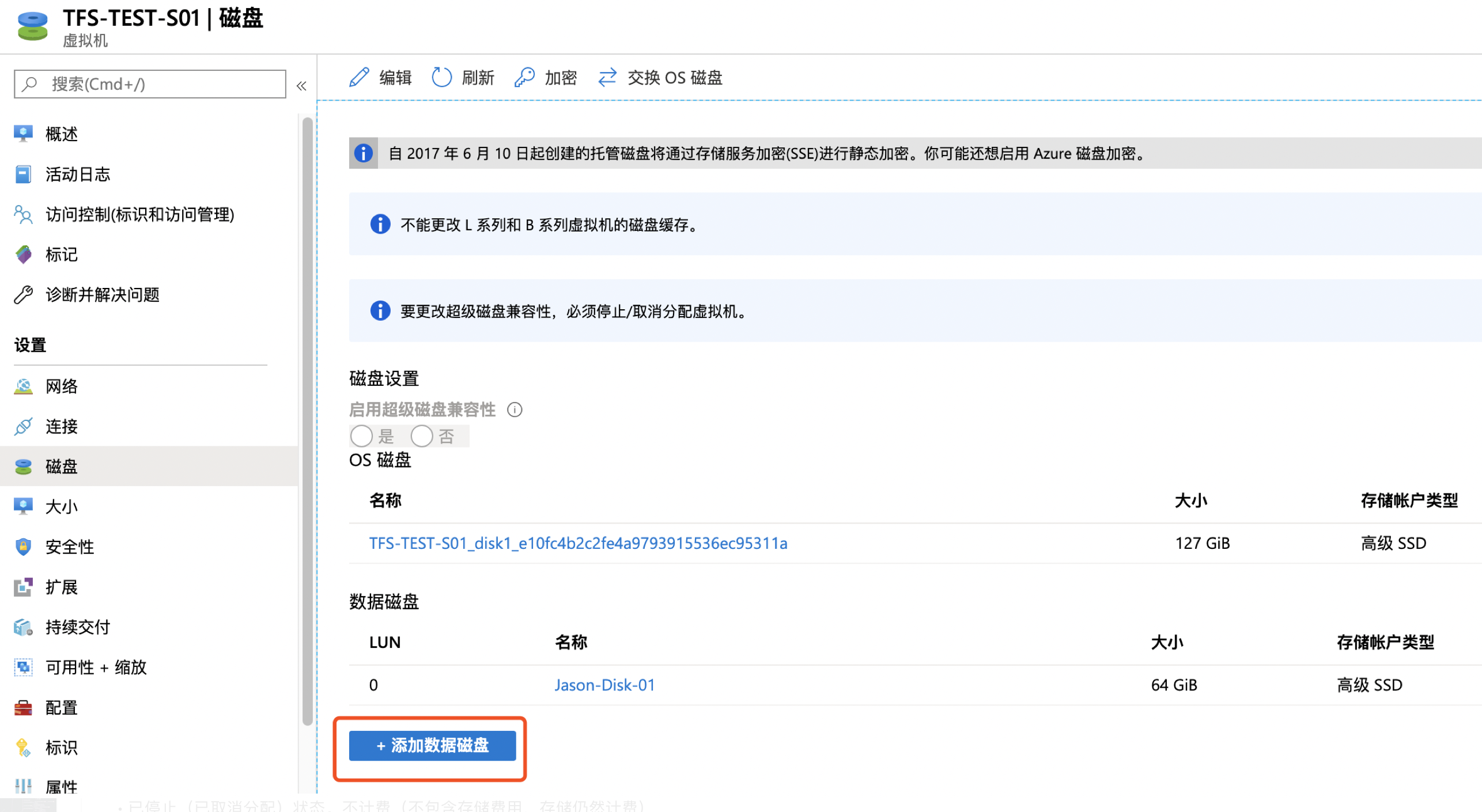
4. 计费
当您希望虚拟机关闭不再计费时,请注意您的虚拟机实例一定是处于“已停止(已取消分配)”状态,该状态下将不对e79fa5e98193e59b9ee7ad9431333433623666它计费。如果您的实例处于“已停止” 状态,因为它仍占用计算资源,将对分配的虚拟机内核计费,但不对软件许可证本身计费。关于虚拟机的计费状态,您可以参考以下几点来确认是否处于计费状态:
• 正在启动状态。虚拟机的初始启动状态,此期间将计费;
• 正在运行(已启动)状态。虚拟机正在运行,此期间将计费;
• 已停止状态。虚拟机已停止(但未取消分配),不对软件计费,但对内核计费;
• 已停止(已取消分配)状态。不计费(不包含存储费用,存储仍然计费)
• 已删除状态。虚拟机已删除,不再占用内核。为防止用户误删除数据,存储仍将继续收费。删除磁盘后,存储将不再收费。
5. FTP Windows
-
安装filezilla server
-
打开端口
注意:需要在高级防火墙上设置允许,并在Azure 网络中设置允许
21、22 主动模式
2021、2022 被动模式
在filezilla server上设置端口 和 IP
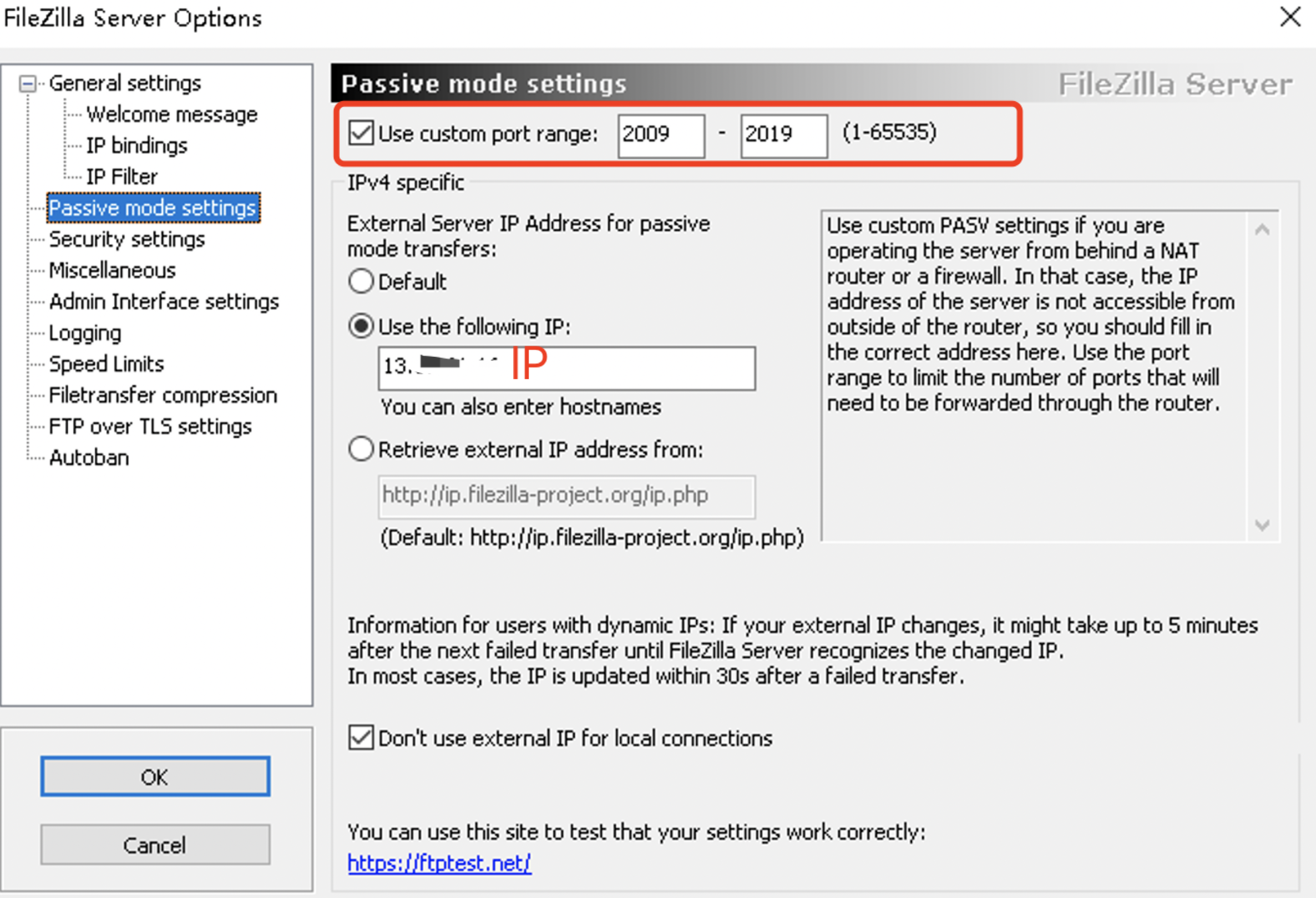
-
使用filezilla client连接ftp服务器
6. AKS
这个消耗资源特别的快,建议即用即销毁。
https://www.azure.cn/pricing/details/kubernetes-service/
7. 创建VM
订阅
https://my.visualstudio.com/
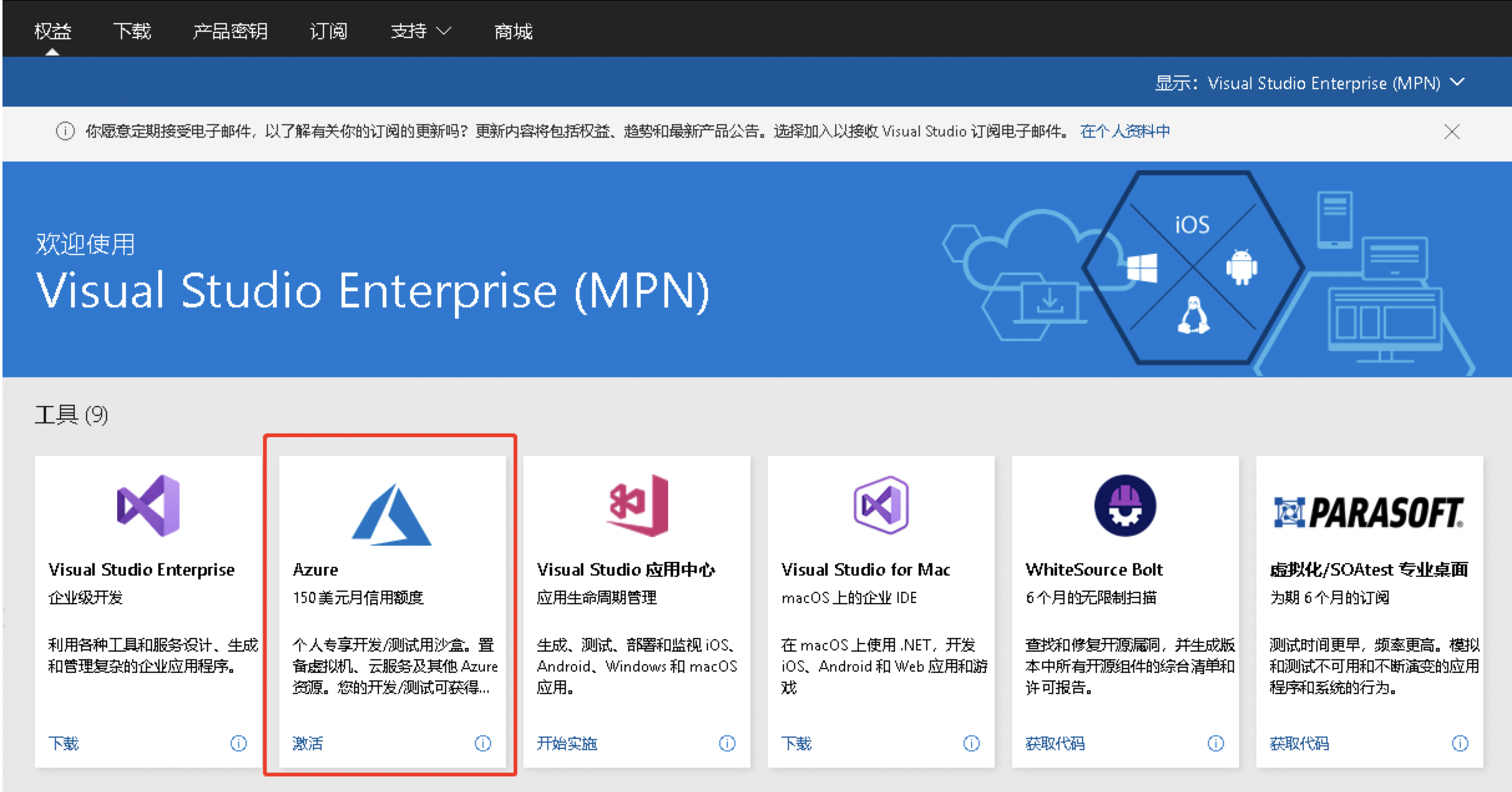
创建虚拟机
创建一个资源组;
输入虚拟机的名称;
选择区域为 东南亚;
镜像, 浏览所有公用和专用镜像,选择一个自己需要的镜像;
大小,点击 选择大小 ,此处需要注意月费用不要超出订阅的配额限制;
身份证类型,输入账号密码,注意root或者administrator是不能作为用户名。
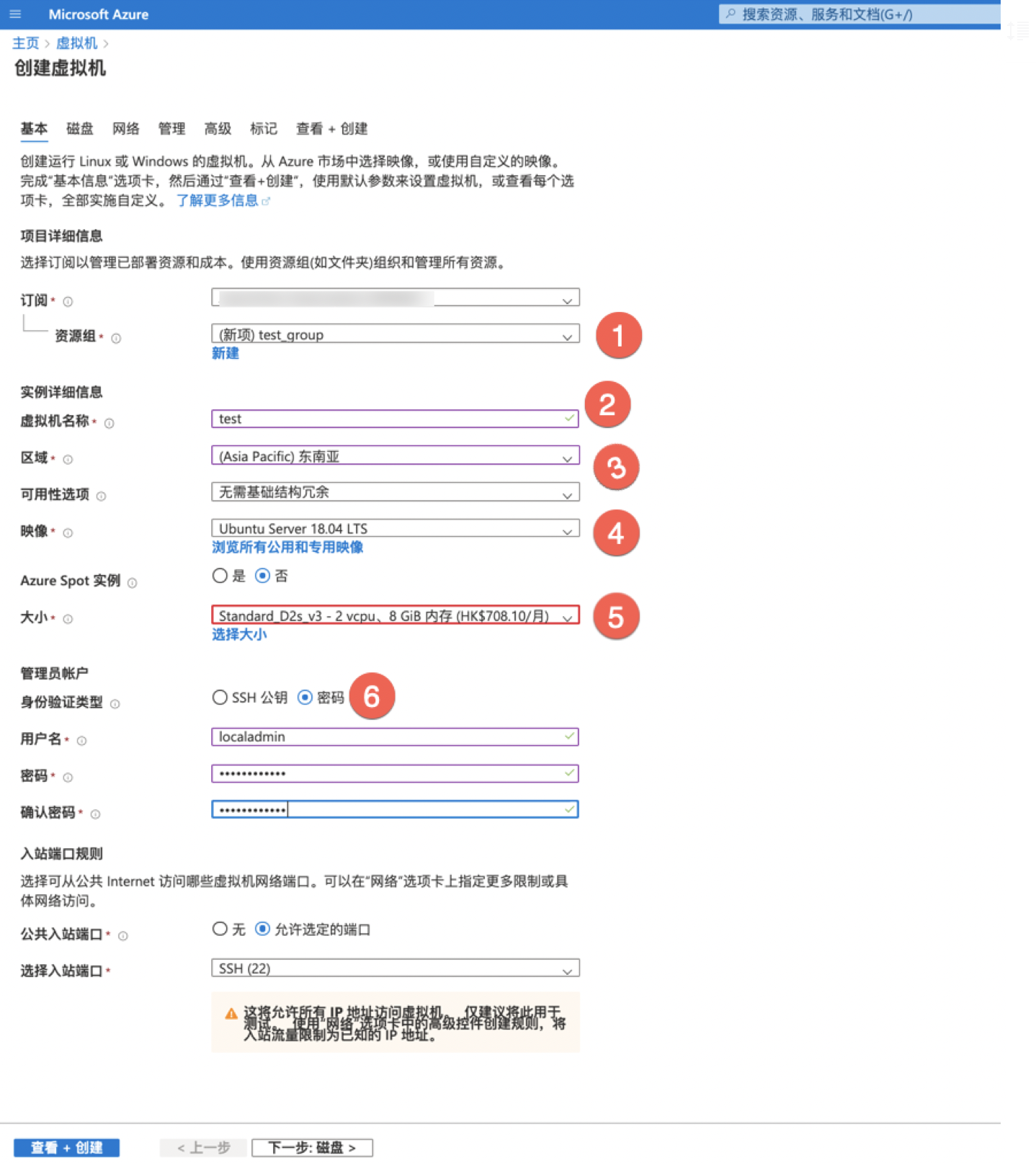
磁盘,尽量不要附加磁盘会增加费用
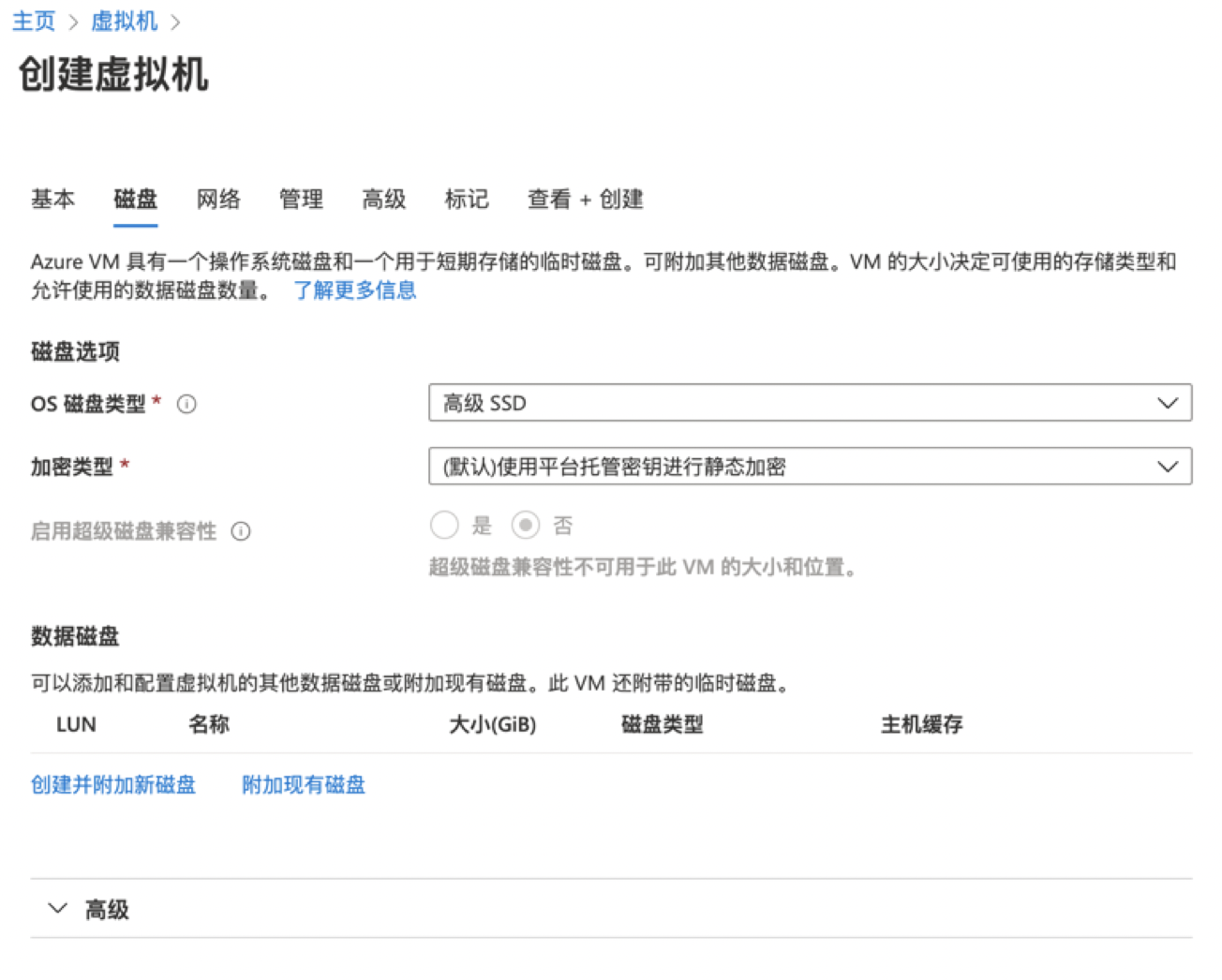
网络,如果不用组网,直接默认即可
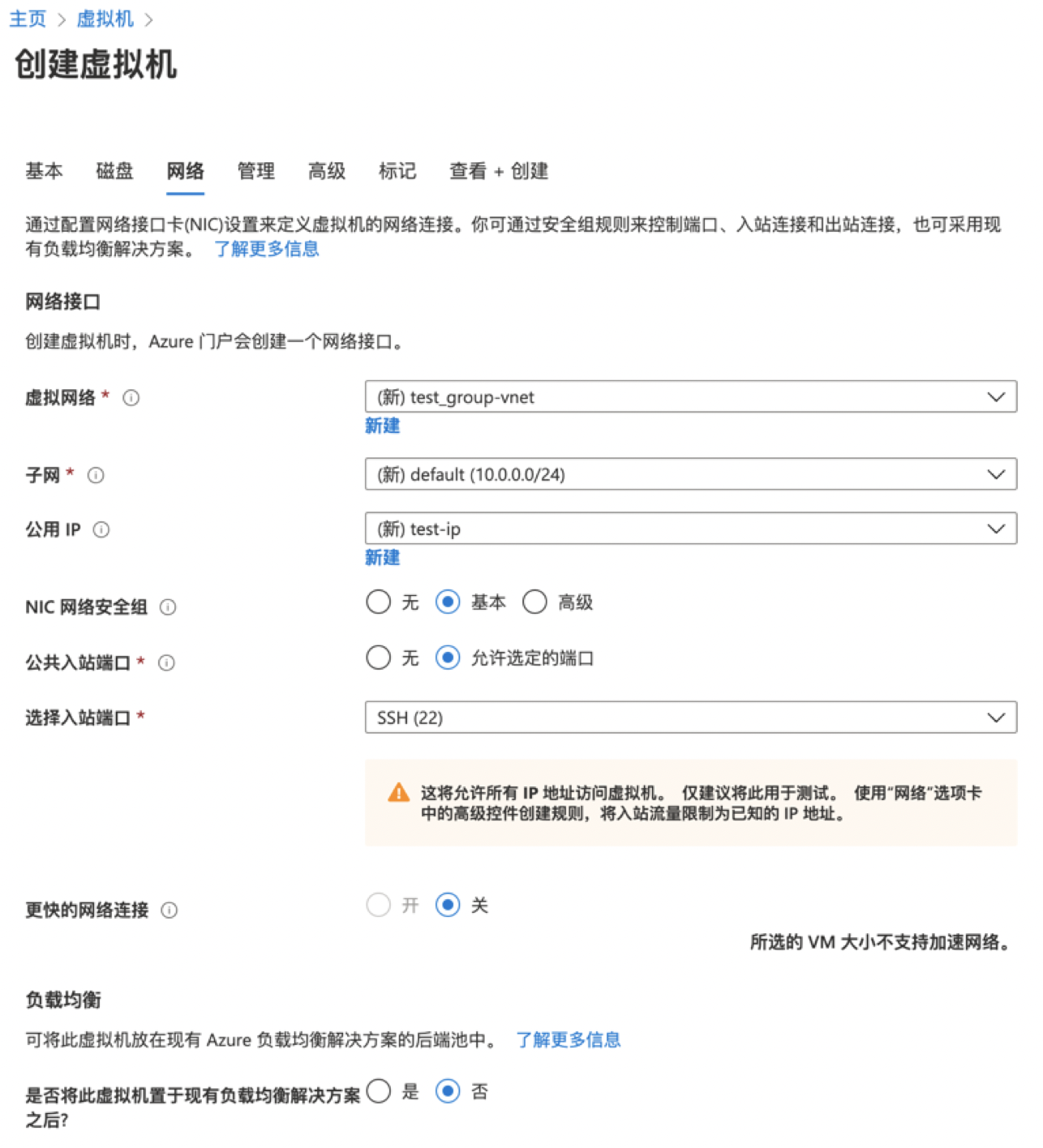
管理,建议设定一个关机时间,可以减少订阅的使用费用
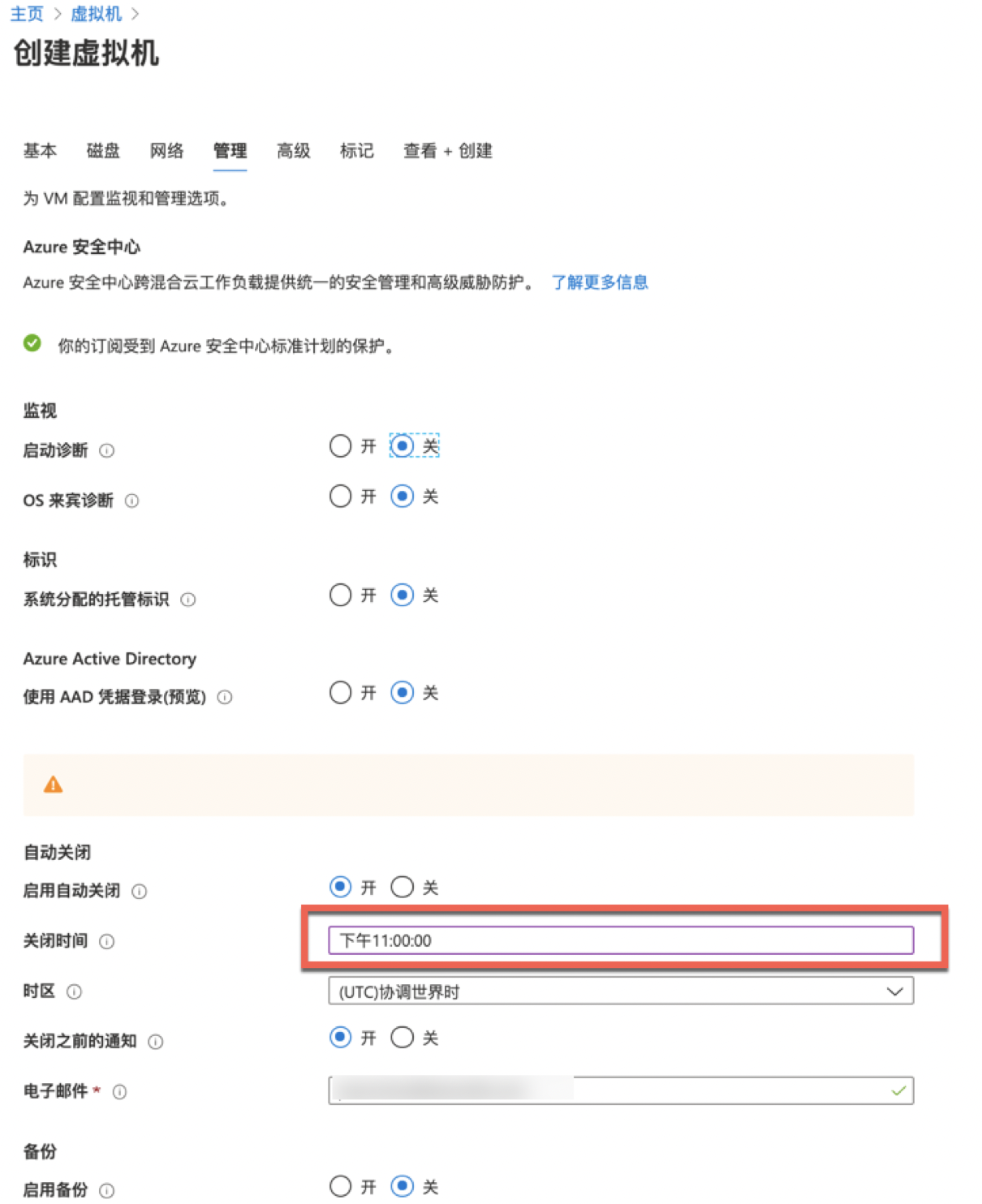
标记,建议写上VM的大致用途
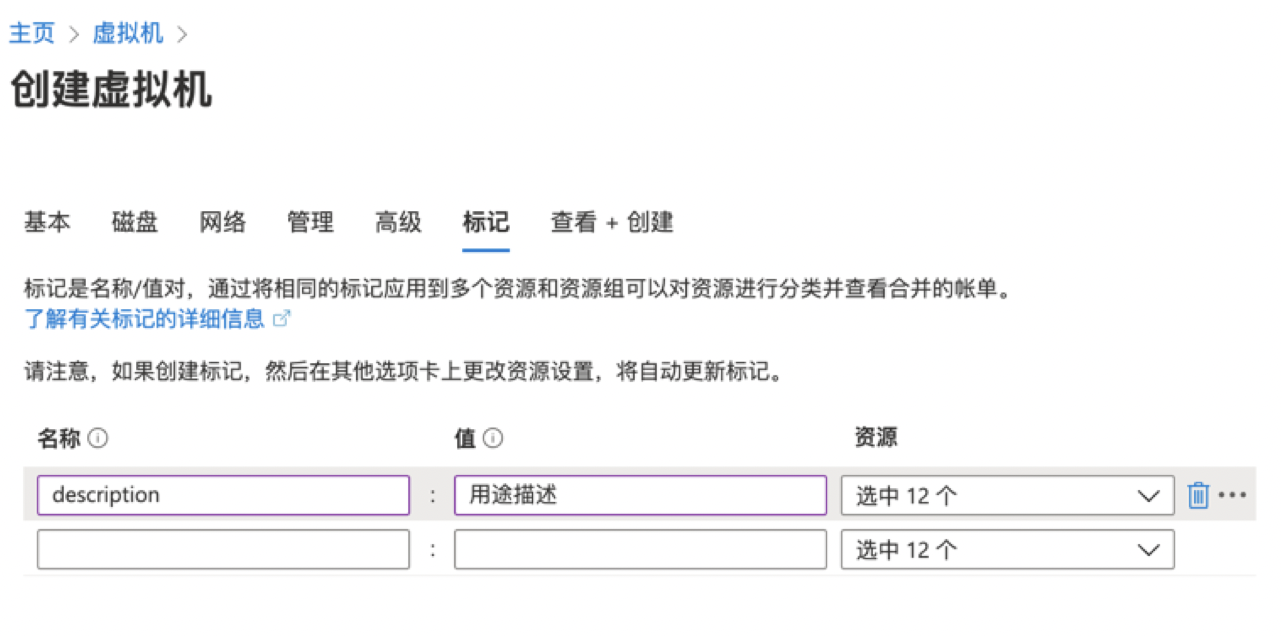
预览自己的设置,点击 创建
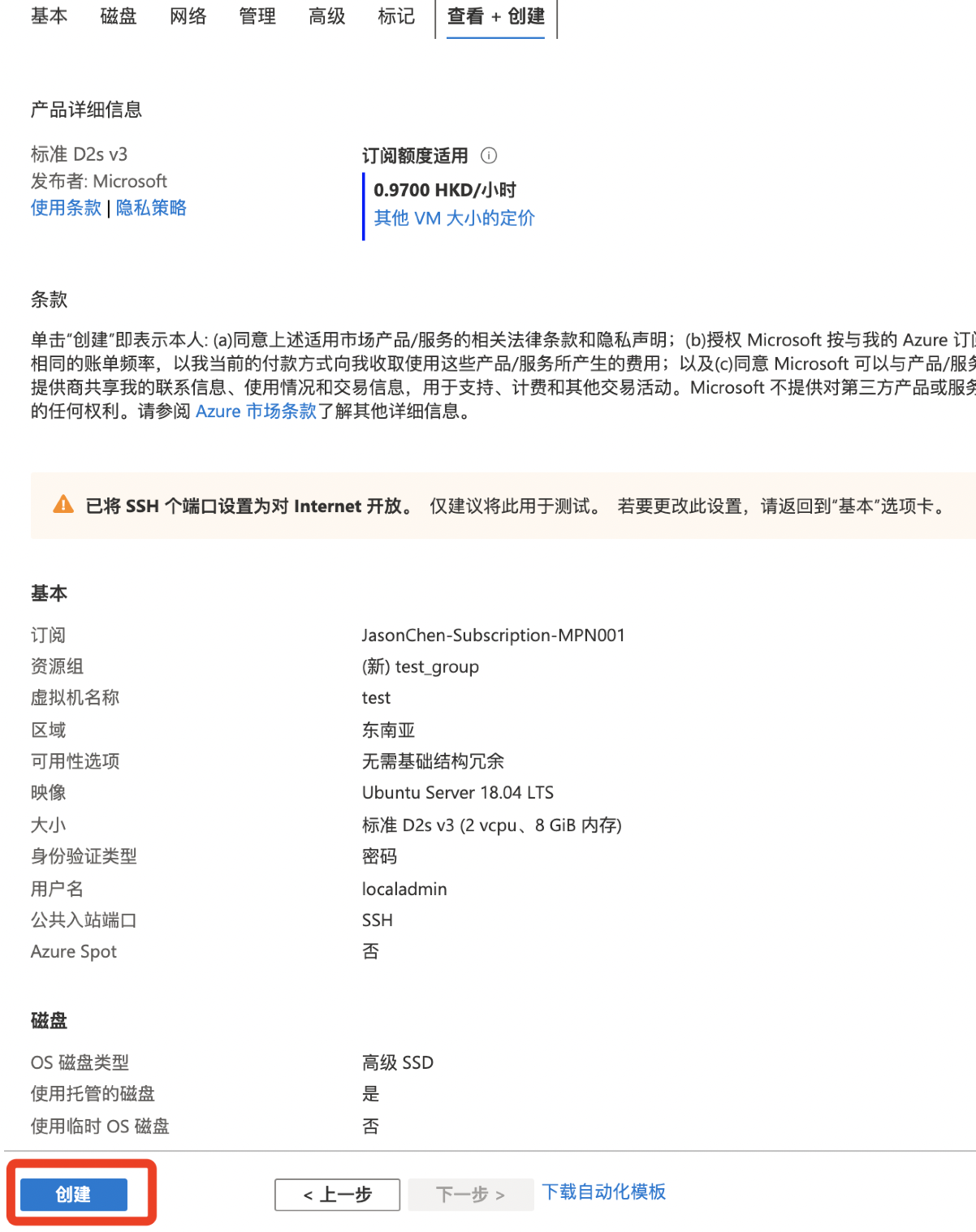
设置网络
点击公共IP地址 中IP地址

设置为静态IP,并设置DNS名称
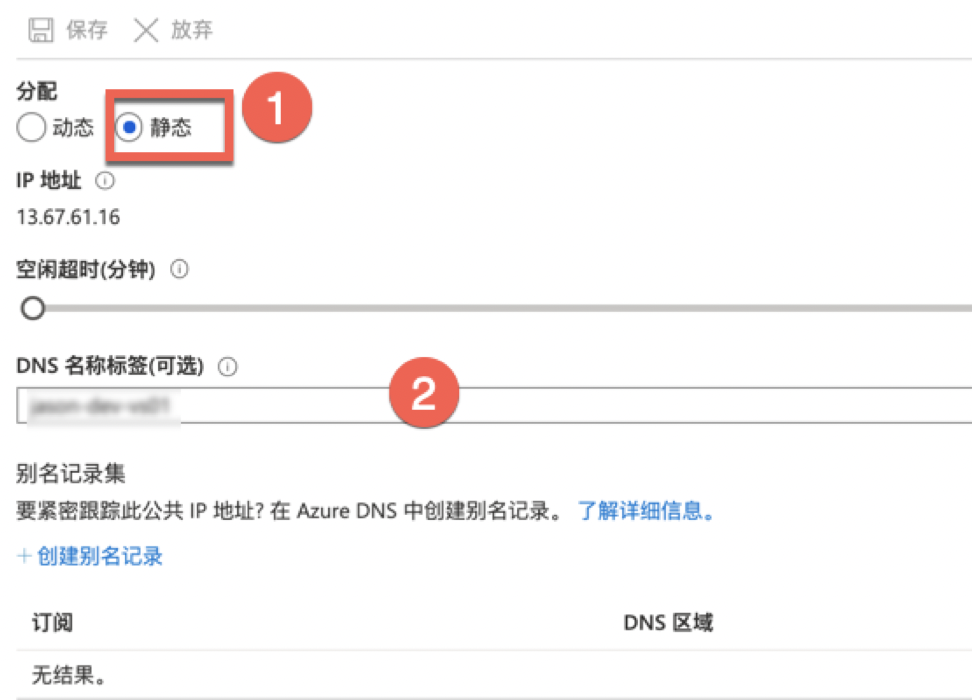
欢迎在评论区留下你宝贵的意见,不论好坏都是我前进的动力(cnblogs 排名提升)!
如果喜欢,记得点赞、推荐、关注、收藏、转发 ... ;)



 浙公网安备 33010602011771号
浙公网安备 33010602011771号