FCPX 公共音频素材整理技巧(音乐、声音效果),如何添加音频到 fcp 的声音效果里
前言
我们做视频剪辑时,肯定会用到大量的声音素材,包括一些背景音乐,专场音效等等,这些音频素材在多少视频里面都会需要到,整理这些音频素材就显的很重要,今天我们就来学习一下音频素材整理的方法
音频素材整理
使用 FCPX 的人都知道在 FCPX 里面有这样一个边栏: 照片和音频 ,这里面一般会有这几个目录: 照片、 库乐队、 音乐、 声音效果
如果你的没有,或者不全,则是在 Mac 中没有安装对应的软件,在app store 里搜索安装后,重启 fcpx 就出现了
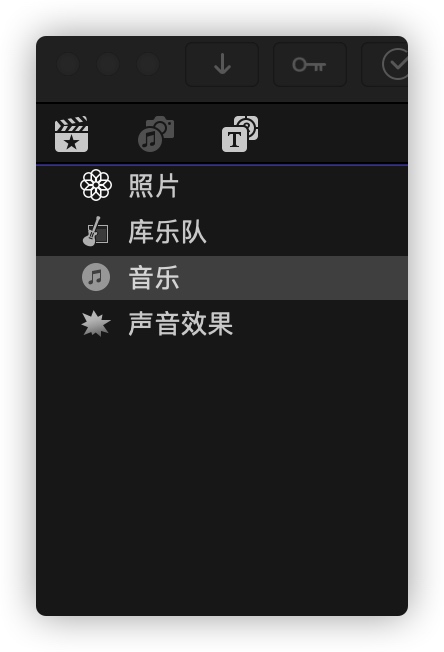
添加到【声音效果】
使用 FCPX 的好多人都不知道怎么使用这个 声音效果 目录,现在我们就看下怎么配置
方法一: 推荐 (2023年11月05日新增)
简单粗暴方法:将音频文件直接复制到:/Library/Audio/Apple Loops/Apple/Final Cut Pro Sound Effects/ 这个目录下;如果没有这个目录,则手动创建
Final Cut Pro Sound Effects是最后一个文件夹,里面直接放音频文件,不要创建文件夹了,不识别的。
方法二:音频文件在外接硬盘存储存储
1. 制作 文件夹替身
做视频稍微多一些的人,都知道一个痛点:mac自带的硬盘大小根本不够我们使用,所以多数人都会给mac链接一个外接硬盘,又因为 声音效果 读取的目录是 mac 的本地目录,所以,我们需要给硬盘里的公共音效文件夹创建一个 替身
在 windows 中,【创建替身】 和 【创建快捷方式】 是一个概念
如果你的公共素材在本地目录里,则创建本地目录的替身即可
创建替身非常简单,在文件夹上 右键 -> 制作替身
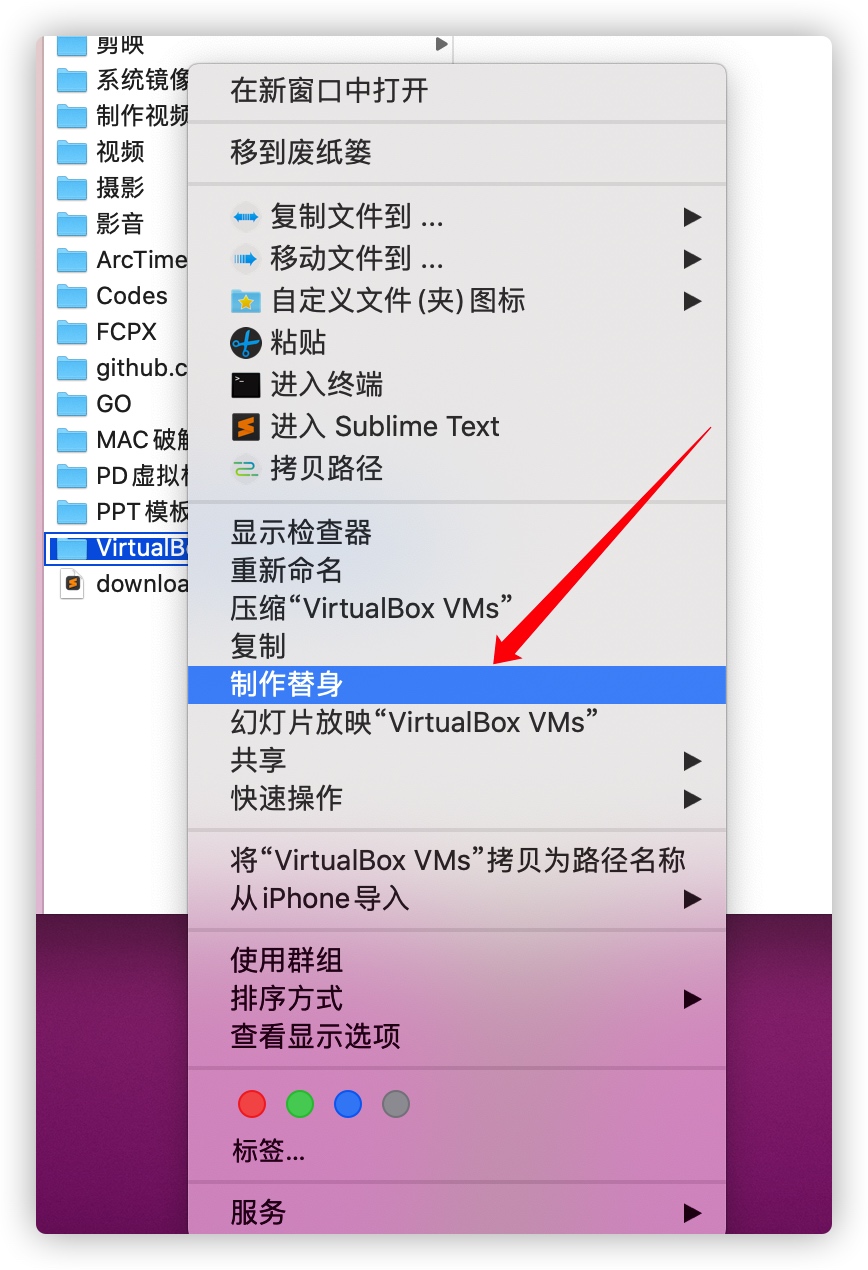
这样我们就有了一个替身文件夹,我们可以给这个替身文件夹重命名
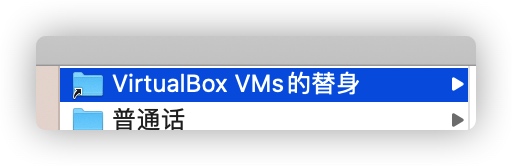
制作替身的目的
替身文件夹只是一个链接,基本不占用磁盘空间。所以将替身文件夹拷贝到mac里面就不会占用mac的磁盘空间了。
2. 将替身文件夹移动到固定目录
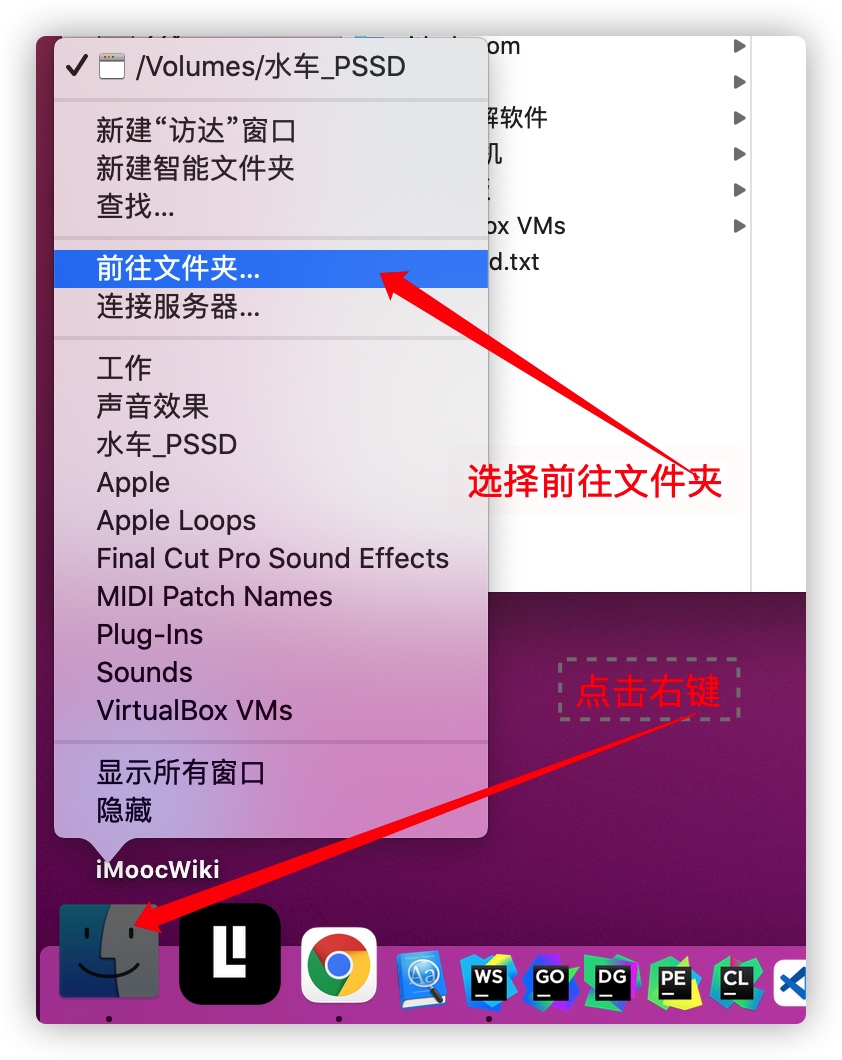
这一步的目的是为了进入系统目录,因为安全原因,mac的系统目录都是隐藏的
在弹出筐中输入 /Library/Audio ,然后点击前往
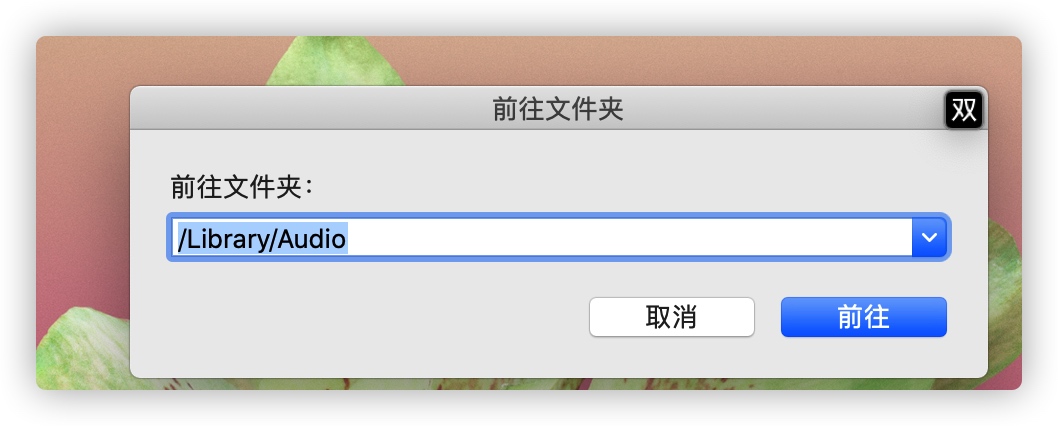
这里注意: 在mac中, Library 的中文名就是 资源库,有时候系统会自动把目录改成中文
接下来就是点选进入各级目录:
目录: /Library/Audio/Apple Loops/Apple/Final Cut Pro Sound Effects
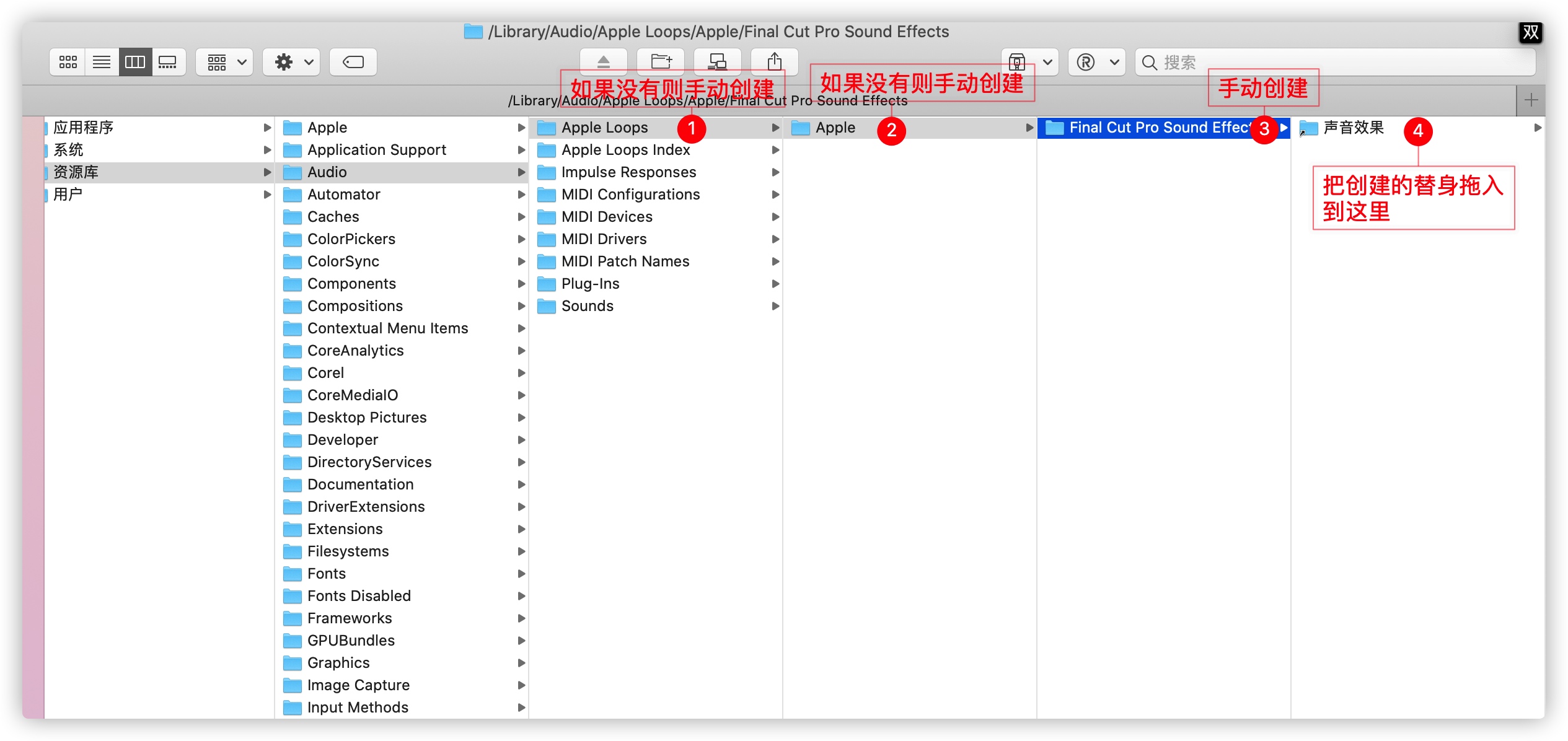
为什么不直接进入到
Final Cut Pro Sound Effects这个目录?
答:因为有的人的mac中没有后面的目录
当我们创建并进入到 Final Cut Pro Sound Effects 这个目录后,把上一步制作的替身文件拖入到这个目录之后重启 FCPX 即可在 声音效果 里面看到替身目录了
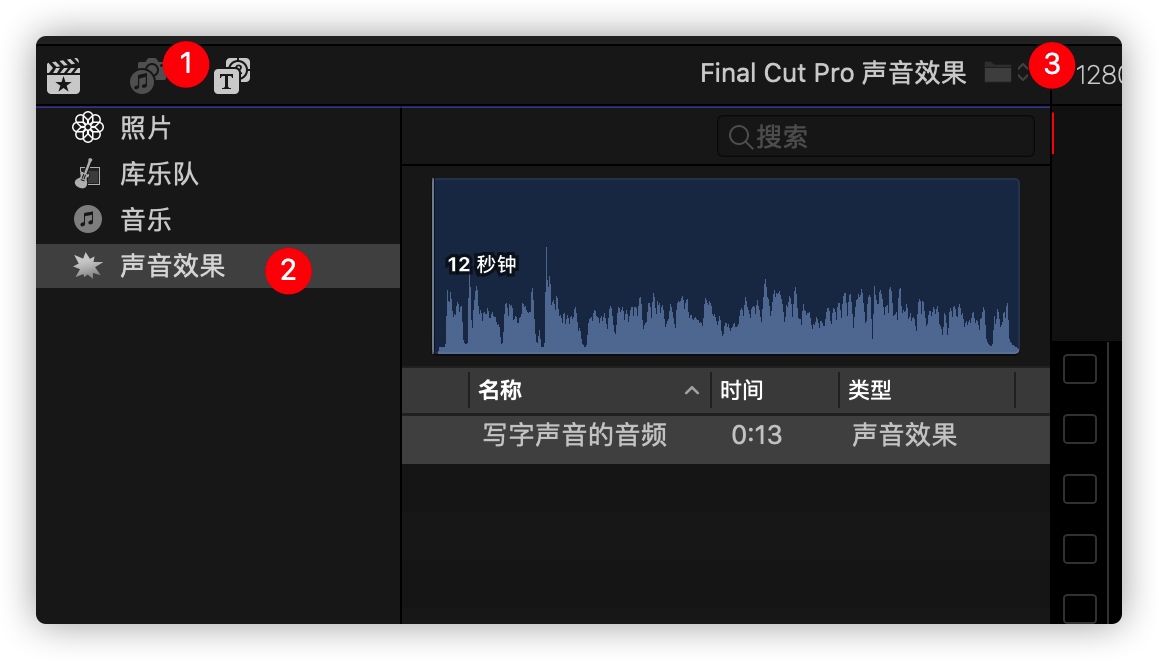
添加到【音乐】
我个人感觉,身边基本没有人用mac自带的【音乐】 这个 app 听歌,感觉【音乐】这个 app 在操作上还是不是很顺畅。但是 Fcpx 和这个软件是有联动的。所以我们有必要学习一下这个软件的操作了
温馨提示:【音乐】不能制作替身,所以每次添加/删除了素材后,我们都需要重新操作一遍下面的流程,很麻烦,所以推荐音乐素材都导入到
声音效果里
1. 配置【音乐】的偏好设置
打开音乐软件的偏好配置,选择【文件】,然后去掉下面两个选项的选中状态,然后点击【好】。
这一步做的目的有两个:
- 防止素材过多后占用mac的磁盘空间
- 防止音频文件被默认编码。软件在将音频文件拷贝到自己的目录时会自动进行编码操作。

2. 创建【播放列表】
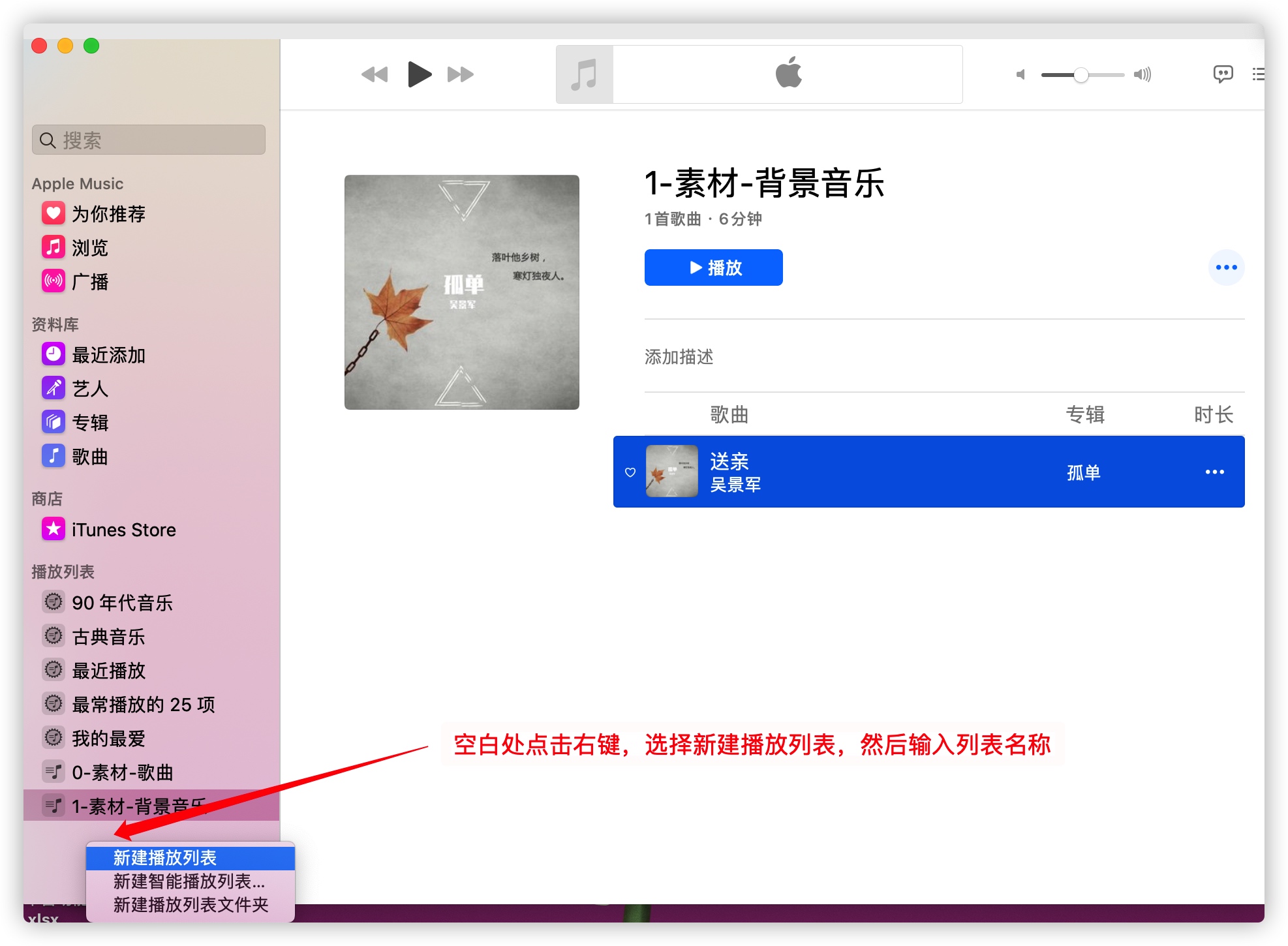
3. 拖拽素材文件夹到【播放列表】
将我们整理好的歌曲素材文件夹整个拖拽到新建的【播放列表上】
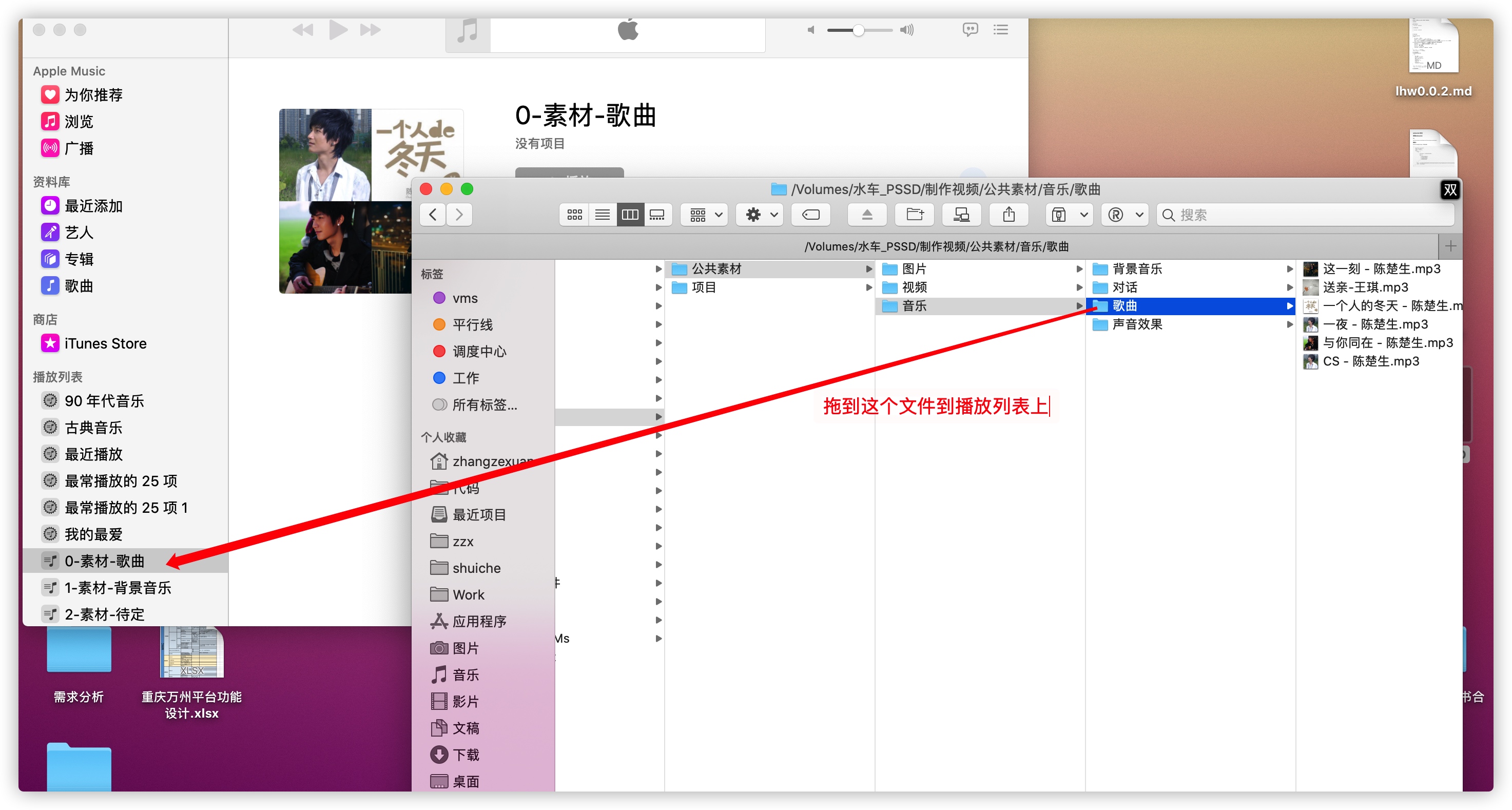
这时我们重启 FCPX 即可看到音乐里有刚才的播放列表和素材了
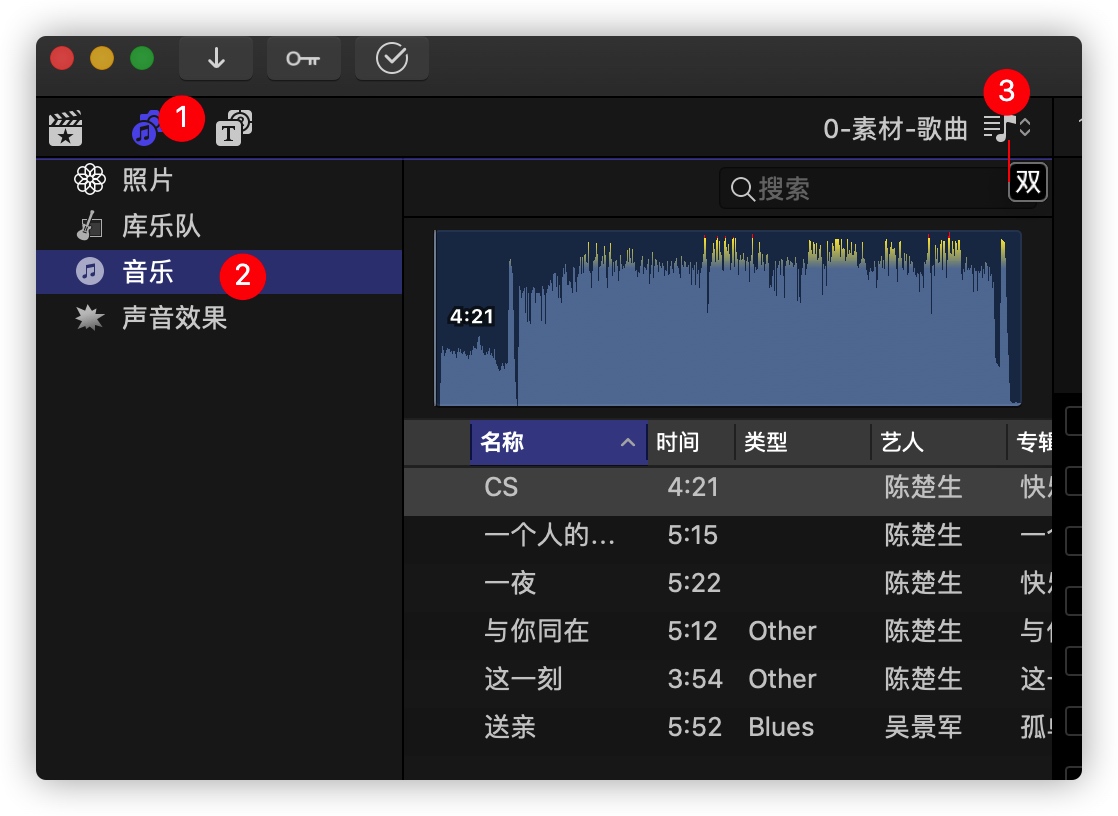
素材库更新
如果我们的素材库更新了,默认【音乐】软件时不会自动更新列表的,解决办法:进入到【音乐】软件,删除掉播放列表,重新拖入一次素材文件夹
这里需要注意:删除时选择【从播放列表删除】
后记
通过上面的方法,我们就可以把公共的音乐素材给管理起来了,具体再怎么分类、加标签什么的,各位自行处理



 浙公网安备 33010602011771号
浙公网安备 33010602011771号