pentaho专题之reporting design入门指南
今天来说一说pentaho表报设计工具reporting design。
进入界面之后,点击File,选择New一个表报。
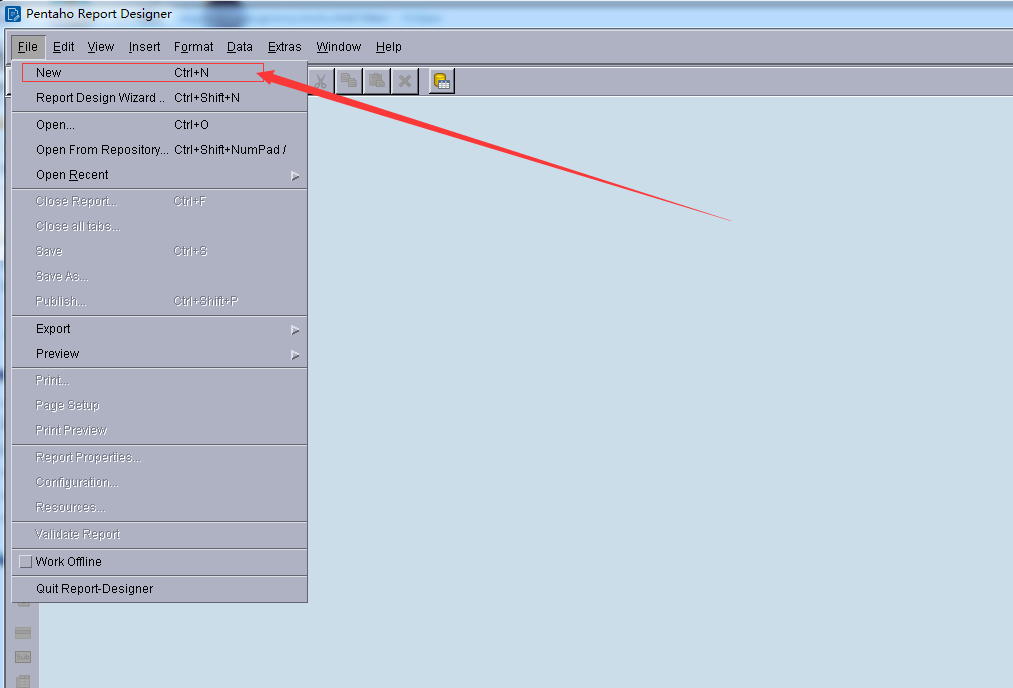
这时候我们可以看见整个的设计版面了。
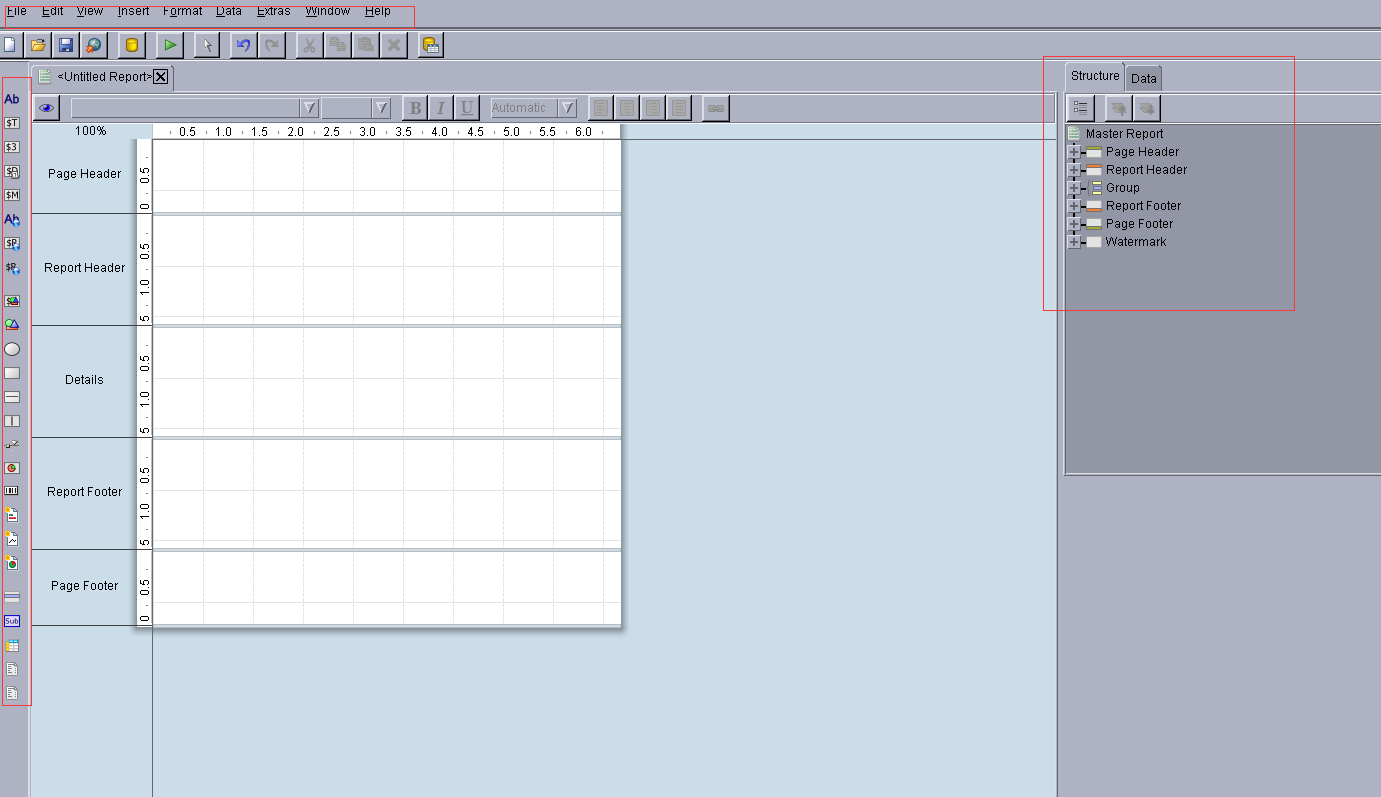
最上面的是工具条,最左面的是设计小工具,中间的面板是主面板。主面板依次是Page Header:页眉,就是在每一页报表的开头都会出现,报表有可能会出现分页的情况;Report Header:报表头,这个只会出现在表报的开头位置,不会每一页都有;Details:这个是报表的内容。下面是Report Footer与Report Header对应,Page Footer与Page Header对应。
最右面的是表报的结构图预览还有报表的数据选择页面!
在正式建立表格之前,我们需要连接一个数据库,这里我们选择是Mysql,如果没有驱动包的可以去下载一个,将jar包放在lib文件下面,重启之后生效.
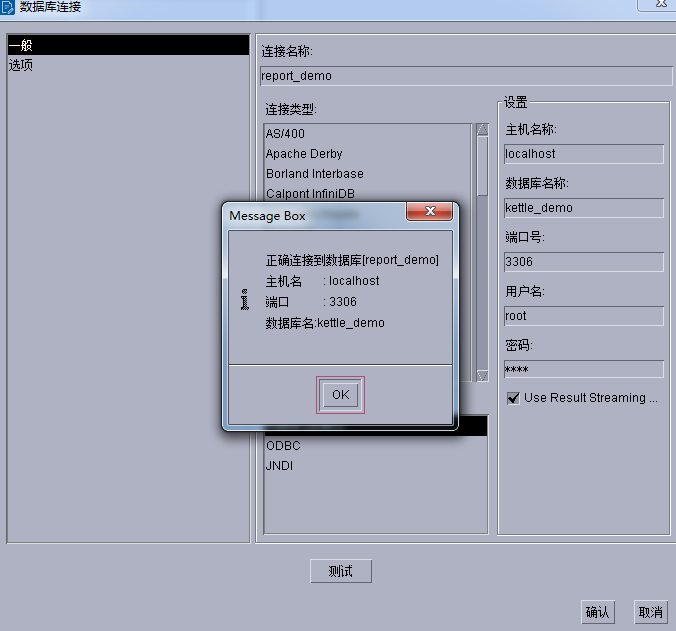
填写好必要的数据库连接信息后,点击测试,如果出现以上界面就说明连库成功了,点击确定就可以了。第二步再来编写一个query,获取我们想要的数据!
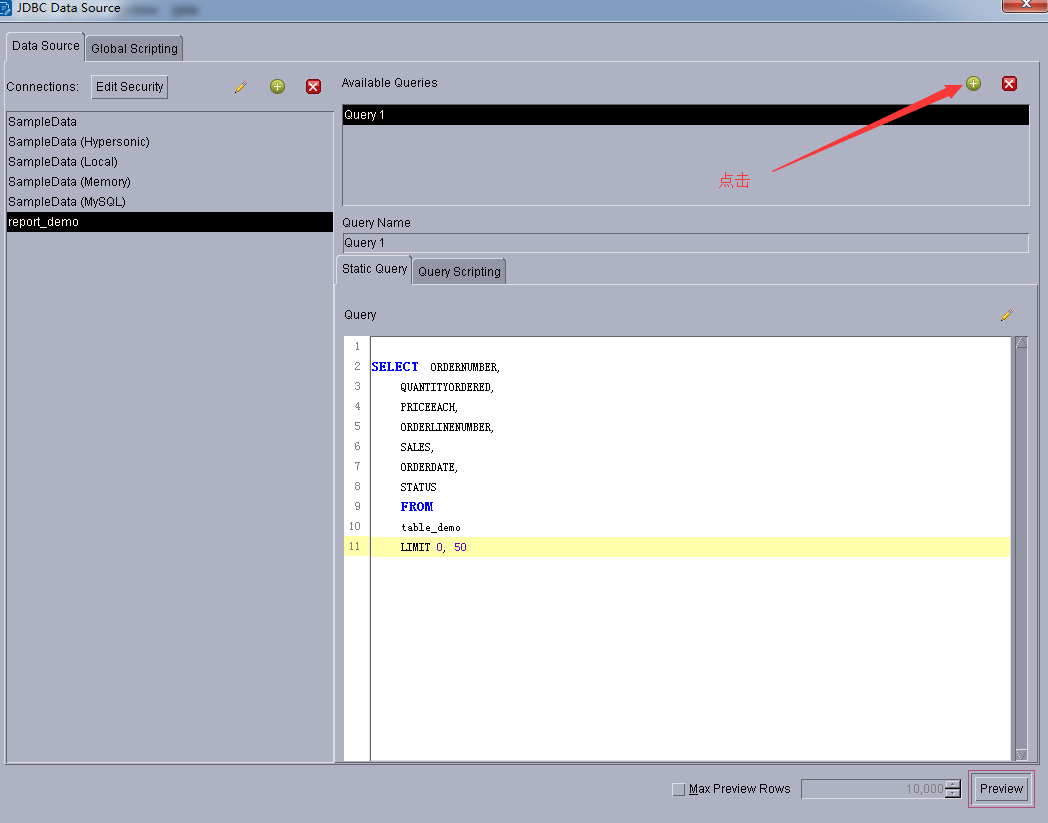
点击上图那个加号,会出现一个编辑SQL的框,将我们的sql语句写在里面就可以了。之后点击预览,看看我们的数据有没有获取成功。
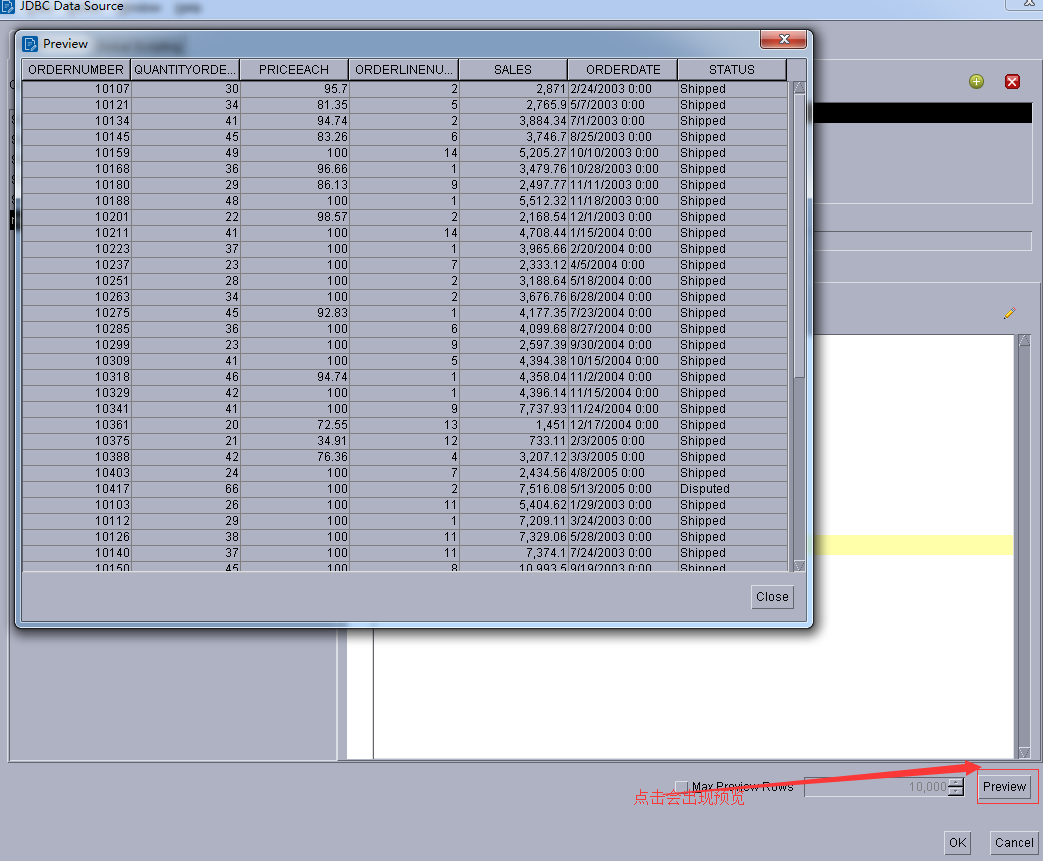
sql写好之后,点击Preview,如果出现一个数据库表,如上图,就说明成功了。点击确定之后,我们再进行下一步!
回到我们的主界面:

点击Data按钮,会出现下面的Data Sets.双击Data Sets,会出现我们的JDBC的信息,再点击会出现query1,点击query1会出现下面的我们之前获取的字段信息!
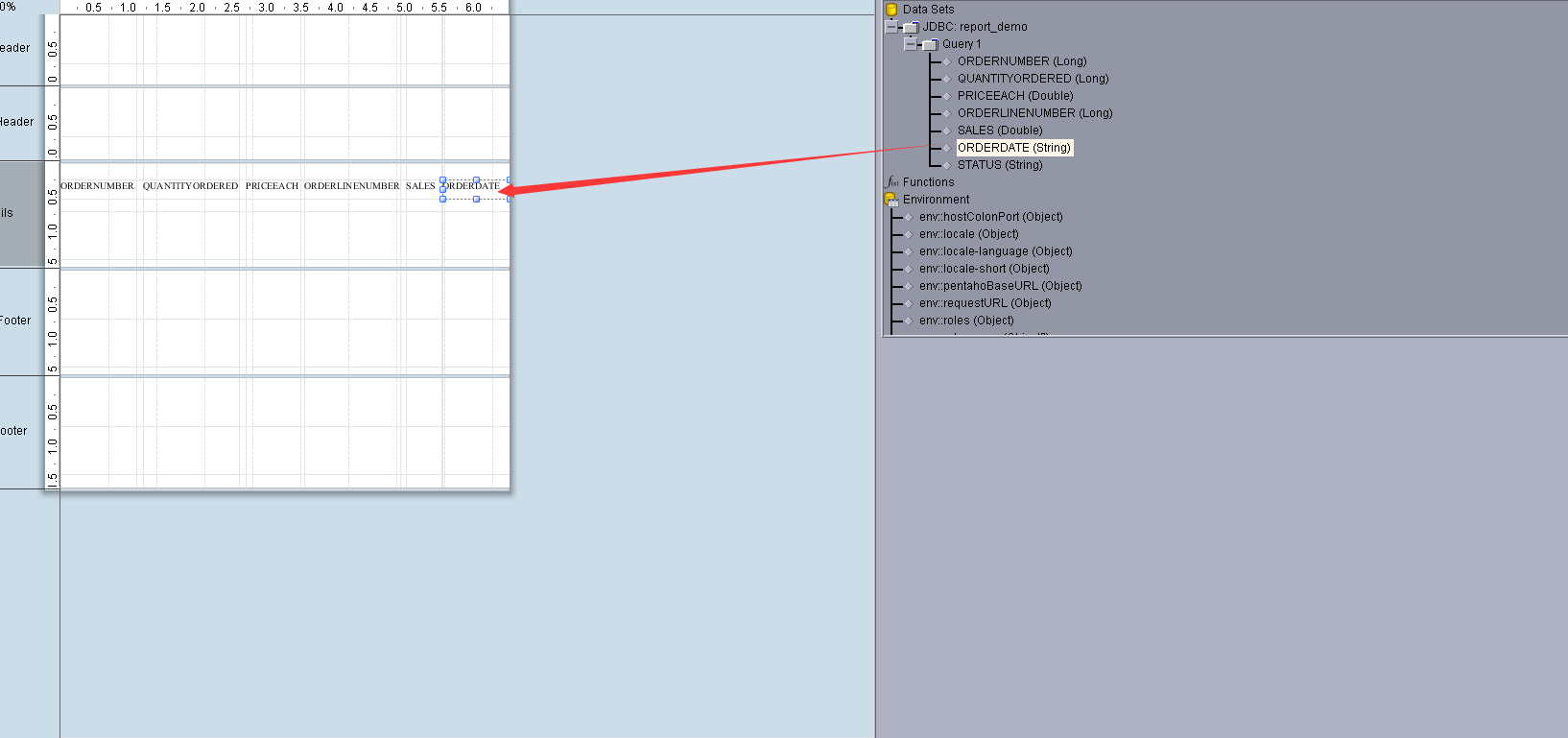
之后选中每一个我们想要展示的字段,将它以拖拽的方式放进Detais中,如上图所示。尽量保持对其,不要出现重叠,否则的话,数据会出不来!
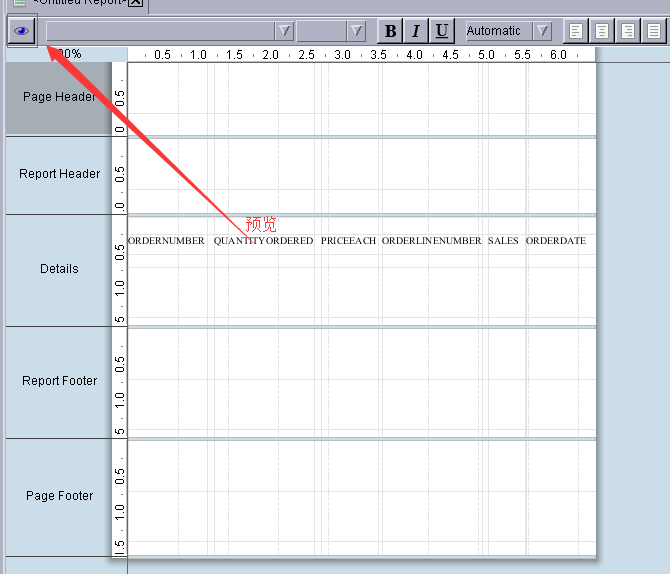
之后点击那个蓝色的小眼睛,进行报表的预览。
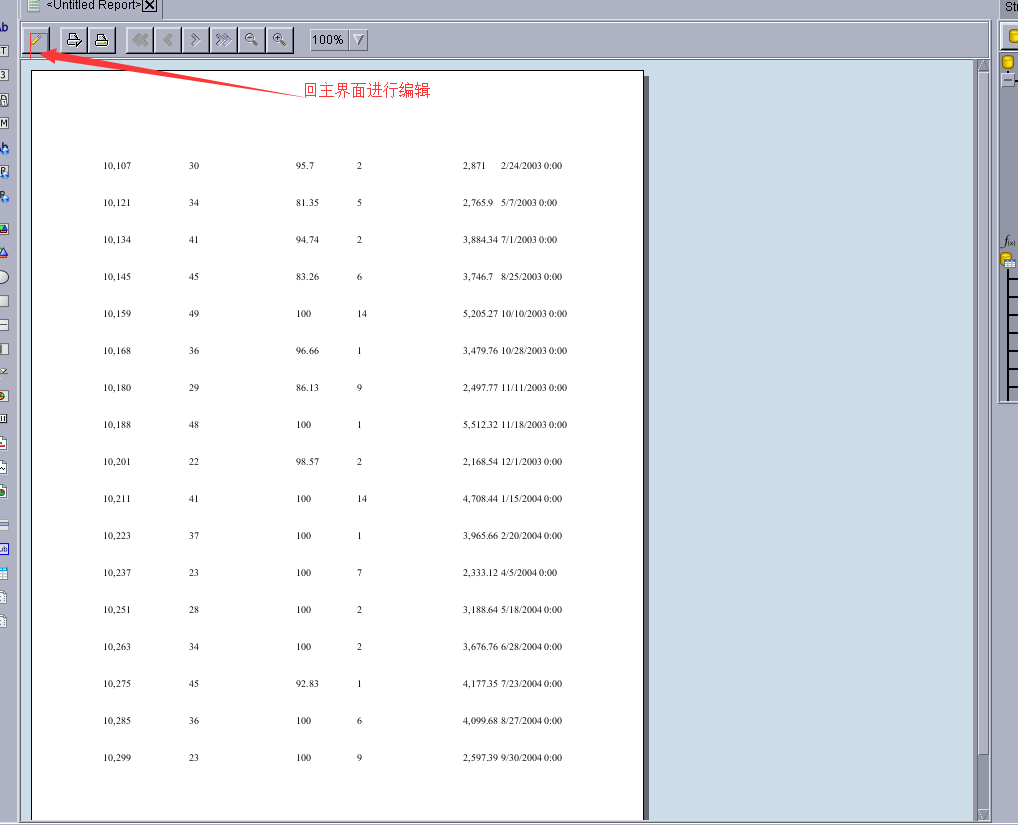
预览之后的数据如上图所示,点击编辑的按钮就可以回到主界面继续设计报表!
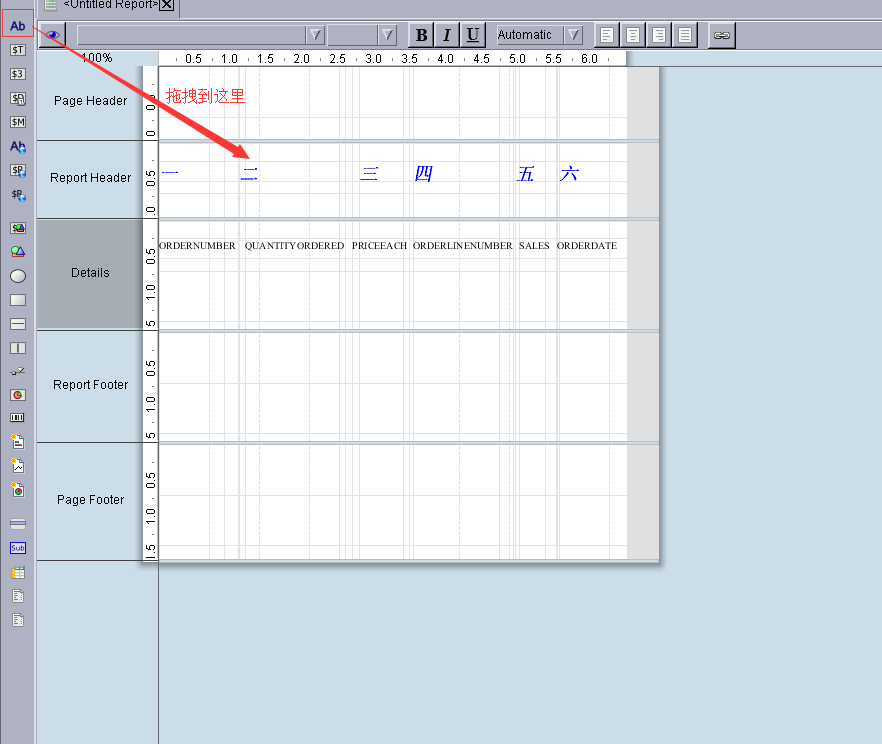
在然后将label这个图标拖拽到Report Header里面,把这个当做报表的头部信息。以同样的方式填入Page Header。
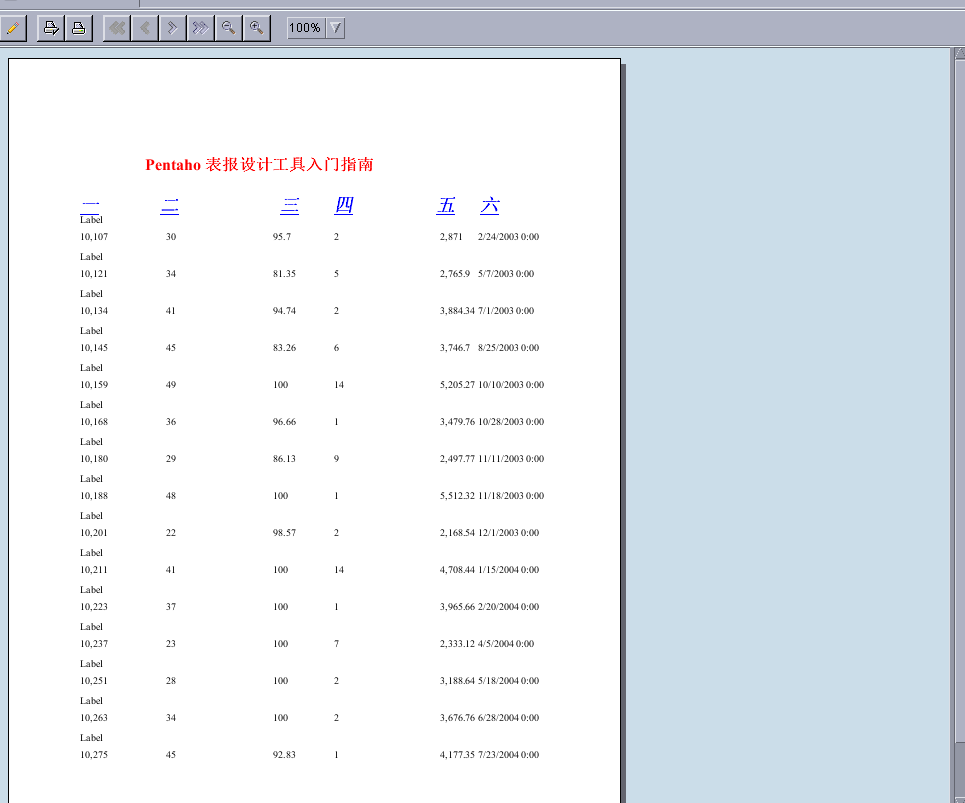
上图就是预览之后的表报图了!
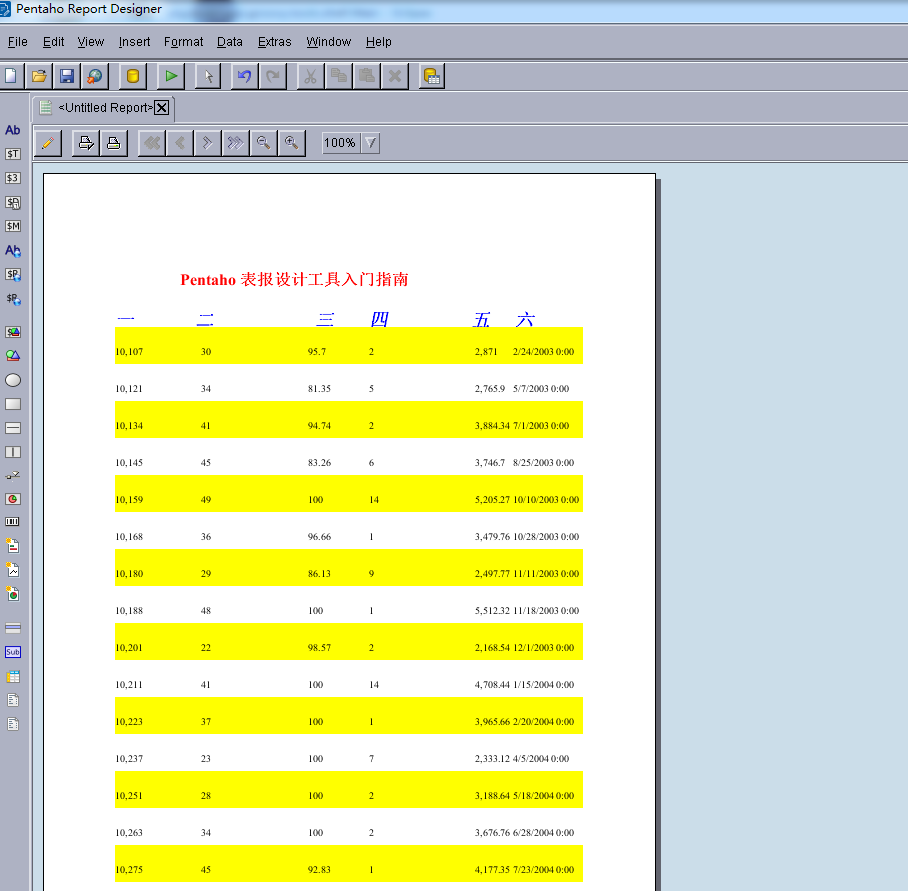
上图是隔行会标记一个颜色。这个是怎么做到呢?其实很简单!点击最上面的工具栏Format,选择Row-Banding。
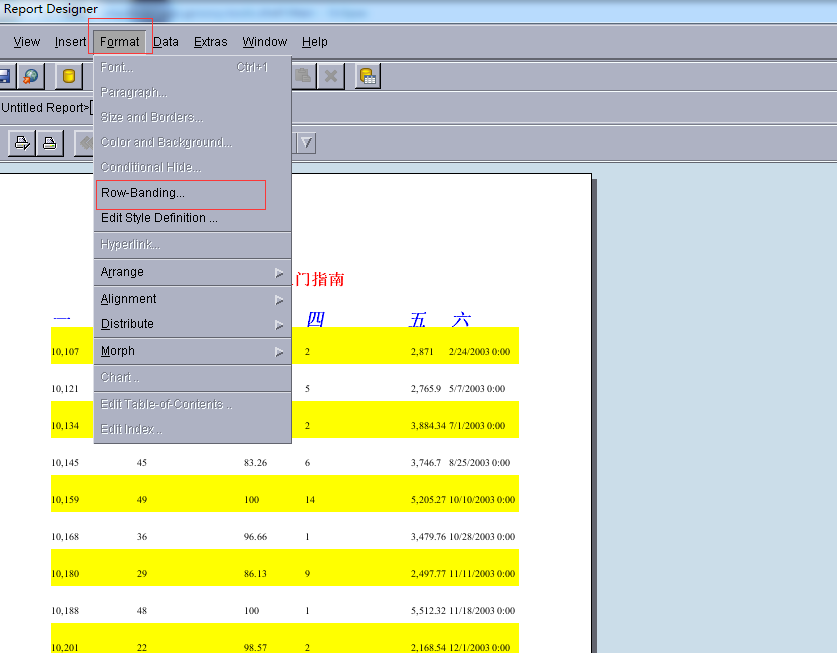
在Invisible color里面选择yellow这个选项,再点击确认就ok了!
最后一步,就是将我们设计好的表报发布到BI平台,发布之前需要先保存我们的报表。
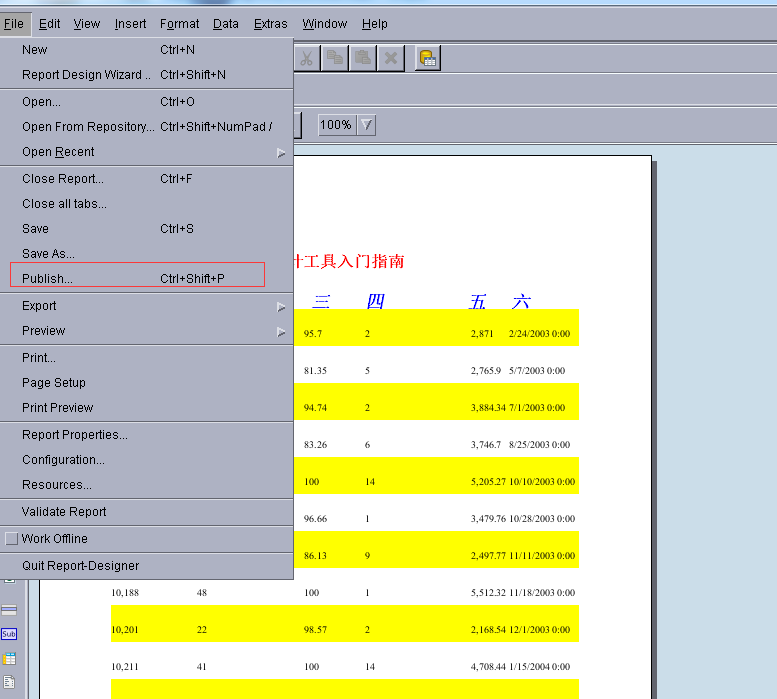
在File中点击Public,进入发布页。
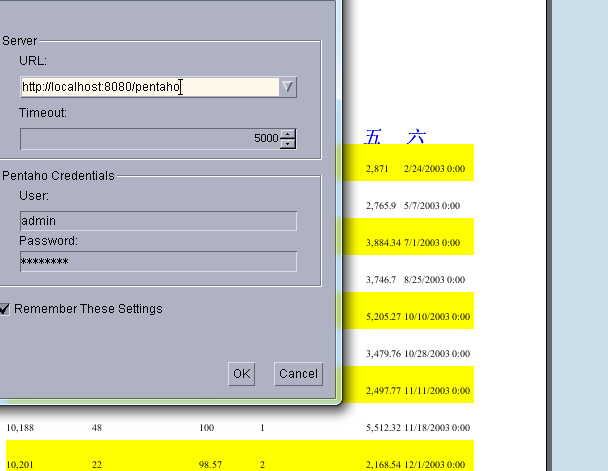
我这里发布的地址是http://localhost:8080/pentaho,填写好用户名和密码就可以了,这里的前提是你的BI平台必须是开启的状态。
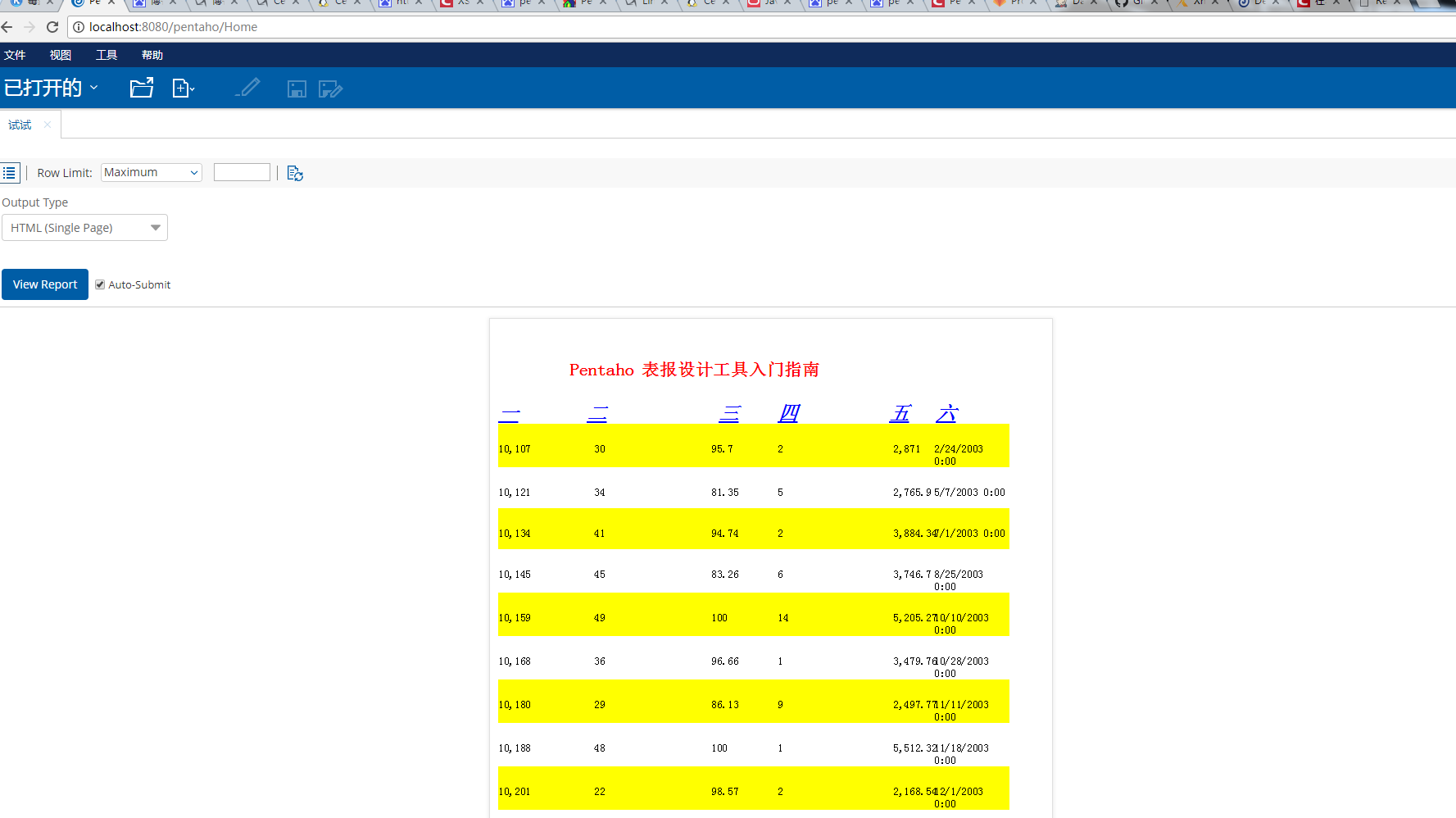
登录到我们的BI平台,就可以看到我们刚才设计的表报了!
今天只是入门教程,之后还会设计到各种细节的操作,各种不用的图表的设计。






 浙公网安备 33010602011771号
浙公网安备 33010602011771号