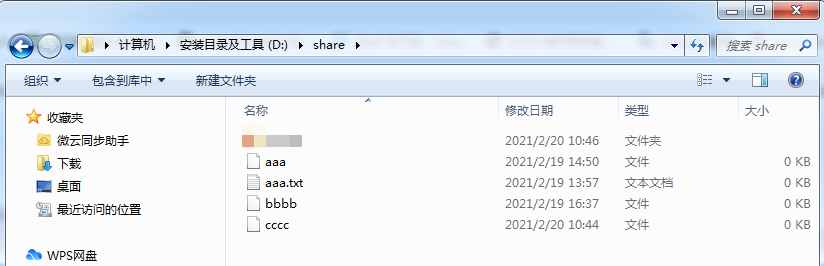win7安装docker
一、参考网址
2、win7下安装docker进行开发(win7与docker共享目录)
3、win7、virtualbox、docker间的文件夹共享
二、实践问题
1. 把DockerToolbox-19.03.1安装到D:\Program Files目录下
2. 用管理员权限点击 ,提示找不到bash.exe
,提示找不到bash.exe
解决:右击此快捷图标,点击“属性”,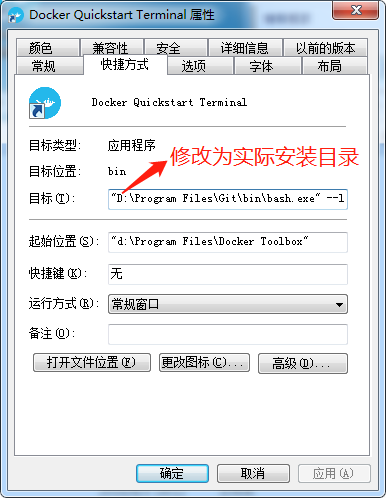
3. 下载“boot2docker.iso”时,一直等待;需手动下载,因为其网址不正确
解决:从https://github.com/boot2docker/boot2docker/releases下载boot2docker.iso文件,并拷贝到C:\Users\win\.docker\machine\cache目录下
4、使用docker load 加载ubuntu镜像时,需要注意:
1)先cd到ubuntu镜像所在的目录,然后执行命令docker load --input ubuntu18.04.tar
2)如果在默认目录下直接执行命令: docker load --input /d/share/ubuntu18.04.tar,则会提示找不到文件
三、win7、virtualbox、ubuntu18.04容器之间的文件夹共享
win7与ubuntu18.04容器之间的文件夹共享比较麻烦,测试过用下面的方法可行:
前提说明:
win7下安装docker时,会自动安装virtualbox,并且自动安装linux虚拟机(Linux version 4.19.130-boot2docker),起桥梁作用
准备好ubuntu18.04的docker镜像
win7的共享文件夹:D:\share
virtualbox的桥梁目录:/share (用于连接win7与ubuntu18.04)
ubuntu18.04的共享目录:/data
已经成功加载ubuntu18.04 docker镜像:docker load --input ubuntu18.04.tar
1)点击  ,设置win7与virtualbox之间的共享文件夹
,设置win7与virtualbox之间的共享文件夹
2)设置windows的共享目录D:\share,截图如下:
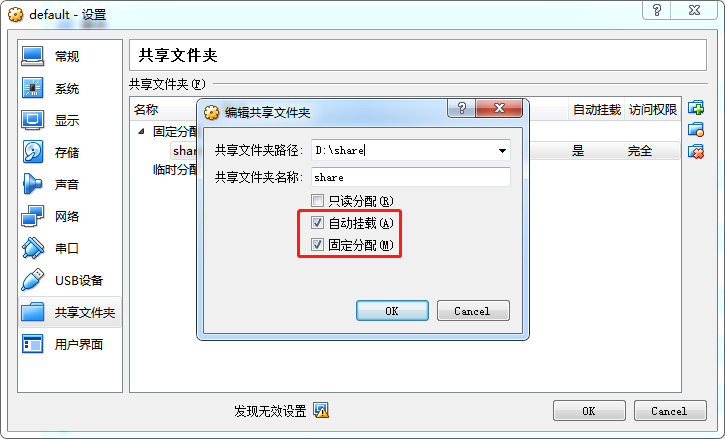
3)点击 图标,会自动运行virtualbox(Linux version 4.19.130-boot2docker),其是在win7下安装docker时自带的linux虚拟机,截图如下:
图标,会自动运行virtualbox(Linux version 4.19.130-boot2docker),其是在win7下安装docker时自带的linux虚拟机,截图如下:

4) 通过ssh登录virtualbox的linux虚拟机(docker 默认地址: 192.168.99.100 默认账号: docker 默认密码: tcuser),查看win7下的共享文件夹内容,截图如下:

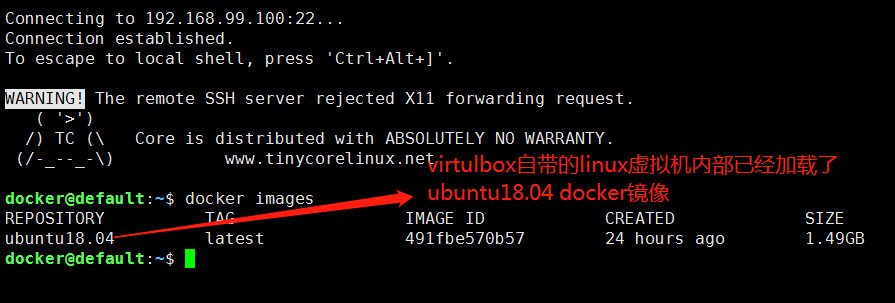
有了doker镜像,后面就可以用doker run启动docker 容器了
5)在virtualbox虚拟机中运行dock run命令,启动ubuntu18.04,命令格式如下:
docker run --privileged=true -v /share:/data -it ubuntu18.04 /bin/bash , 运行ubuntu18.04镜像
其中/share目录是virtualbox中linux虚拟机的共享目录;
/data是doker部署的ubuntu18.04的共享目录
注意:一定需要加--privileged=true,否则提示错误,/share目录无权限;但后来不加也会不提示错误了
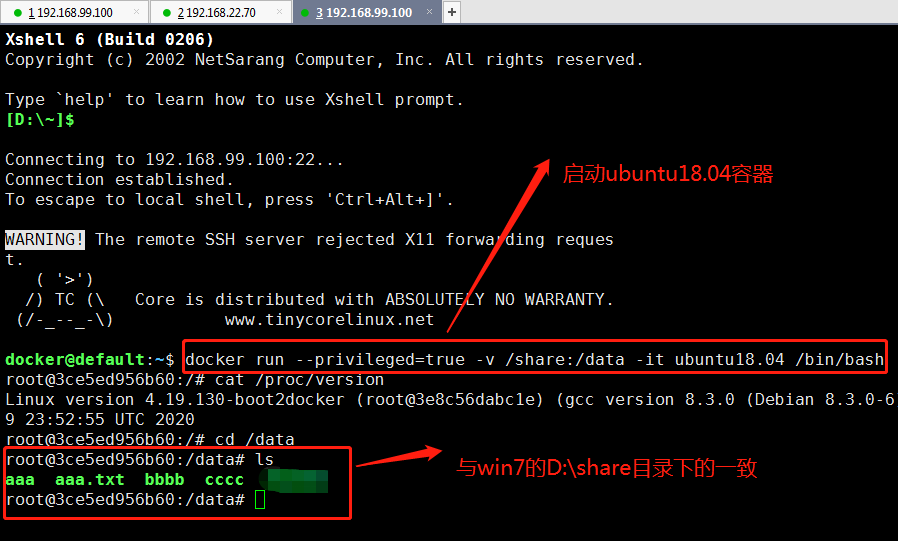
或者:docker run --privileged=true -v /share:/data -it ubuntu:18.04-build /bin/bash

6) win7下的D:\share目录截图如下: