在Windows Server 2022 上安装 容器主机(Containers)
容器用于从小型应用程序运行到大型软件。容器主机是 Docker 守护程序和 Docker 客户端上运行的操作系统。我们将使用最新版本的 Window Server 2022,下面我们来设置 Windows服务器容器主机的安装步骤。
第一步是 安装和设置 Windows 容器:Windows容器的安装非常简单。首先,我们将在 Windows 服务器 2022 上安装 Windows 容器功能。
首先,启动“ Windows Server 2022”,然后搜索“服务器管理器”。
从显示的仪表板中,单击“添加角色和功能”。
在“添加角色和功能向导”中,“开始之前”窗口将显示在屏幕上。在这里,您将验证所有先决条件,然后单击“下一步”。
在下一个安装向导“安装类型”中,选择“基于角色或基于功能的安装”,然后单击“下一步”。
现在,从“服务器选择”窗口中,使用“从服务器池中选择服务器”选项选择目标服务器,然后单击“下一步”。
在“服务器角色”窗口中,单击“下一步”。
在“功能”窗口中,选择“容器”作为功能,然后单击“下一步”。
在“确认”屏幕中,单击“安装”以确认安装选择。
安装完成后,关闭窗口并重新启动服务器。安装容器功能后,现在,我们将转向 Docker 安装。
第 2 步:Windows Server 2022 上的 Docker 安装
要使用 Windows 容器,我们将在此步骤中安装 Docker。要安装 Docker,您需要在 Windows Power shell 上运行不同的命令。使用搜索栏搜索“PowerShell”,如下所示:
现在,执行以下步骤以在 Windows Server 2022 上完成 Docker 的安装:
使用以下命令安装 Docker Microsoft 软件包提供程序:
> Install-Module -Name DockerMsftProvider -Repository PSGallery –Force
通过从键盘按“y”完成 NuGet 提供程序包的安装。
通过运行下面提到的命令安装最新的 Docker 应用程序版本:
> Install-Package -Name docker -ProviderName DockerMsftProvider
要安装所有必需的软件包,请按键盘上的“A”键。
安装 Docker 后,您需要再次重新启动 Windows 服务器,您可以使用以下命令执行以下操作:
> 重新启动计算机 -强制
使用以下命令显示 Docker 已安装的版本:
> docker – version
通过执行以下命令检查容器功能是否已安装:
> Get-WindowsFeature -Name Containers
要验证 Docker 安装,请使用以下命令显示 Docker 服务的运行状态:
> 获取Docker服务
现在,您可以使用已安装的 Docker 客户端来管理 Windows Server 2022 上的容器。
结论
我们已成功安装并设置了 Windows Server 容器主机。我们经历了不同的命令和过程来安装Windows服务器容器功能和Docker安装。
欢迎大家扫描下面二维码成为我的客户,扶你上云



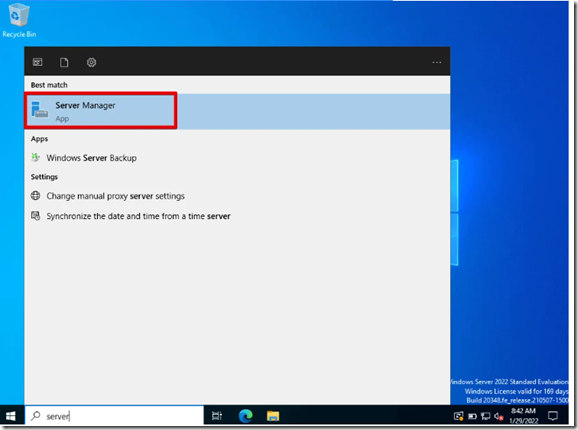
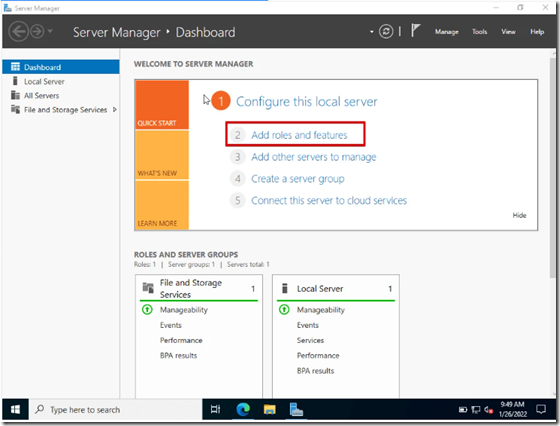
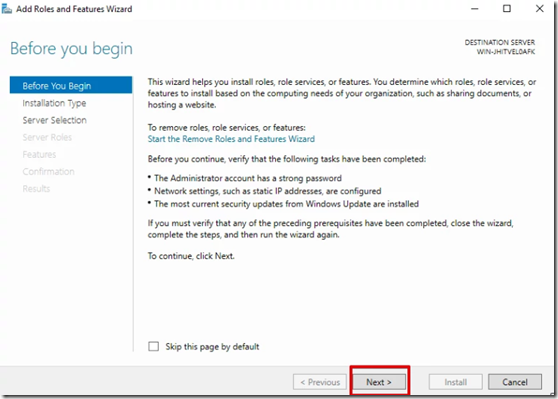
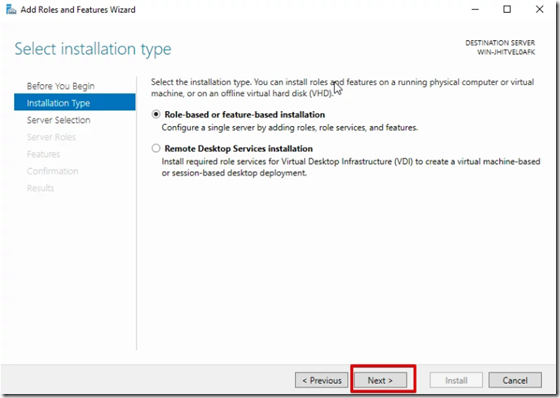
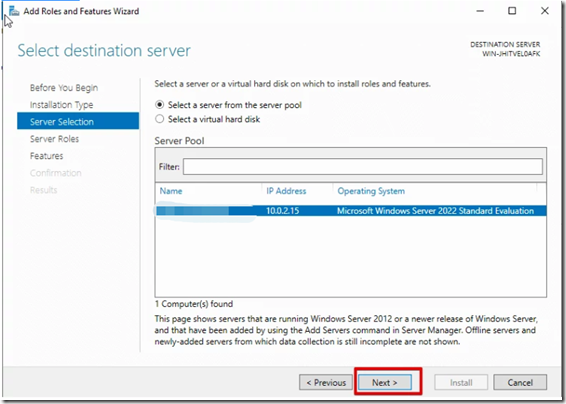
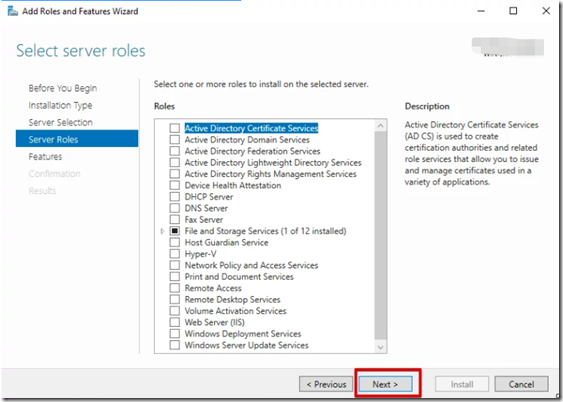
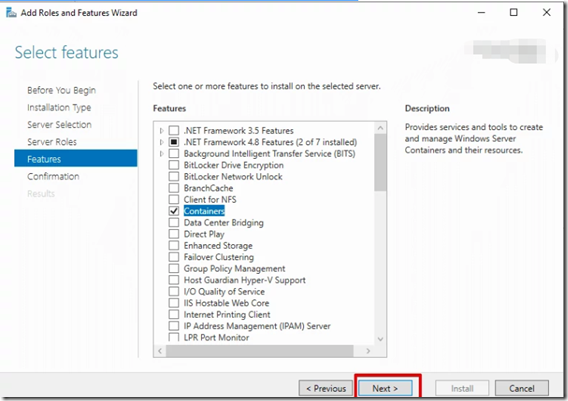
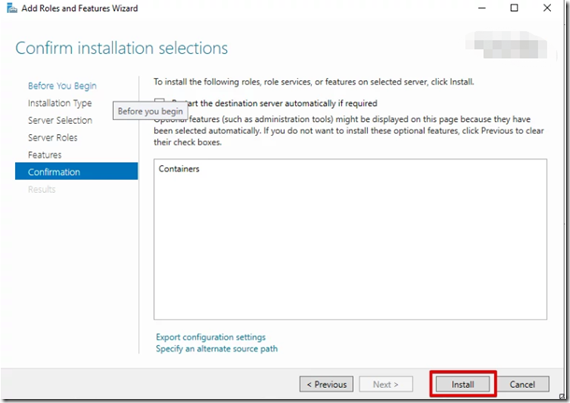
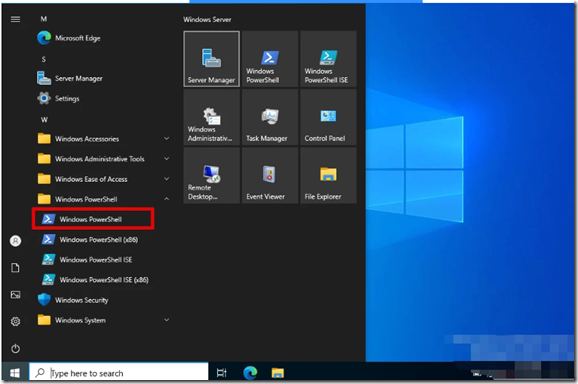
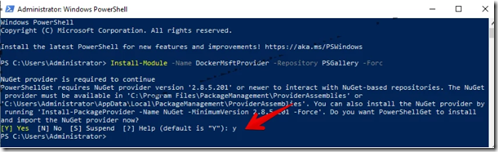


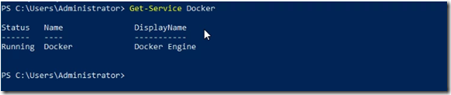

 浙公网安备 33010602011771号
浙公网安备 33010602011771号