TreeViewEditor软件的下载和使用(最新版)
TreeViewEditor
TreeViewEditor是我用VB6开发的一款用于编辑树形节点的软件,使用该软件可以方便地增删节点、导出和导入XML数据,快速生成Word目录结构等。
(一)基本用法
1.1 XML文件的新建、打开、保存
操作方法与Office软件的类似,主要的快捷键如下:
- 【Ctrl+N】新建
- 【Ctrl+S】保存
- 【Ctrl+O】打开
本软件使用XML文件存储节点信息。软件界面中的树形结构有唯一的根节点,假设在窗口中看到了如下结构:

对应的XML文件的内容是:
<中国 key="k_1" tag=""> <内蒙古 key="k_2" tag=""/> <山西省 key="k_3" tag=""> <太原市 key="k_5" tag=""/> <大同市 key="k_6" tag=""> <天镇县 key="k_10" tag=""/> <阳高县 key="k_11" tag=""/> <广灵县 key="k_12" tag=""/> <左云县 key="k_13" tag=""/> </大同市> <阳泉市 key="k_7" tag=""/> <长治市 key="k_8" tag=""/> <晋城市 key="k_9" tag=""/> </山西省> <山东省 key="k_4" tag=""/> <河北省 key="k_14" tag=""/> </中国>
用户对树形结构中的节点进行了编辑、增删,都可以保存为XML数据文件。下次打开XML文件,树形结构再次呈现出来。
1.2 节点的增加
首先选中当前节点,然后按下如下两个快捷键:
- 【Ctrl+D】增加子节点(新的节点称为当前节点的子节点)
- 【Ctrl+E】增加弟节点

增加节点之后的效果是:

1.3 节点的删除
用鼠标选中一个节点,按下键盘的【Delete】即可删除一个节点(注意:根节点不能删除)
1.4 编辑节点文字
新增的节点文字默认是Node x,要修改文字,必须先进入文字编辑模式。方法有两个:
- 类似于文件夹的重命名,轻轻单击节点,自动进入文字编辑模式
- 按下快捷键【F2】,也可进入当前节点的文字编辑模式
进入文字编辑模式以后,节点周围有方框出现,并且右键菜单中有剪切、复制等菜单项。效果如下:

1.5 节点位置的调整
对于一个已有的节点,可以根据需要进行位置调整,分为两种情况:
- 同级之间上下调整
- 跳级
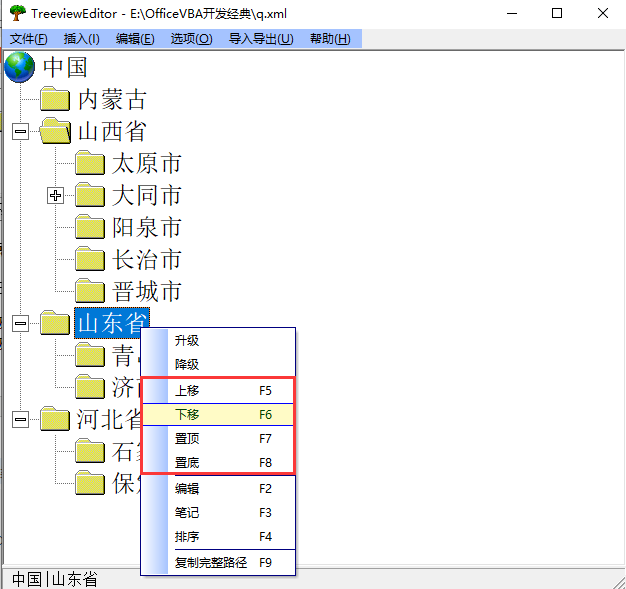
假设要把山东放在河北的下面,选中“山东省”节点,在右键菜单中选择【下移】,或者【置底】,那么该节点随同下面包含的所有节点都移动。效果如下:

除了根节点以外,其他节点可以跳级。既可以提高级别,也可以降低级别。
假设当前选中了“晋城市”,选择菜单中的【升级】

那么该节点将被移动到原先的父节点的最顶端,相当于成为了“它的大爷”
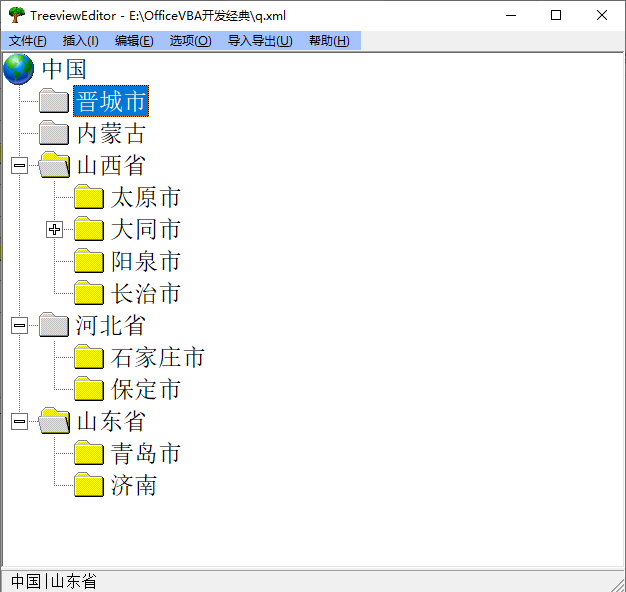
假设选中的是“河北省”,选择菜单中的【降级】。

该节点被移动到“山西省”的下面。它变成了兄节点的儿子。

1.6 编辑笔记
任何一个节点可以设置注解,方法是选中节点,然后按下快捷键【F3】,弹出一个输入框。
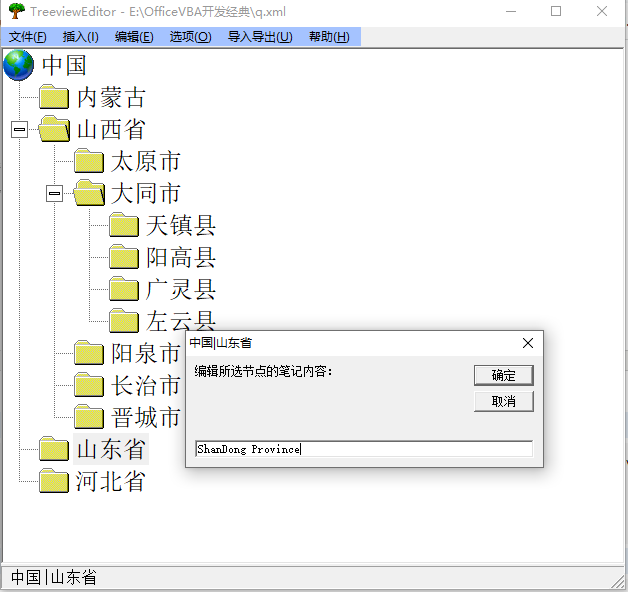
笔记设置完以后,并不会显示在节点上。当选中一个节点,状态栏中可以看到笔记内容。

笔记内容,将存储在XML中的tag属性中。
(二)中级技巧
2.1 节点的拖曳
该操作类似于文件资源管理器,鼠标按住一个节点,拖动到另一个节点上,将成为目标节点的子节点。

假设用鼠标按住“大同市”,按住鼠标左键拖到“山东省”节点上,该节点及其之下都被移动到目标节点,效果如下:

2.2 节点的复制、剪切、粘贴、删除
这一节是重点
在TreeViewEditor软件中,如下4个快捷键的作用,要分两种情况对待
如果是在节点文字编辑状态下
【Ctrl+C】复制文字
【Ctrl+X】剪切文字
【Ctrl+V】粘贴文字
【Delete】删除文字
如果只是选中了节点
【Ctrl+C】复制节点
【Ctrl+X】剪切节点
【Ctrl+V】粘贴节点
【Delete】删除节点
下面演示节点的复制和粘贴。
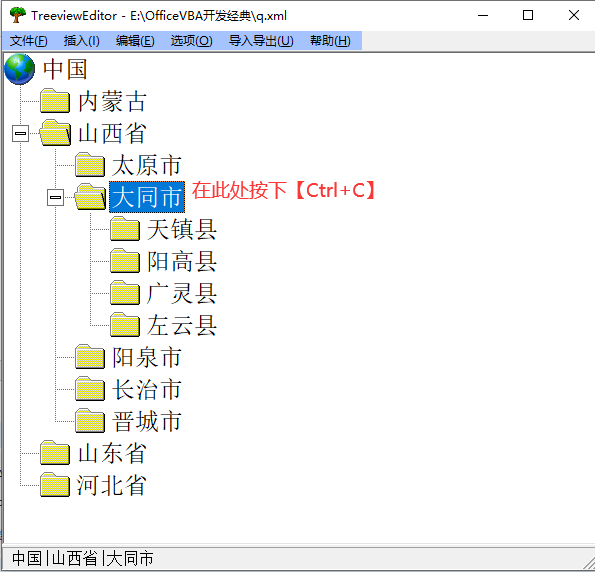
鼠标选中“大同市”,然后按下【Ctrl+C】
然后用鼠标选中“河北省”,按下【Ctrl+V】
可以看到“河北省”下面出现了一模一样的“大同市”

2.3 批量添加节点
该功能可以从Excel或者其他文字内容中,利用正则表达式过滤,一次性添加多个节点。
方法是,选择菜单【插入】、【批量添加】,或者按下快捷键【Ctrl+T】

假设提前选中了“内蒙古”这个节点,然后在“批量添加节点”对话框中,输入各个城市的名称(可以从Excel单元格粘贴过来)
然后,勾选最下方的“兄弟节点”,点击右下角的“执行添加”,效果如下:

如果勾选的是“后代节点” ,每两个节点之间都是父子关系,效果是:

2.4 节点的导入和导出(与XML数据交换)
实际上,这个功能是TreeViewEditor软件设计的灵魂。
该软件不仅可以把整个树结构保存为XML,还可以把一部分节点簇导出为XML。
假设选中了“大同市”节点,选择菜单【导入导出】、【导出XML】

弹出一个文件对话框,输入文件路径“大同市.xml”,这样就保存到磁盘上了。该文件既可以成为另一个独立的树结构,也可以作为节点簇追加到其他节点之上。
首先演示独立的树结构。
重新打开TreeViewEditor软件,按下快捷键【Ctrl+O】打开文件,选择刚刚导出的XML文件,效果如下:

对于XML文件,也可以追加到已有节点上。
例如,选中“山东省”,点击菜单【导入XML】,找到刚才的“大同市.xml”,导入。

效果如下:

(三)选项和自定义
3.1 节点的折叠和展开
如果一个节点不是末梢节点,则可以点击左侧的加号、减号进行折叠和展开。另外,双击节点也可以。
本软件的菜单【选项】下面,有折叠和展开命令。但是这两个命令是逐层进行的。如果有很多层节点,执行一次展开命令,只会展开一层,而不是完全展开。

3.2 显示编号
该软件可以设置为类似Word目录结构的效果,节点前面出现数字编号。具体的方法是点击【选项】下面的【显示编号】
每个节点前面都有相应层级的编号。注意:编号不会保存到XML文件中,只是用于显示。

3.3 字体和颜色
点击【选项】下面的【字体】,可以设置文字风格和颜色
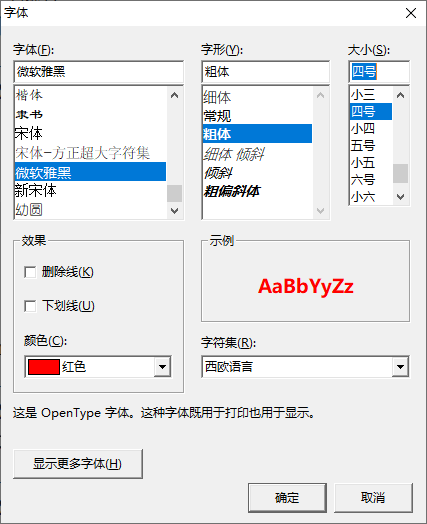
效果如下:

3.4 节点样式
点击【选项】、【节点样式】,可以选择很多样式。

效果如下:
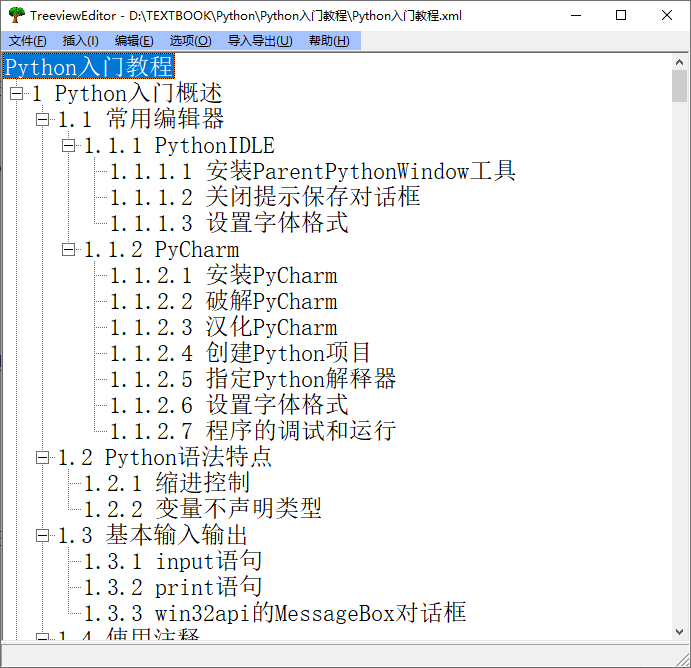
3.5 自定义
TreeView控件有很多选项。点击【选项】下面的【自定义】,弹出“属性页”

设置发生变化会自动记忆。
(四)高级用法
4.1 导入文件夹
由于电脑中的文件夹是层级关系,与树形结构逻辑一致。因此本软件设计将文件夹名称导入到树形结构的方法。
具体用法是,假设我的电脑中,有E:\20181013 这个文件夹,下面还包含了很多嵌套的子文件夹。

在TreeViewEditor软件界面中,将其中某个节点的文字修改为该文件夹的路径,例如:

选中刚刚的节点,点击菜单【导入导出】、【导入文件夹】 ,哦,My God,所有层级都导入到了树形结构,完全不需要打字。

4.2 导出文件夹
导出文件夹是相反的功能,它可以利用树形结构中的数据快速生成文件夹。
具体步骤是,首先把想要导出的节点簇的文字修改为电脑中存在的文件夹路径。例如我把根节点“中国”编辑文字为“A:\”,然后点击菜单“导出文件夹”

打开文件资源管理器,可以看到产生了新的文件夹系统。

4.3 导出Word
点击【导入导出】、【导出Word】,一本书的目录大纲就产生了。
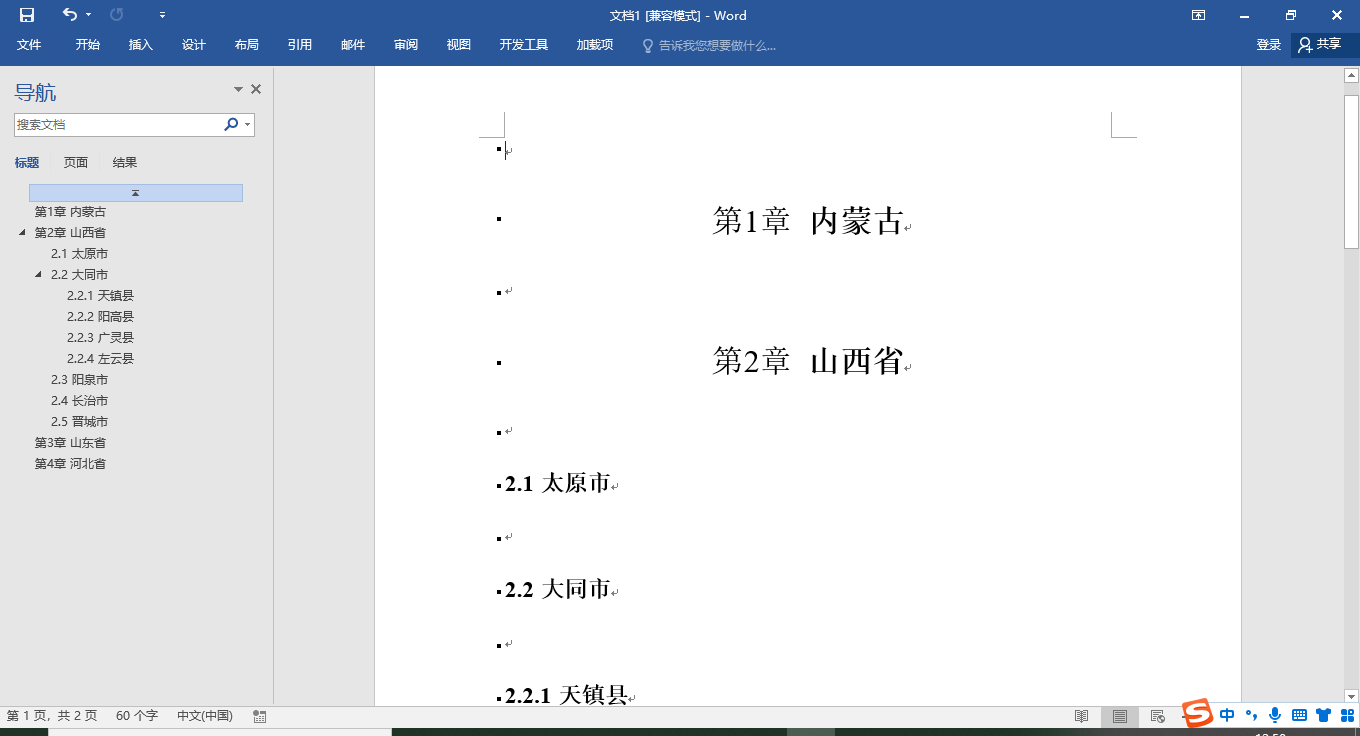
(五)下载地址
https://share.weiyun.com/R3QI4yfl用QQ登录腾讯微云,点击“工具大全”,找到TreeViewEditor

下载解压缩即可使用。

