用 Miniconda 轻松打造 Python 开发环境
序
刚开始用 Python 的时候,常常为使用哪个版本而烦恼,生怕自己装的版本落后了,于是总是在安装--卸载--安装的循环中折腾着自己。后来到了探索机器学习的时候,又陷入了安装各种包(库)的深坑中难以自拔,期间对一些好心人和高手关于使用 Anaconda 的推荐还很抵触,因为自己曾经安装过这个东东,发现挺占空间的。直到某一天,午休起来突然清醒拷问自己:何不安装 Miniconda 试试呢?!于是,将电脑上 Python 卸载掉,下载、安装了 Miniconda3,并利用这个平台安装了自己想要的(注意划重点:自己想要的)各种软件包 ...... 突然感到:哇,世界真美好!
这段时间,陆续在网上看到有些 Python 新手正在为 Python 及其包(库)的安装而烦恼,甚至因为某个包(库)的安装失败而被迫放弃 Python。
为了帮助这些与自己有同样经历的人走出困境,我根据自己学习心得,撰写此文。
为了写此文,我先将自己一台装 Windows 7 系统的电脑上的 Miniconda3 卸载,再下载了它的最新版本,重新进行了安装;后来又在装了 Windows 10 系统的电脑中将这些安装步骤走了一遍,可谓用心良苦啊,呵呵。
一、关于 Conda
Conda 是一个是为 Python 而设的开源包管理系统和环境管理系统,用于安装 Python 及相应的包(库),其实就是 Python 环境安装、运行、管理平台,也就是说,Conda 已经附带有了 Python,安装了它就不需要另外安装 Python 了。
之所以选择安装 Conda 来代替单独安装 Python,是因为:单独安装 Python 后,当需要安装其他包(库),特别是第三方包(库)的时候,Python 的包管理工具 pip 在下载安装包过程中往往会出现这样或那样的问题,比如会忽略某个包的其他依赖包,这样会造成该包在安装后不能使用的情况,这就是大家经常吐槽的所谓的各种“坑”;而利用 Conda 来安装这些软件包就可以避免出现这些错误。
Conda 分为 Anaconda 和 Miniconda 两个版本,两个都是开源(免费)的。其中 Anaconda 可以说是 Conda 的大型版本,安装了很多的软件包;而 Miniconda 是 Conda 的最小安装程序(即Conda 的迷你版),可以说是 Anaconda 的一个简化版本,只包含 conda、Python 及其依赖的包,以及其他少量常用的包。
对大多数人来说,没有必要安装 Anaconda , 因为它附带的东西太多,很多软件包可能暂时甚至永远都用不上,很占空间,甚至拖慢电脑。可以下载安装 Miniconda,等您需要某个包时,再安装也不迟,没有必要一开始就把所有东西都装上。
二、下载和安装 Miniconda
Miniconda 最新版本下载地址是 Miniconda - Conda documentation,对于 Windows 系统来说,它有针对 Python3(现在更新到3.8) 和 Python2(现在更新到2.7) 两个版本(其中又分为32位和64位的两种),可根据自己的需要选择下载。
另外,Python 3.8 目前对一些库(比如 tensorflow)还不支持,所以如果您要用到这些库,最好找到Python 3.7 版本的 Miniconda3 (比如2019年发布的版本)进行下载安装,各历史版本下载地址是 Miniconda installer archive 。(2021年1月18日注:Python 各版本支持第三方库的情况是一个动态的问题,详情要看官网信息。)
下面以 Windows 7 系统为例,演示 Miniconda3 安装全过程(安装前最好关闭杀毒软件,以免出现意想不到的情况):
下载后,双击 Miniconda3-latest-Windows-x86_64.exe 就进入安装步骤了。
2.1 点击 Next:
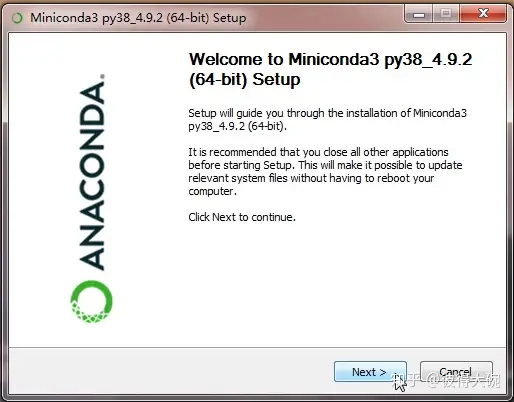
2.2 点击 I Agree:
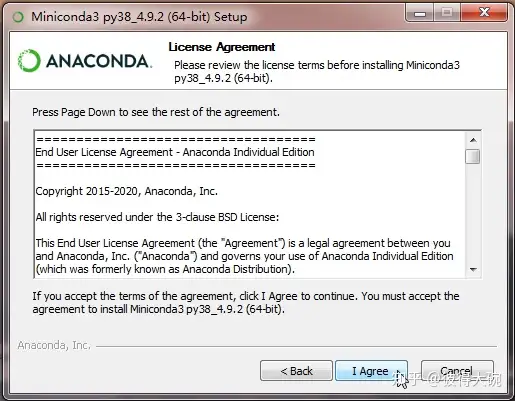
2.3 选择 Just Me 或 All Users,然后点击 Next:
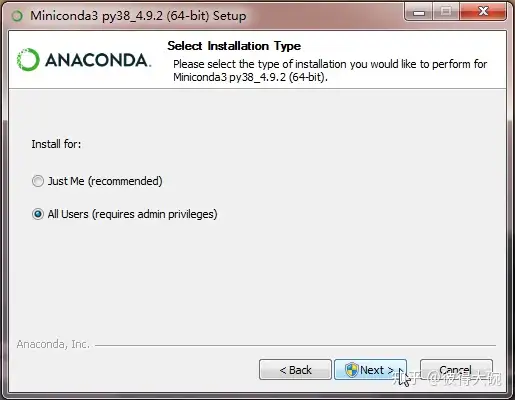
2.4 不必改动安装地址,直接点击 Next 即可:
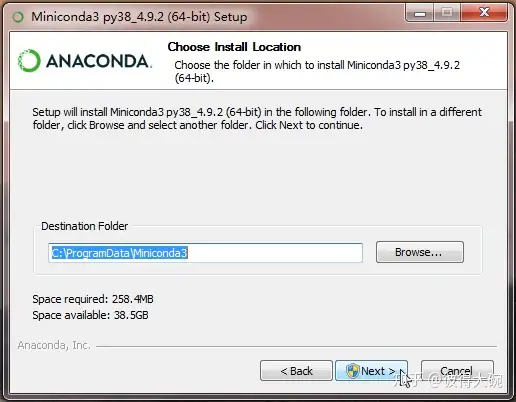
2.5 务必记得勾选 Add Miniconda3 to the system PATH environment variable 选项,以免以后再要花时间进行环境变量配置(勾选以后,其下的文字会变红色):
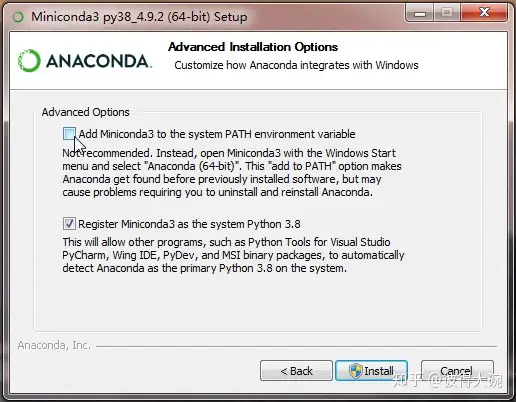
2.6 点击 Install,开始安装:
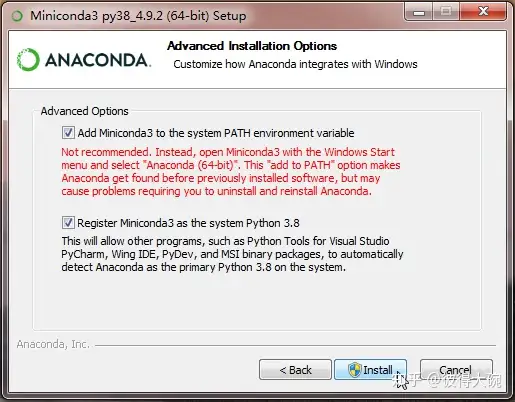
2.7 等待片刻:
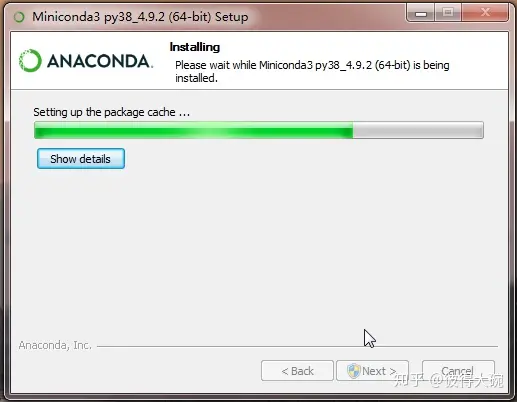
2.8 点击 Next:
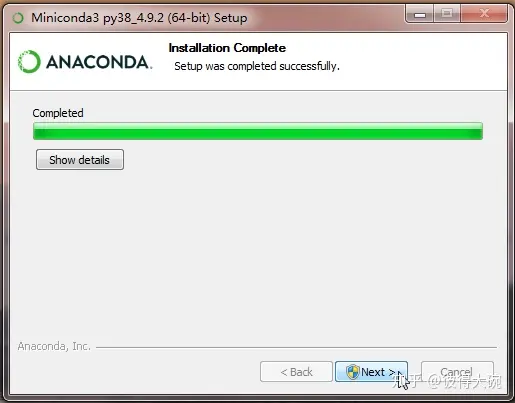
2.9 如果不想浏览有关信息,则取消勾选,然后点击 Finish 完成安装:
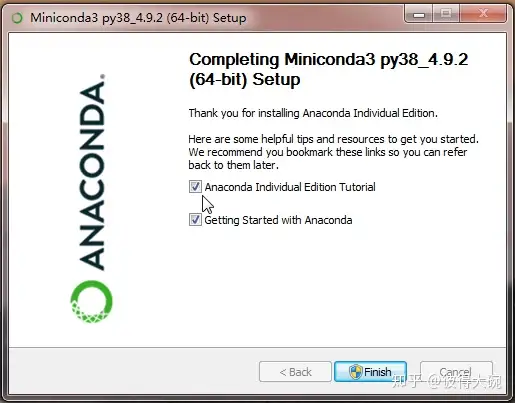
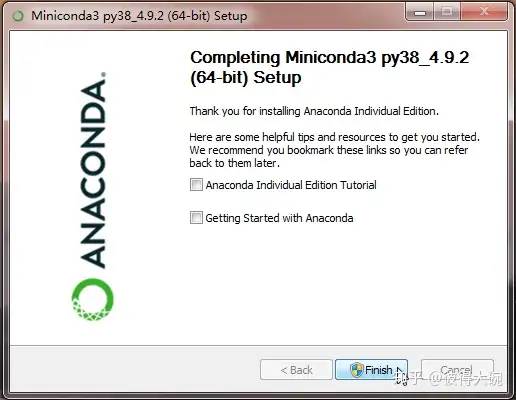
三、尝试运行 Miniconda
3.1 程序列表中找到 Anaconda3(64-bit),然后点击 Anaconda Powershell Prompt(Miniconda3) 或者 Anaconda Prompt(Miniconda3)(也可以通过点击右键将其锁定到任务栏,以方便使用):
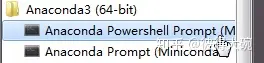
3.2 点击后便进入 Miniconda3 命令提示符窗口(与 CMD 相似,也可以通过修改属性或默认值来改变屏幕背景、屏幕文字的颜色、字体类型和大小等内容):
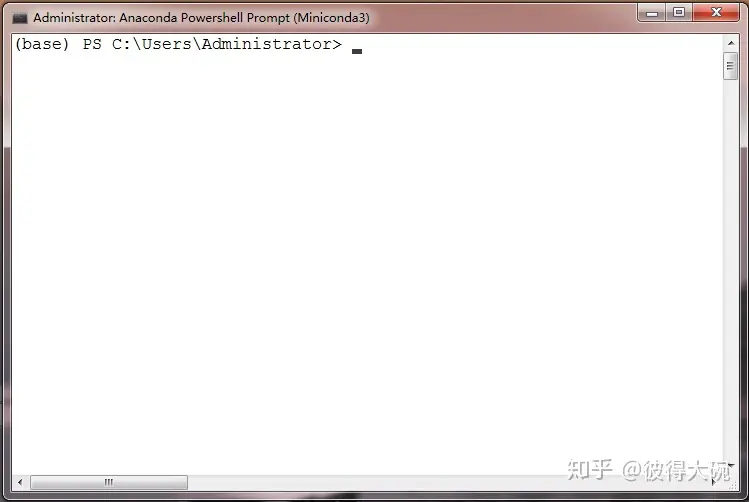
3.3 在提示符后输入 conda list 命令,便可查看包(库)安装情况(Conda 把所有东东都当作包来处理,包括 Python 解释器):
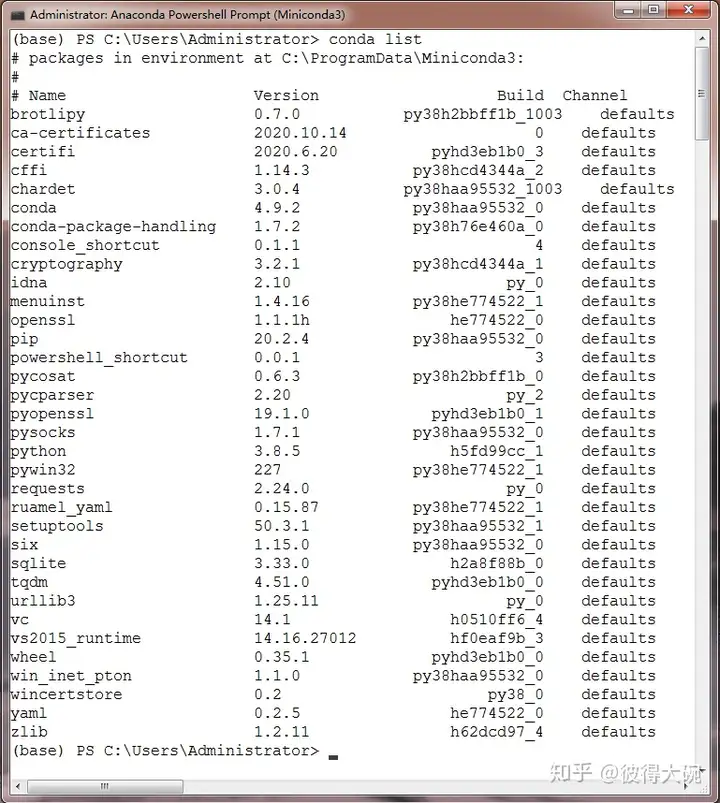
3.4 在提示符后输入 python ,窗口便会显示 Python 的版本等信息,同时进入 Python 的交互模式(也就是启动了 Python 解释器):
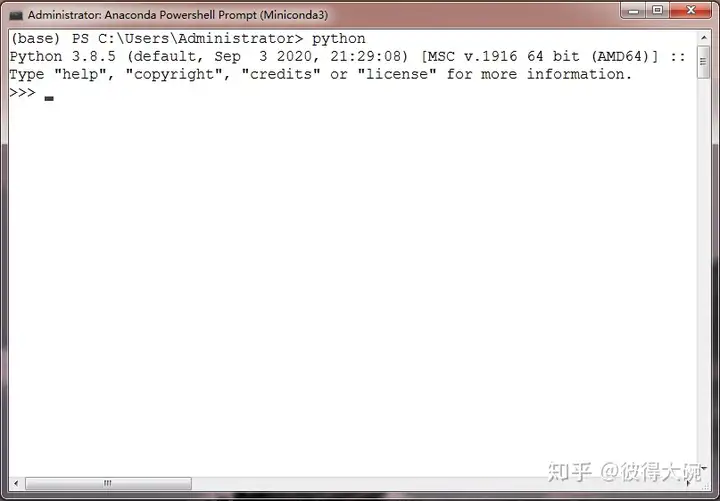
3.5 这个时候,你就可以试试那个将会给你带来好运的 "Hello world!" 了:
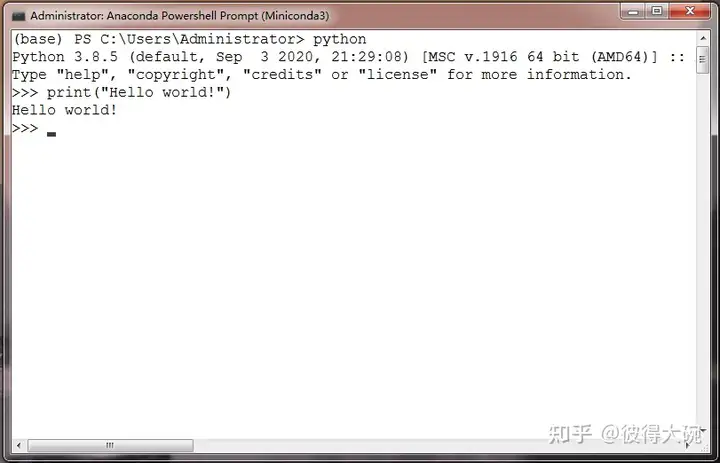
四、利用 Conda 安装各种包
Miniconda3 可以通过 pip 和 conda 两个命令模式来下载、安装所需要的包,但如上所述,最好用 conda 命令来进行;只有当利用 conda 命令确实无法下载、安装的时候,才使用 pip 命令。
4.1 设置国内镜像源。Conda 安装好以后,默认的源(即包下载地址)往往访问不稳定,下载速率慢,换到国内的镜像源下载速度就可以提高很多。下面是清华源的配置办法:
4.1.1 重新打开 Miniconda3 命令提示符窗口,输入 conda config --set show_channel_urls yes 命令:
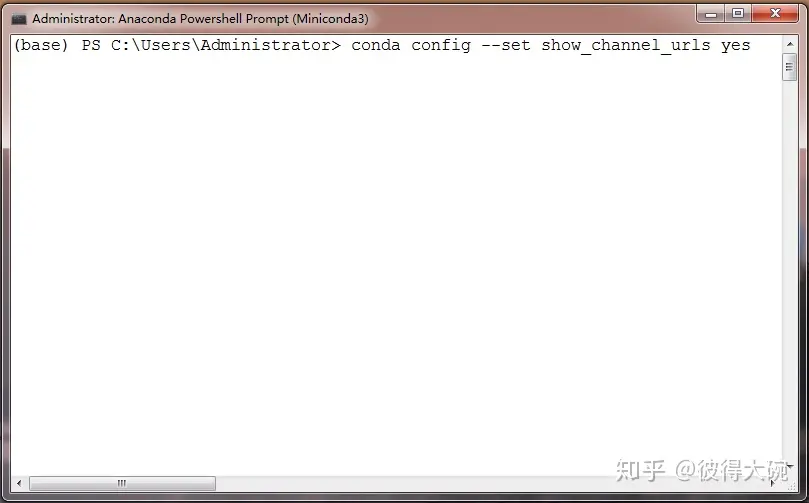
4.1.2 回车后就会在用户名目录下创建了一个名为 .condarc 的文件,找到这个文件后以记事本方式打开:
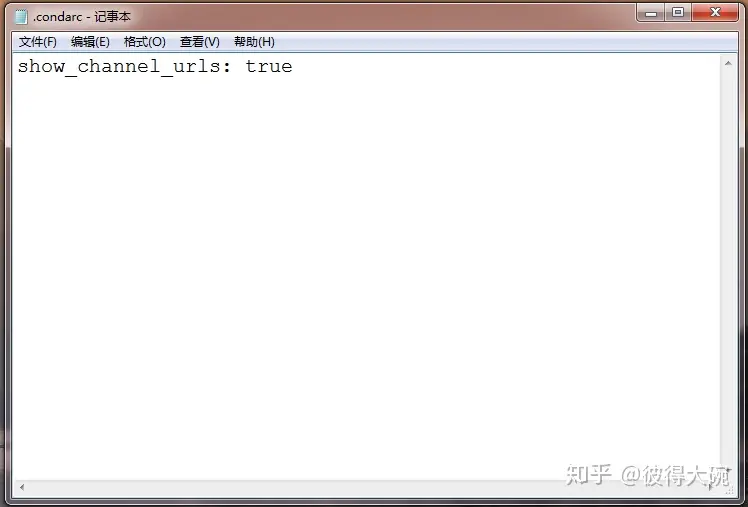
4.1.3 然后将内容修改为:
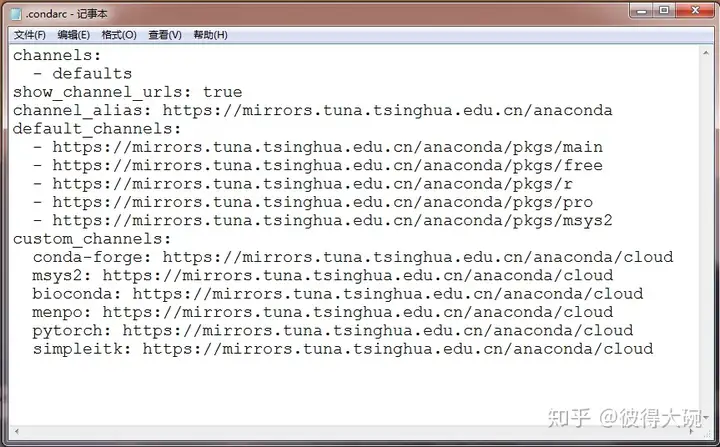
或者修改为:
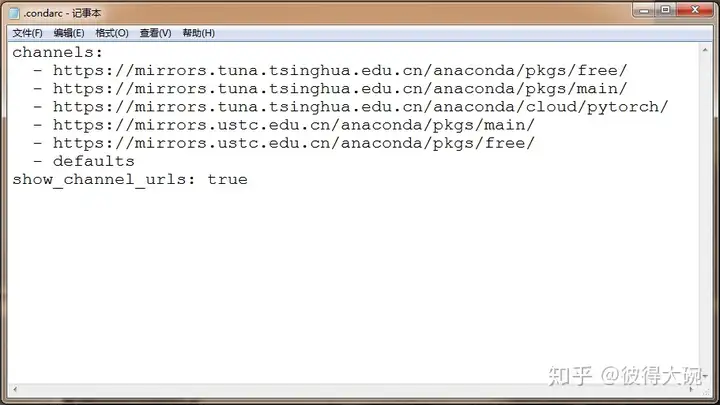
4.1.4 点击保存后关闭这个文件。详细内容可以参考这个:Tsinghua Open Source Mirror 或参考这个:pip和conda 添加国内清华镜像 让他下的更快(实践中觉得后面这个设置的效果比较好)。
4.2 安装包举例。下面以安装 Python 的科学计算包 SciPy 为例,演示在 Miniconda3 中安装软件包的具体方法:
4.2.1 重新打开 Miniconda3 命令提示符窗口,输入 conda install scipy 命令:
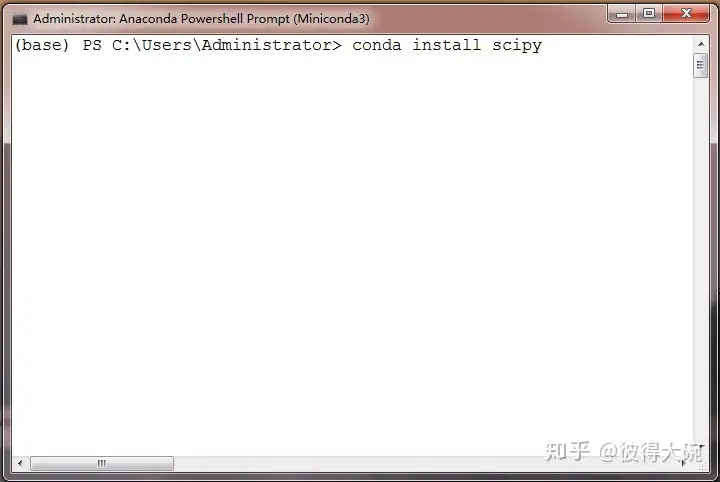
4.2.2 回车后,Conda 就会显示需要下载的包(scipy 及相应的依赖包)的相关信息,根据提示输入 y 进行确认就开始下载和安装了:
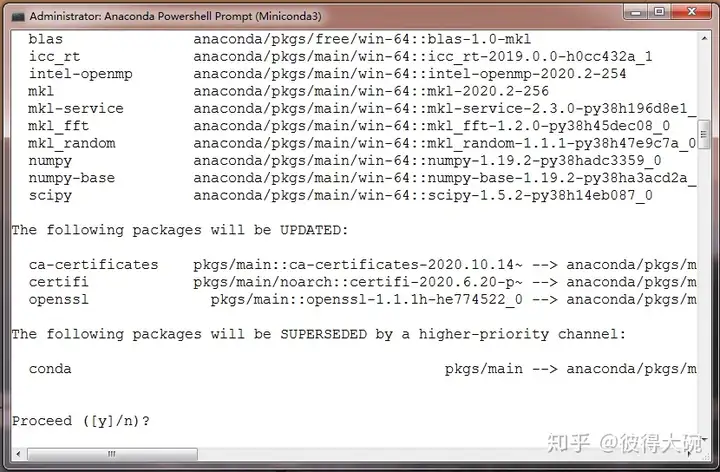
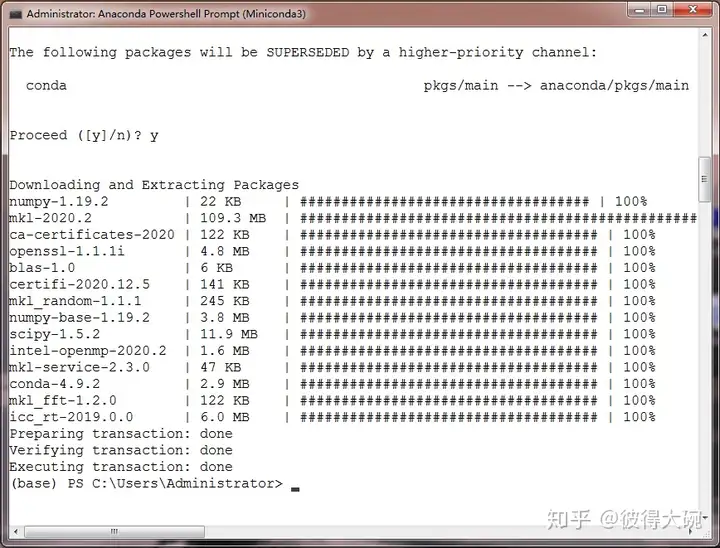
4.2.3 验证是否成功安装。可以在 Miniconda3 命令提示符窗口输入 conda list 命令查看安装列表里是否有 scipy ;也可以进入 Python 的交互模式后,输入 import scipy 后回车,如果不报错就表明安装成功了:
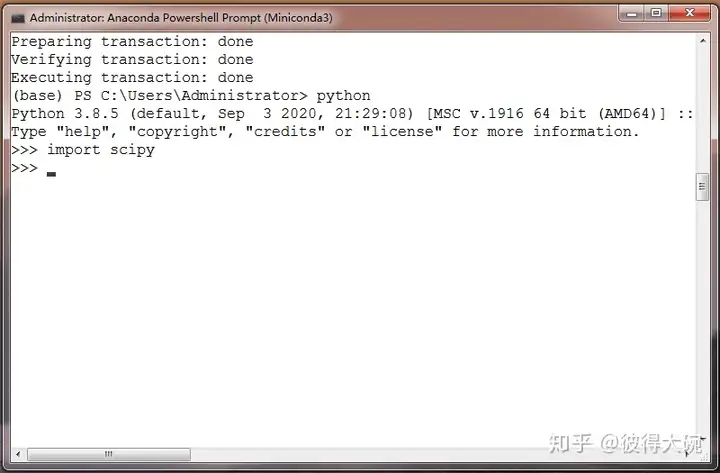
总结
在独立安装 Python 的状态下,利用其自带的下载安装工具 pip 进行包和第三方库安装时,往往会出现这样或那样的问题。而利用 Conda 这个平台就能够很好的解决这些难题。
转:https://zhuanlan.zhihu.com/p/166362759
参考:https://www.jb51.net/article/275197.htm







 浙公网安备 33010602011771号
浙公网安备 33010602011771号