Linux系统搭建RabbitMQ
下载erlang和rabbitmq-server
1.下载Erlang安装包
[root@VM_0_9_centos soft]# wget http://erlang.org/download/otp_src_22.0-rc2.tar.gz
2.下载rabbitmq-server安装包 https://github.com/rabbitmq/rabbitmq-server/releases/tag/v3.7.16
3. 上传安装包到Linux服务器目录下,进入到安装包所在目录进行安装。
<!-- 解压包 -->
[root@VM_0_9_centos package]# tar -xvf otp_src_20.3.tar.gz [root@VM_0_9_centos package]# ll


<!-- 安装Erlang -->
<!-- 安装类库-->
[root@VM_0_9_centos /]# yum -y install gcc-c++
[root@VM_0_9_centos /]# yum -y install ncurses-devel
[root@VM_0_9_centos /]# yum -y install openssl-devel
[root@VM_0_9_centos /]# yum -y install unixODBC-devel
[root@VM_0_9_centos /]# mkdir /usr/local/erlang [root@VM_0_9_centos /]# cd /ryt/package/otp_src_20.3 [root@VM_0_9_centos otp_src_20.3]# ./configure --prefix=/usr/local/erlang --without-Javac [root@VM_0_9_centos otp_src_20.3]# make && make install
<!-- 编译&安装完成以后配置Erlang环境变量 -->
[root@VM_0_9_centos otp_src_20.3]# vim /etc/profile
<!--追加环境变量到文件末尾 -->
export PATH=$PATH:/usr/local/erlang/bin

<!-- 使用source /etc/profile命令可以使新建立的环境变量立刻生效而不用重新启动系统 -->
[root@VM_0_9_centos otp_src_20.3]# source /etc/profile
<!-- 正式安装RabbitMQ --> [root@VM_0_9_centos otp_src_20.3]# cd .. [root@VM_0_9_centos package]# rpm -ivh --nodeps rabbitmq-server-3.7.16-1.el7.noarch.rpm
<!-- 如果linux的防火墙开启时,还需执行以下操作 -->
[root@VM_0_9_centos package]# firewall-cmd --zone=public --add-port=15672/tcp --permanent
[root@VM_0_9_centos package]# firewall-cmd --zone=public --add-port=5672/tcp --permanent
[root@VM_0_9_centos package]# firewall-cmd --reload
<!-- 启动RabbitMQ --> [root@VM_0_9_centos package]# rabbitmq-plugins enable rabbitmq_management [root@VM_0_9_centos package]# rabbitmq-server
<!-- 后台启动 -->
[root@VM_0_9_centos package]# rabbitmq-server -detached
<!-- 创建登录用户 --> [root@VM_0_9_centos package]# rabbitmqctl add_user 账号 密码 <!-- 授管理员权限 --> [root@VM_0_9_centos package]# rabbitmqctl set_user_tags 账号 administrator <!-- 授权用户到虚拟机(/) --> [root@VM_0_9_centos package]# rabbitmqctl set_permissions -p / 账号 '.*' '.*' '.*'
4. 正常启动以后,可以在浏览器中访问管理页面:http://<虚拟机IP>:15672/
输入用户名和密码 ,管理界面如下:
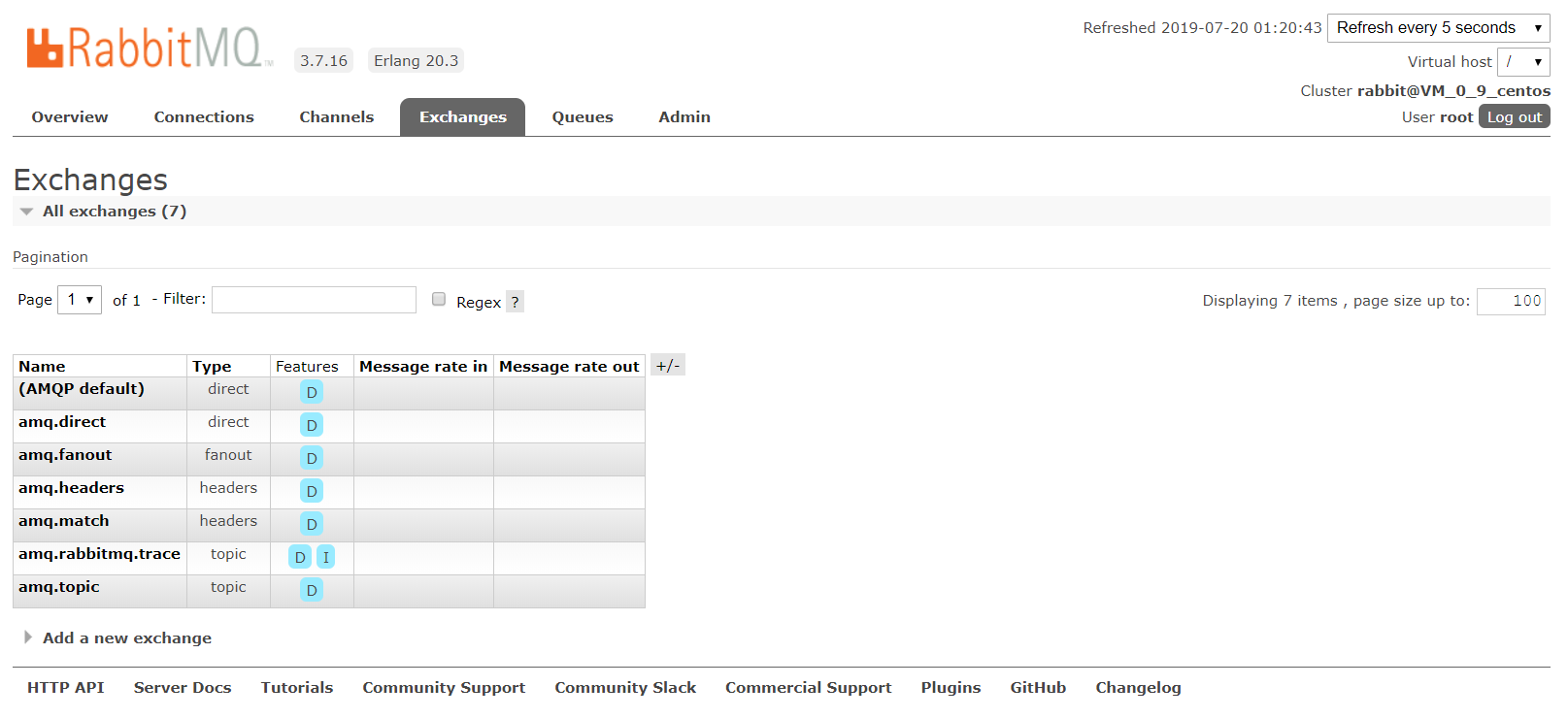
大功告成,睡觉啦...



