【C#】VS2015开发环境的安装和配置(二)2016-08-03更新
分类:C#、VS2015、WPF、ASP.NET MVC、Android、iOS、Unity3D;
更新日期:2016-08-03
按下面介绍的步骤安装即可。
一、安装JDK和Android SDK
注意:如果你不用C#开发Android和iOS应用程序,不需要这一步。
用C#和VS2015开发Androd App时,必须安装JDK和Android SDK,其实这一步和安装VS2015没什么关系,微软之所以把它集成到安装工具中,目的仅仅是为了想简化你的安装过程,但是国内由于墙的原因必须通过特殊的手段才能把这两个安装成功,所以需要先把它拉出来单独安装。安装后,VS2015就能自动检测到它。
注意:如果开发Android应用程序时使用的是x86模拟器而不是x64模拟器,这种情况下一定要下载32位的JDK,而不是下载64位的JDK。
建议使用x86模拟器而不是使用x64模拟器的主要原因是因为在64位机上一样能运行32位的Android应用程序,但反之不行。目前(2016年)大多数人使用的还都是32位硬件的手机,因此没必要用64位的模拟器去测试。等以后64位架构的手机流行后,再用64位的模拟器去测试也不晚。
当然,如果你现在测试的就是64位的手机,而且希望运行的就是64位的Android应用程序而不是32位的Android应用程序,这种情况下需要安装64位的Android SDK。
1、安装 jdk
根据需要选择下面的安装程序(可到Oracle的官网上免费下载)。
1、(必须安装)这是32位的Java JDK,开发Android 4.4(API 19)、Android 6.0(API 23)、Android 7.0(API 24)应用程序时,需要安装它(或者安装更高版本):
jdk-8u91-windows-i586.exe
建议的下载网址:Oracle的官网。
2、(可选)如果要测试比Android 4.4低的模拟器,必须安装它,否则不需要安装:
jdk-6u45-windows-i586.exe
说明:Google 2016年发布的Android 7.0带来的变化比较大,从Android 7.0版本开始仅提供原生API(Native API),不再提供Java接口。
2、安装Android SDK
下载下面的Android SDK安装程序,将其安装到D:\Aandroid\android_sdk文件夹下(注意由于C盘默认有权限限制,无法利用它自动升级,所以不要安装到C盘)。
installer_r24.4-windows.exe
下载网址:
https://dl.google.com/android/installer_r24.4-windows.exe
下载并安装完毕后,运行SDK Manager.exe,然后下载对应的包。
下面是选择【Tools】->【Managed Add-On Sites…】后应该看到的界面配置截图。
注意这段话已过时(直接跳过即可):在主界面中,选择【Tools】à【Options】,在弹出的界面中,选择【Settings】,HTTP Proxy Server里填“mirrors.dormforce.net”,Http Proxy Port里填“80”,然后勾选“Force https://...sources to be fetched using http://...”,Close后关闭SDK Manager,再重新运行,然后下载对应的包。
下面是选择【Tools】->【Options】后应该看到的界面配置:
HTTP Proxy Server:(空白即可,里面什么都不需要填)
Http Proxy Port:(空白即可,里面什么都不需要填)
Use download cache:(勾选)
Others:(三个都不勾选)
应该下载Android SDK的哪些版本呢?实际上,从最新的Android 7.0到Android 6.0到更早期发布的各种低版本的Android SDK都可以,就看你准备将自己编写的应用程序安装到哪种版本的Android平台(Android手机、Android手表、Android TV、Android导航仪、Android平板电脑等)上了。如果你的计算机是土豪级别的,你甚至可以各种版本都安装(实际上没必要);如果怕你的计算机硬盘吃不消,那就仅选择需要的版本就行了。
本人的硬盘容量有限,所以只选择了下面的版本:
Android 7.0(API 24)
Android 6.0(API 23)
Android 4.4.2(API 19)。
注意必须安装最新版本的Android SDK tools(2016年8月初是25.1.7)和Android SDK Platform-tools(2016年8月初是24),要使用的对应版本的Android SDK Build-tools和SDK Platform也必须安装,System Image根据需要选择安装。
下面是本人2016年8月底通过SDK Manager下载并自动安装对应的安装包后,应该看到的界面截图(特别提醒:一定要注意勾选的版本,没有截图的都是“未安装”):
说明:
(1)目前(2016年8月初)Xamarin for Visual Studio 4.1.2.18已经支持Android 7.0的开发,你可以根据需要决定是否安装Android SDK Build Tools 24.0.2(开发Android 7.0应用程序时必须安装它,否则不需要安装)。
(2)本博客原来介绍的所有例子使用的Android SDK Build-tools的版本已经都可以改为使用Android SDK Build-tools 23.0.3(模拟器启动很快,不到30秒就启动完成了,如果你是新手,最好先删除原来创建的模拟器,然后重新创建新的模拟器以确保应用程序能正常运行。当然,对老手来说也可以启动模拟器后要先卸载掉原来安装到模拟器上的Mono Common Runtime Tools,然后再运行应用程序即可)。
(3)特别提醒,如果你使用的Xamarin for Visual Studio的版本比4.1.2.18低,而且又不想安装新版本,此时一定要全部卸载掉Android SDK Build Tools 24.x,否则即使是一个最简单的Android应用程序也不会编译成功(编译时会提示找不到android资源以及aapt已停止运行之类的错误)。换言之,低版本的Xamarin for Visual Studio必须是下面的选项才可以正常通过编译:
下面是Android 7.0下载的内容(本人仅使用了SDK Platform和Intel x86 Atom System Image),在【VS2015开发环境的安装和配置(三)】中有创建Android 7.0模拟器的相关介绍和解释:
下面是Android 6.0下载的内容:
下面是Android 4.4.2下载的内容:
下面是Extras下载的内容:
除了上面列出的以外,其他都是未下载安装。
3、安装HAXM
这一步只适用于开发用的计算机为Intel的CPU,AMD的CPU就跳过它吧。
找到Extras下(最后一行)下载的HAXM,运行它,使用默认配置即可。如下图所示。
注意安装前需要先修改BIOS配置(开启VTx),由于不同计算机的BIOS配置方式不相同,所以这里就不再介绍配置办法了(遇到的问题和解决办法自己网上找)。
本人开发用的电脑是Intel的CPU(8GB内存),所以在Android sdk Manager中同时下载了Intel的Android x86模拟器。安装HAXM后可带GPU加速功能,模拟器启动速度很快(不到1分钟),操作也非常流畅。
如果开发用的电脑Intel的CPU,除了使用Intel公司的x86的模拟器以外,还可以同时用ARM EABI v7a模拟器去测试。但是,由于这种情况下无法使用GPU加速,因此模拟器启动会非常慢(约3分钟才启动成功),而且操作起来不太流畅,但不影响用。
如果开发用的电脑是AMD的CPU,由于无法使用Intel的GPU加速技术,因此只能用ARM EABI v7a模拟器来调试Android应用程序,在不安装其他模拟器加速技术的情况下,每次启动都会非常非常的慢。
二、安装VS2015(自带Update3)简体中文企业版
这一步必须安装。
VS2015简体中文企业版(2016年6月27日发布Update3正式版),从微软的官方网址下载的文件名:
vs2015.3.ent_chs.iso(7.25 GB)
强烈建议到微软的官网下载该文件。下载后再到国内的网上找一个序列号,随便一搜,到处都是,这里就不多说了。
下面是安装完成后的截图,你可以利用它检查安装选项是否正确。
说明:
(1)C#是VS2015自动安装的,是必选项,而不是可选项,这是因为C#是.NET的首选高级编程语言,因此安装选项中并不显示它。
(2)【Visual C++】是可选的,如果你希望在VS2015中用C++开发各种类型的应用程序,需要勾选它。
(3)用VS2015开发Android应用程序时需要勾选Visual F#和Python Tools for Vsual Studio,这是因为Xamarin内部需要调用它。当然,如果你不用C#开发Android应用程序,不需要勾选这两个选项。
(4)【ClickOnce发布工具】是可选的,如果你不在Web服务器上部署客户端可自动更新的WPF应用程序或者Windows窗体应用程序,不需要勾选它。ClickOnce工具用于发布可自动更新的客户端应用程序(比如WPF应用程序)。具体办法是在Web服务器上部署一个客户端下载页面,让用户下载你发布的WPF客户端软件(就像下载QQ客户端软件那样),以后如果有新的ClickOnce安装版本,你只需要在Web服务器上放上新版本的安装程序即可,放上后客户端就会自动检测到它并自动更新客户端。
(5)【Microsoft Office开发人员工具】也是可选的,如果你在WPF应用程序中需要实现和Office的交互的功能(比如导入导出Excel或者Word、或者通过程序控制Excel或者Word的内容等),需要勾选它,否则不需要勾选它。
(6)【Microsoft SQL Server Data Tools】也是可选的,如果你用不到SQL Server,或者不需要在WPF应用程序或者ASP.NET Web应用程序开发环境下直接编辑数据库,不需要勾选它。
(7)【Microsoft Web开发人员工具】建议勾选。
说明:
(1)【通用Windows开发工具】是用C#开发Windows本机代码(Native Code)必须的选项,如果你没有这方面的需求,不需要勾选它。
(2)【Windows 8.1和Windows Phone 8.0/8.1工具】不建议勾选。
说明:
(1)【Android本机开发工具包(R11C,32位)】是可选的,开发Andriod应用程序需要它。如果不用C#开发Android应用程序,不需要勾选它。
(2)【Android本机开发工具包(R11C,64位)】是可选的,开发Unity 3D游戏或者虚拟现实应用程序需要勾选它,开发64位的Android应用程序也需要勾选它。
(3)【Android本机开发工具包(R11C,32位)】不需要勾选,由于本人的计算机原来安装过它,所以这里显示的是已经选中了。
(4)灰色的部分是已经安装过的(在第一步安装的),没有选不选的问题。
(5)【Apache Ant(1.9.3)】用不到,不需要勾选它。由于本人的计算机原来曾经安装过它,所以这里显示的是已经选中了。
三、安装Xamarin For Visual Studio
如果你不用C#开发Android和iOS应用程序,不需要这一步。
这一步是在前面步骤中安装过sdk、jdk、VS2015的基础上继续安装的。
1、安装Xamarin For Visual Studio 4.1.2.18
如果原来安装过旧版本,先把它卸载了。
下面是Xamarin for VS发布的版本历史:
……更早的3.x版本(略,已过时,收费)
2015年11月发布:Xamarin for VS 4.0.0.1717 Stable版(已过时,收费)
2016年3月发布:Xamarin for VS 4.0.1.145 Stable版(已过时,收费)
注意:微软2016年3月正式收购了Xamarin以后,从Xamarin for VS 4.0.4.4版本开始以及后面的更高版本,安装后就是免费的企业版,不再需要破解,也不再需要单独的账号。
2016年4月发布:Xamarin for VS 4.0.4.4 Stable版(企业版,免费,已过时)
2016年5月发布:Xamarin for VS 4.1.0.530 Stable版(企业版,免费,已过时)
2016年6月发布:Xamarin for VS 4.1.1.3 Stable版(企业版,免费,已过时)
2016年8月发布:Xamarin for VS 4.1.2.18 Stable版(企业版,免费)
Xamarin for VS 4.1.2.18 Stable版的安装文件下载地址:
http://download.xamarin.com/XamarinforVisualStudio/Windows/Xamarin.VisualStudio_4.1.2.18.msi
下载后直接运行即可(注意安装新版本的Xamarin前,一定先通过控制面板卸载掉原来安装的Xamarin for VS的旧版本,然后再运行这个安装程序)。
这里顺便说明一下,怎么得到的最新版的版本号和下载地址呢?实际上很简单,当VS2015提示Xamarin有新的版本时,直接查看下面的网址就行了(Xamarin官方的版本更新链接地址):
http://xamarin.com/installer_assets/v3/Windows/Universal/InstallationManifest.xml
下面是安装Xamarin for VS 4.1.2.18时的界面:
2、配置Android开发环境
在VS2015下Android开发环境的配置很简单,直接设置JDK、SDK、NDK的安装路径即可。办法为:
运行VS2015,【工具】->【选项】->【Xamarin】,指定下面的配置:
至此,用C#开发Android App的开发环境安装完毕。
四、安装Unity3D开发环境
如果你不用C#开发3D游戏、3D应用、虚拟现实应用,不需要这一步。
Unity的具体安装步骤见本博客中Unity3D模块中的介绍。这里仅简单介绍一下最方便的安装步骤(下载相关文件后自己修改一下unity_install.bat文件,然后双击运行这个批处理文件就行了)。
修改后的unity_install.bat的内容类似下面的形式:
REM 以管理员权限运行该脚本可自动安装或重新安装从Unity官网下载的所有包
"UnitySetup64.exe" -UI=reduced /D=D:\ProgramFiles\Unity535
"UnityDocumentationSetup.exe" /S /D=D:\ProgramFiles\Unity535
"UnityWebPlayerDevelopment.exe" /S
"UnityStandardAssetsSetup.exe" /S /D=D:\ProgramFiles\Unity535
"UnityExampleProjectSetup.exe" /S
msiexec.exe /i "vstu2015.msi" /qr
"UnitySetup-Windows-Support-for-Editor-5.3.5f1.exe" /S /D=D:\ProgramFiles\Unity535
"UnitySetup-Android-Support-for-Editor-5.3.5f1.exe" /S /D=D:\ProgramFiles\Unity535
五、观察安装的版本
全部安装完成后,运行VS2015,观察安装的版本:
接下来,在【VS2015开发环境的安装和配置(三)】中,我们将看到如何创建Android模拟器。





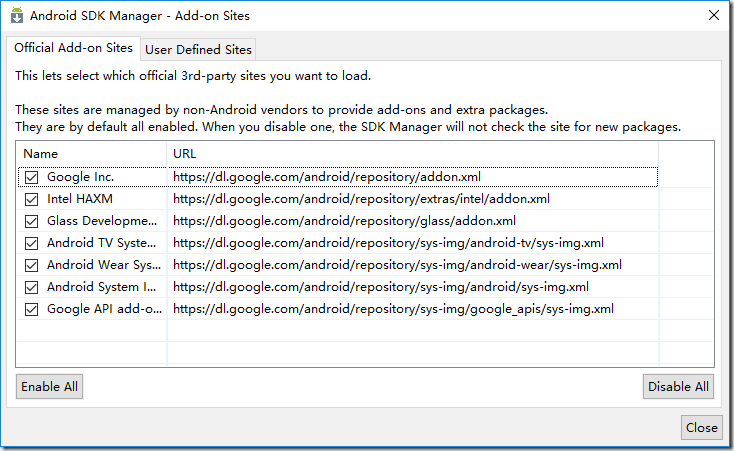
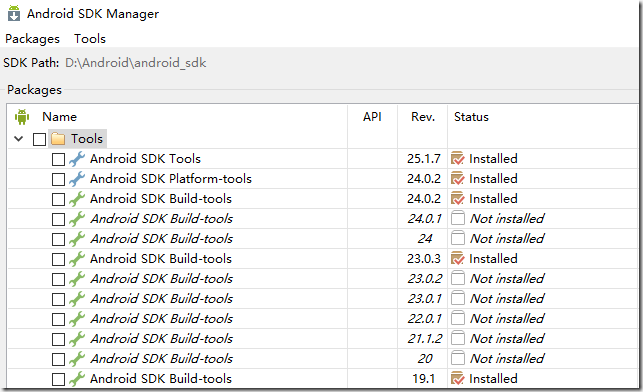
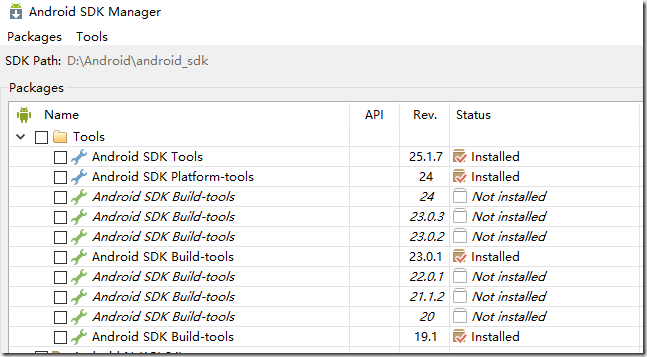
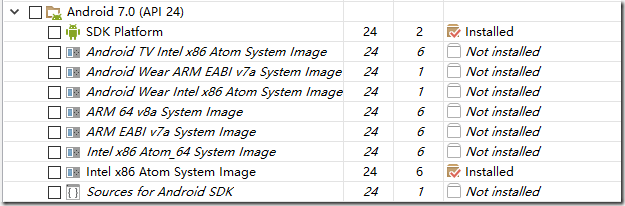
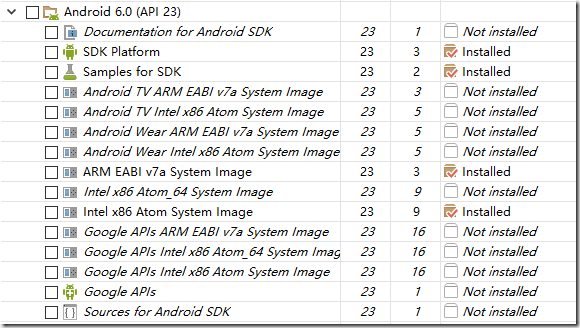
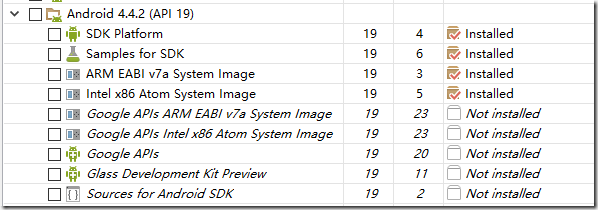
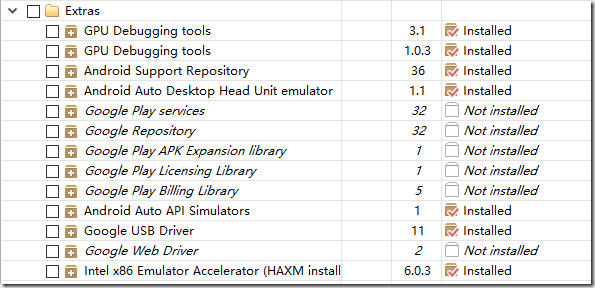
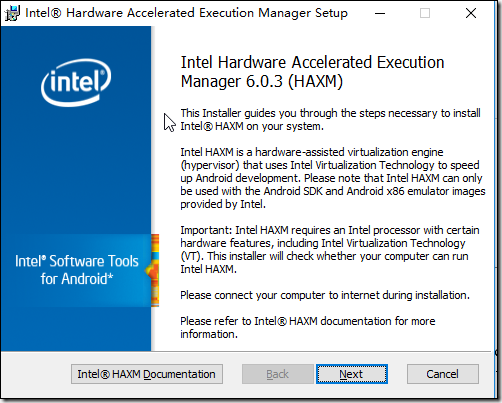

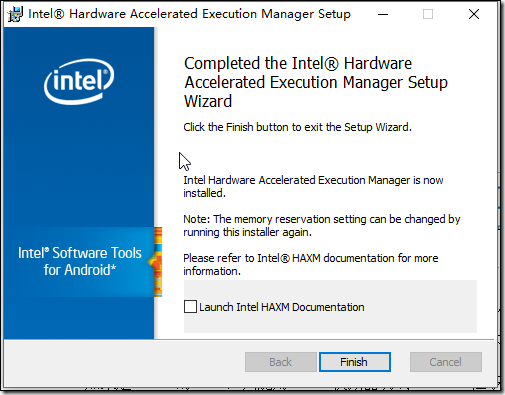
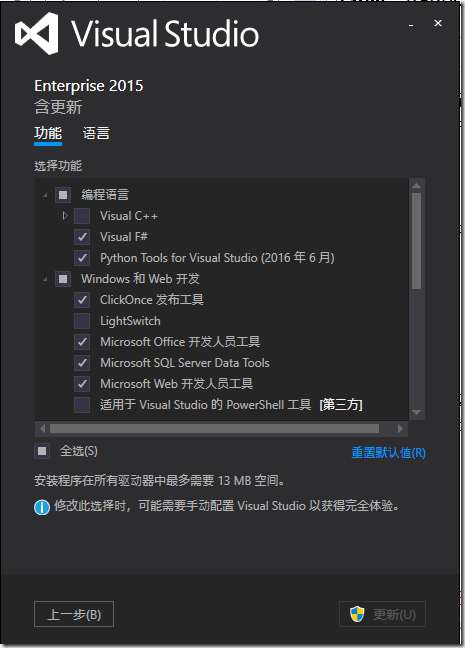
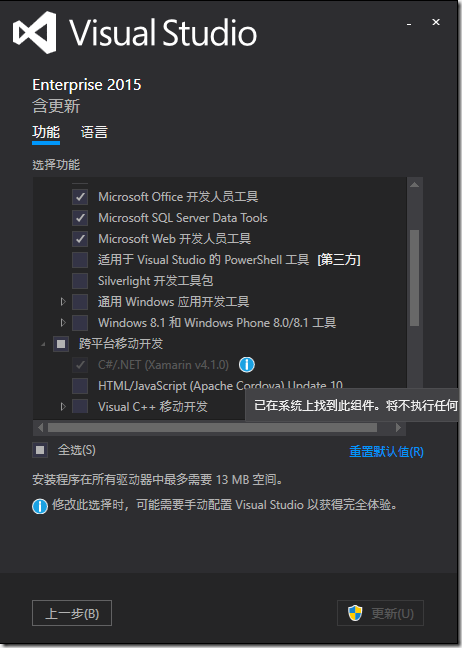
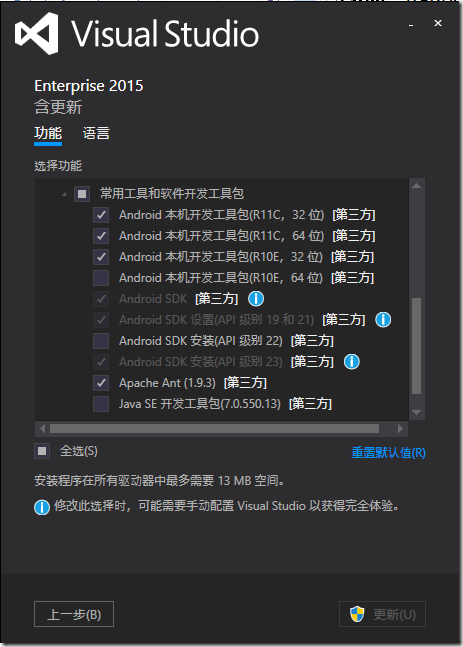
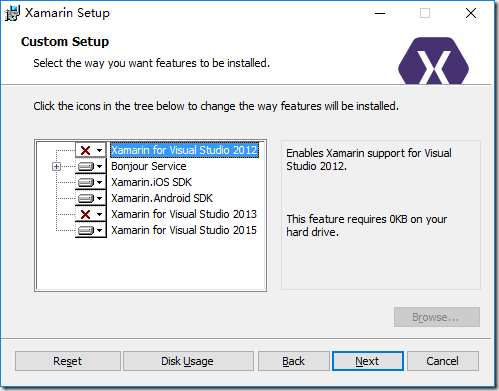
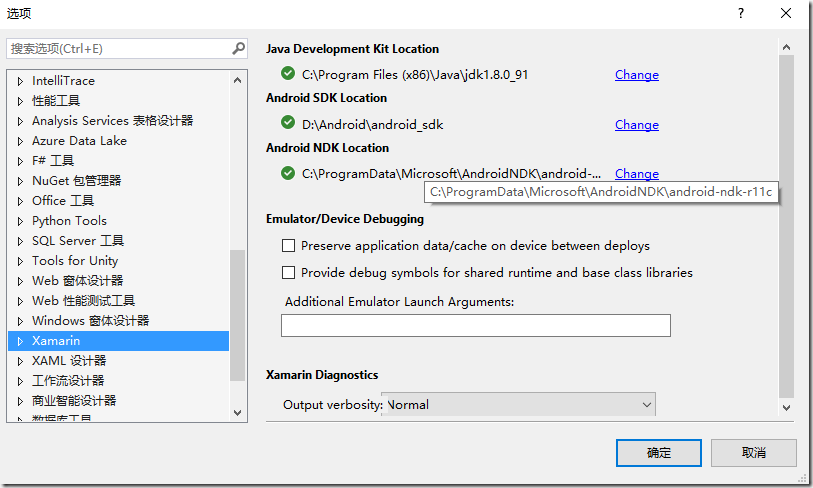
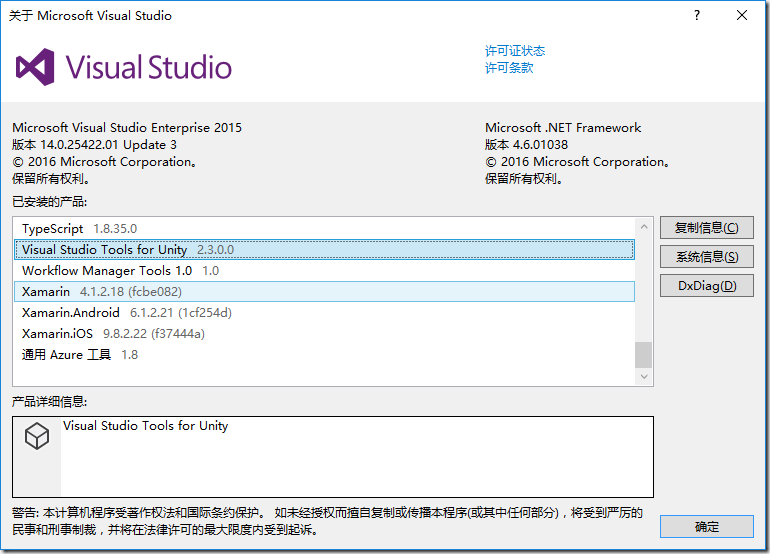


 浙公网安备 33010602011771号
浙公网安备 33010602011771号