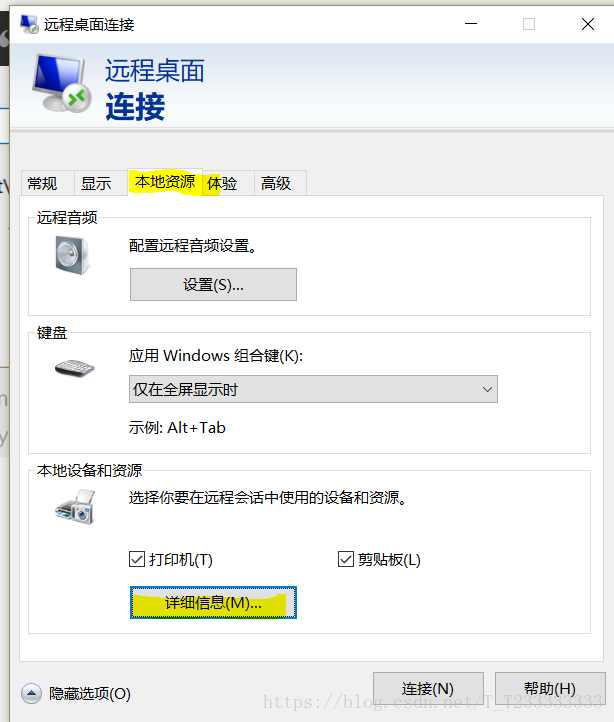小白创建网站的曲折之路
小白创建网站的曲折之路
在虚拟机上创建网站
- 顾名思义,首先要有一个虚拟机。在网上百度一下后,我发现大家都在说使用一种叫做VMware Workstation的软件进行虚拟机的构建
在这位好心人的帮助下我找到了Vmware Workstation的下载资源,并成功下载安装。安装好以后就该开始创建虚拟机了
在群文件中我找到了Windows Serve 2008 R2 的ios文件并进行安装
安装完成之后我就开始按照教程所说安装虚拟机的IIS(Internet Information Services)

当IIS安装成功后检验方法就是打开浏览器在网址处输入17.0.0.1(一般情况下默认为本机的网址)会打开网站
然后接下来就是安装SQL serve 2008,但是我的虚拟机中并没有安装文件,而直接用虚拟机下载显然是一个很缓慢的过程,为了节约时间,我想将在我电脑上下载好的安装文件移入虚拟机,但是我并不知道如何将文件亦如虚拟机,在伟大的度娘的帮助下我成功了解到将文件移入虚拟机有三种方法,第一种是直接在虚拟机中下载文件,这个刚才已经讨论过了,太浪费时间显然不行;第二种就是共享磁盘,但是我并不知道共享磁盘有什么风险,保险起见我采用了第三种方案:将文件先移入U盘内然后再将U盘中的内容移入虚拟机,在经历九九八十一难之后我成功将安装文件移入虚拟机。
然后终于可以开始安装SQL serve 了!
初步安装文件
初步完成以后进行进一步安装,选择全新安装
选择默认实例
下一步——>选择混合模式——>设置密码——>添加到当前账户——>点击下一步
安装好之后安装SSMS
同时我们设置辅导员技能大赛的访问权限,以使得IIS可以访问这个文件夹
将IUSR添加到对象之中并按照默认权限点击确定,等待配置结束之后再次点击添加IIS_IUSR,首先在高级选项中查找用户组如图
立即查找之后选择IIS_IUSR
找到后按照默认设置并点击确定
在文件夹中找到datebase 文件夹并设置IIS的写入和修改权限以方便日后修改
再下一步就是打开已经安装好的IIS,并添加网站并选择文件
然后开启80端口
打开高级设置中设置入站出站规则
点击新建规则——>端口设置——>80端口——>允许连接

新建规则——>端口——>所有远程端口——>允许连接
选择属性
在网站文件夹中打开web.config
在文档中查找sa(数据库的账户),可以看到后面有psd(数据库的密码)datebase(数据库的名称)等字段,将psd修改为自己设置的密码
同时修改文件夹中datebase的文件夹权限:属性——>安全——>编辑——>添加——>高级——>组,查找——>找到everyone并给予他完全控制的权限
然后打开已经安装好的SQL manage station并选择SQL身份验证然后输入账户密码(账户一般为sa,密码就是刚才在web.config中修改后的密码)

找到文件夹中的数据库(datebase)后确定

在服务器上搭建网站
选择Windows serve 2008 R2 镜像系统,基本与虚拟机操作一致,有一个小问题就是如何将文件移动到服务器中,最容易想到的办法就是将文件上传到网上然后再从服务器上下载下来,但是这样做显然很慢,为了解决这个问题,在度娘的指导下,了解到在通过mstsc命令连接远程服务器时可以进行设置