IDEA创建Tomcat8源码工程流程
上一篇文章的产出,其实离不开网上各位大神们的辅助,正是通过他们的讲解,我才对Tomcat的结构有了更进一步的认识。
但在描述前后端交互的过程中,还有很多细节并没有描述到位,所以就有了研究Tomcat源码的想法。
而在配置Tomcat源码工程的过程中,摸摸爬爬两个多小时,总算是成功启动了。
故撰写此篇博文,授之以渔。
- 准备工作
1.apache-tomcat-8.5.32-src源码包,官网下载并解压即可;
2.apache-ant-1.10.5(用的最新版)下载并安装:Tomcat源码默认采用的是ant编译;安装好以后配置环境变量

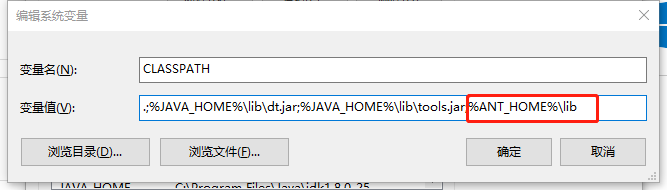

配置好环境变量后在dos下运行ant -version查看是否能成功使用

- 项目创建过程
1、pom.xml文件配置
由于需要将项目导入idea中,故需要在源码包的根目录下(即apache-tomcat-8.5.32-src下)创建如下pom.xml文件:
<?xml version="1.0" encoding="UTF-8"?> <project xmlns="http://maven.apache.org/POM/4.0.0" xmlns:xsi="http://www.w3.org/2001/XMLSchema-instance" xsi:schemaLocation="http://maven.apache.org/POM/4.0.0 http://maven.apache.org/xsd/maven-4.0.0.xsd"> <modelVersion>4.0.0</modelVersion> <groupId>org.apache.tomcat</groupId> <artifactId>Tomcat8.0</artifactId> <name>Tomcat8.0</name> <version>8.0</version> <build> <finalName>Tomcat8.0</finalName> <sourceDirectory>java</sourceDirectory> <!--<testSourceDirectory>test</testSourceDirectory>--> <resources> <resource> <directory>java</directory> </resource> </resources> <!--<testResources>--> <!--<testResource>--> <!--<directory>test</directory>--> <!--</testResource>--> <!--</testResources>--> <plugins> <plugin> <groupId>org.apache.maven.plugins</groupId> <artifactId>maven-compiler-plugin</artifactId> <version>3.1</version> <configuration> <encoding>UTF-8</encoding> <source>1.8</source> <target>1.8</target> </configuration> </plugin> </plugins> </build> <dependencies> <dependency> <groupId>junit</groupId> <artifactId>junit</artifactId> <version>4.12</version> <scope>test</scope> </dependency> <dependency> <groupId>org.easymock</groupId> <artifactId>easymock</artifactId> <version>3.4</version> </dependency> <dependency> <groupId>ant</groupId> <artifactId>ant</artifactId> <version>1.7.0</version> </dependency> <dependency> <groupId>wsdl4j</groupId> <artifactId>wsdl4j</artifactId> <version>1.6.2</version> </dependency> <dependency> <groupId>javax.xml</groupId> <artifactId>jaxrpc</artifactId> <version>1.1</version> </dependency> <dependency> <groupId>org.eclipse.jdt.core.compiler</groupId> <artifactId>ecj</artifactId> <version>4.5.1</version> </dependency> </dependencies> </project>
2、运行ant命令获取catalina-home的文件夹配置
为了得到catalina-home下的各类文件夹,从而成功使用Tomcat,需要利用ant命令来获取源码包对应的文件夹
1)在源码包文件夹同级下创建catalina-home文件夹;

2)进入win+R->cmd命令行内,cd进入源码包根目录下:即apache-tomcat-8.5.32-src下
3)运行ant;
运行结束之后,会在源码包根目录下的output/build中生成catalina-home所需的文件夹;将这些复制到源码包同级的catalina-home中。

- IDEA导入项目及配置
1、导入项目
启动idea,进行import project导入项目,导入时选择项目时选择源码包的目录,即apache-tomcat-8.5.32-src,一路默认选择即可。
2、配置
成功导入项目之后,必须得进行一系列配置才能成功启动项目。
1)点击菜单栏的Run,在下拉框中选择Edit Configurations。
2)在打开的弹框中进行如下配置:
a.点左上方绿色加号,选择Apllication。
b.名字随意。在MainClass处,输入:org.apache.catalina.startup.Bootstrap
c.VM options:填入刚刚创建的catalina-home文件夹路径,如我的是:
-Dcatalina.home="D:\Tomcat-Study\catalina-home"
d.Use classpath of module和pom文件中设置的Tomcat版本一直,不一致会无法成功创建application,一般会自动对应pom.xml文件中设置的;
e.确认好jre,点击apply,配置就算完成了。
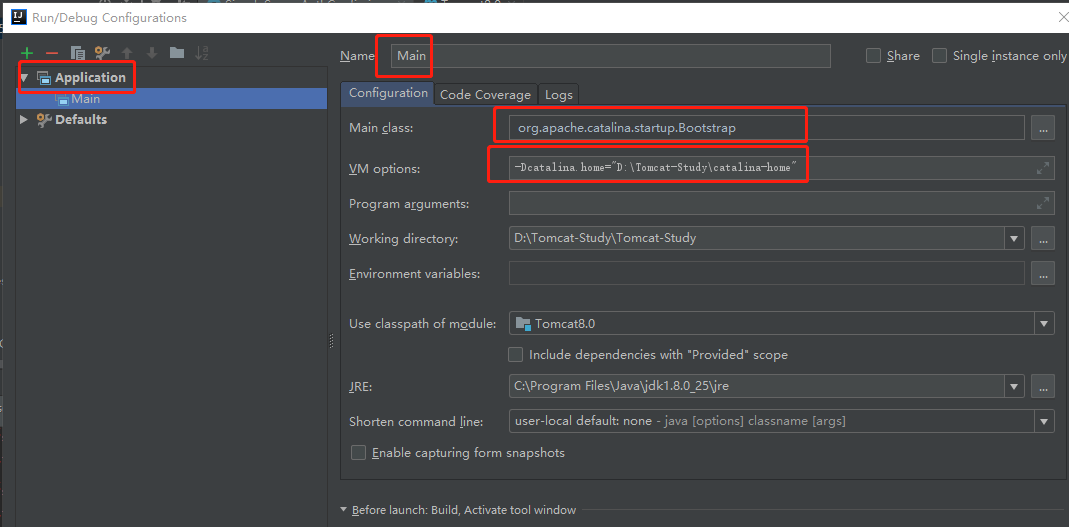
- 启动项目
配置好了以后就可以启动项目了。可以找到/java/org.apache.catalina.startup.Bootstrap.java文件,在main函数中注入一行如下输出语句以便观察。
public static void main(String args[]) { System.out.println("项目开始启动==============================="); if (daemon == null) { // Don't set daemon until init() has completed Bootstrap bootstrap = new Bootstrap(); try { ........
启动项目。控制台显示如下:
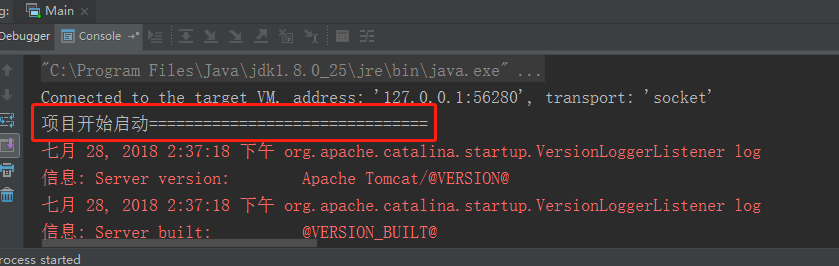
最终出现如下信息且无报错,则表示项目启动成功。

此时便可在browser上进行访问了,输入localhost:8080,出现Tomcat启动后的经典画面。
接下来你就可以进行Tomcat源码的调试及开发了。
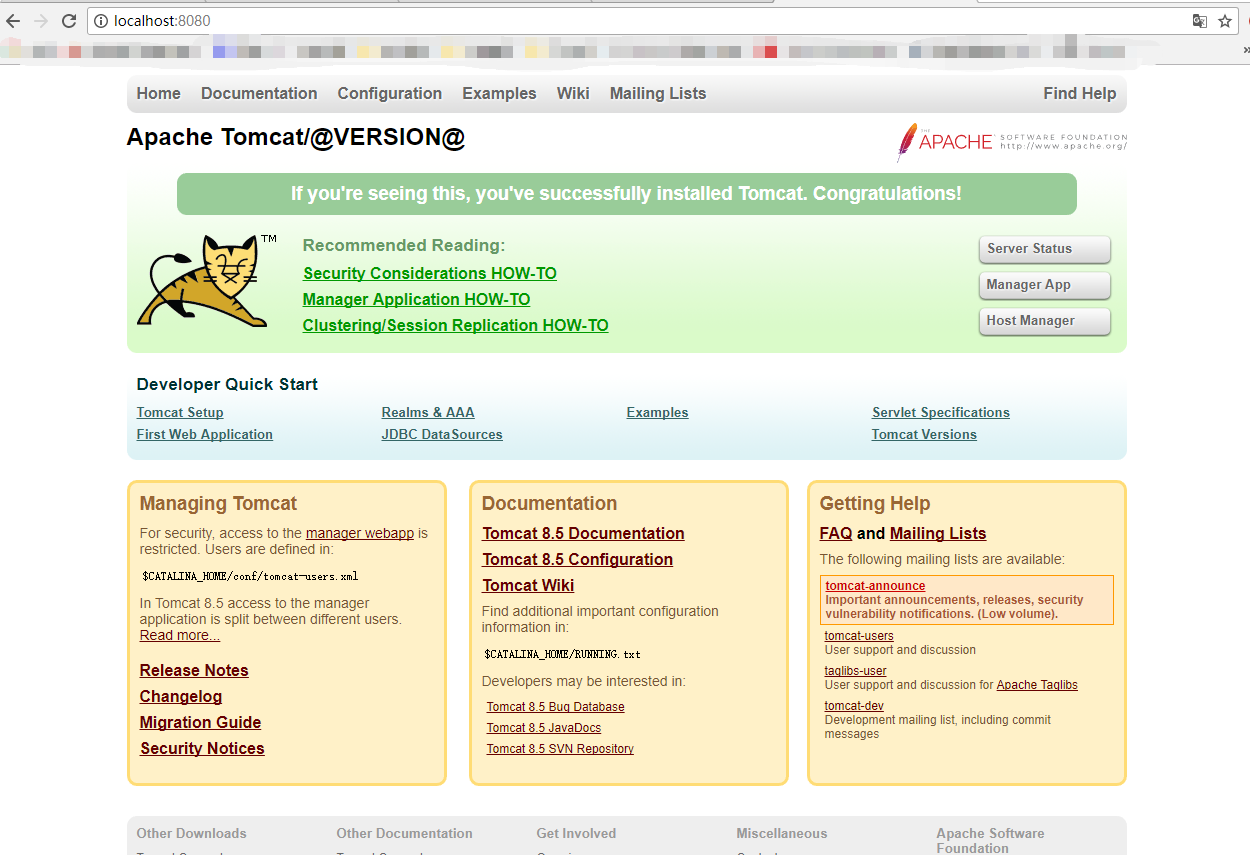




 浙公网安备 33010602011771号
浙公网安备 33010602011771号