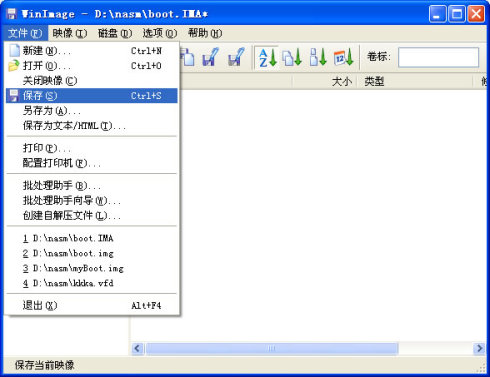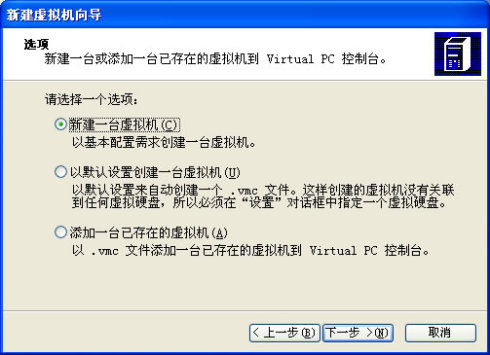【转载】FAT12格式的引导程序(2)
启动WinImage后,打开“文件”菜单,单击菜单中的“打开”命令。
选择之前保存的磁盘镜像文件“boot.img”或者“boot.ima”。
打开“映像”菜单,单击菜单中的“引导扇区属性”命令。
在弹出的“引导扇区属性”对话框中,单击“打开”按钮。
浏览并选择经过汇编后生成的引导程序,如:“boot.bin”,然后单击“打开”按钮以选择引导文件并关闭对话框。注意此处所选择的文件长度应该是512字节,文件类型是BIN启动文件。
返回到“引导扇区属性”对话框时,看看“OEM 字串”的信息应该是引导程序中的“BS_OEMName”字段,在这里也就是“MSWIN4.1”,然后单击“确定”按钮以确认写入引导扇区并关闭对话框。
返回到WinImage主界面中,打开“文件”菜单,单击菜单中的“保存”命令,最后退出WinImage,即可以把引导文件写入到软盘镜像的引导扇区中了。
2、用FloppyWriter来写入到引导区详细步骤:
FloppyWriter.exe是《自己动手写操作系统》这本书的随书光盘里的一个小工具,专门用于将引导文件写入到磁盘的引导扇区中,非常的好用。
打开FloppyWriter工具。单击“Write File to Image”按钮以写入磁盘镜像文件。
浏览并选择经过汇编后生成的引导程序,如:“boot.bin”,然后单击“打开”按钮以选择引导文件并关闭对话框。注意此处所选择的文件长度应该是512字节,文件类型是Binary files(*.bin)启动文件。
选择之前保存的磁盘镜像文件“boot.img”或者“boot.ima”,如果无法浏览,则在文件类型中选择“All(*.*)”即可,然后单击“打开”按钮以选择磁盘镜像文件并关闭对话框。
最后,成功写入到磁盘镜像文件会出现以下对话框,单击“确定”按钮关闭它以完成写入引导代码的操作。
好了,引导程序也成功的写入到引导扇区了,此时应该进入历史性的一刻了。
我们先建立一个虚拟机来测试我们之前编写的引导程序。
打开Microsoft Vitual PC 2007。如果此时还没有建立任何的虚拟机,会立即弹出“新建虚拟机向导”的欢迎窗口。
当然,如果已经存在虚拟机,也可以打开“文件”菜单,单击菜单中的“新建虚拟机向导”来打开上面的欢迎窗口。
选择“新建一台虚拟机”,单击“下一步”按钮。
在名称和位置下面的文本框中输入此虚拟机的名称,还可以单击“浏览”按钮以选择此虚拟机文件的存储位置,在这里输入“MeOS”为例,然后单击“下一步”按钮。
在操作系统类型中选择“其他”,单击“下一步”按钮。
新建默认的虚拟的内存大小为128MB,如果觉得不够就可以选择“更改分配内存大小”来设置此虚拟机的内存。在这里设置虚拟机的内存为256MB,然后单击“下一步”按钮。
在虚拟硬盘选项中,选择“新建虚拟硬盘”,单击“下一步”按钮。
在虚拟硬盘位置窗口中,在名称和位置下面的文本框中输入储存虚拟机硬盘目录和文件名称,在虚拟硬盘大小中输入数值,一般默认即可,单击“下一步”按钮。
最后,单击“完成”按钮就可以成功完成新建虚拟机的操作了。
这样,系统中就有一台可以运行的虚拟机了。选择它(这里是MeOS),然后单击“启动”按钮来运行它。
这就是虚拟机的启动界面,跟真实机器的启动相同吧。此时请打开“软驱”菜单,单击“载入虚拟软盘映像”命令以加载我们编写并制作的引导磁盘。
浏览并选择之前制作的磁盘镜像文件“boot.img”或者“boot.ima”,单击“打开”按钮以加载引导磁盘镜像文件。
虚拟系统将继续启动,如果系统启动失败后才加载引导磁盘镜像,将它复位就可以了。
激动人心的一刻开始了。看看虚拟系统的屏幕上显示的是什么?红色的“MSWIN4.1”!这就是我们自己的操作系统,虽然现在什么也做不了,但只要持之以恒,总有一刻可以让它旗帜飘扬!
到此,我们完成了自己的引导代码编写,并成功的让它运行了起来。其实操作系统也没有想像中的神秘,到底它也只是一段代码而已。在之后的文章中,将继续介绍加载系统核心、保护模式、任务切换、图形编程、中断处理等精彩纷呈的内容。
我的电脑我做主,我使用自己的操作系统!
附录1:如果需要使用3.5寸1.44MB高密软盘来测试引导系统,可以使用HDCOPY将制作好的磁盘镜像文件写入到磁盘中,用这张磁盘即可引导系统。同时,如果将这段简单的引导代码写入到硬盘的引导扇区中,也是可以启动系统的。