ArcObjects SDK 016 在ArcMap中使用Toolbox
通过Geoprocessing菜单上的ArcToolbox菜单项,可以打开ArcToolbox面板。
工具栏上也有一个ArcToolbox的按钮,点击该按钮也可以打开。
ArcToolbox共分为三级,工具箱、工具集和工具。我们经常遇到的有前面带锤子的工具,是ArcGIS安装的时候就安装和注册的系统工具,前面是文本样式的是用py脚本创建的工具,但用的时候,感觉没什么差别。
如果想使用某个Tool,可以双击该工具的名称。弹出该工具的参数设置面板,如下图所示。
前面带绿色点的参数为必须要设置的参数,例如输入的矢量数据、输出的矢量数据以及缓冲距离信息等。其他参数名字后面带(optional)为可选参数。
下面共5个按钮。点击OK按钮可执行当前工具。点击Cancel按钮取消设置,并关闭该对话框。点击Environments按钮,可设置Toolbox执行的环境。点击Hide Help按钮可以设置是否显示右侧的帮助面板。点击Tool Help按钮,可以查看该工具的详细信息。点击该按钮弹出的对话框如下图所示。
语法,调用方法,在该模块会介绍各个参数的类型、描述信息以及如何设置等。
许可信息,是Basic、Standard还是Advanced级别才可以使用。
相关主题,一般是和该工具关联的主题的链接,通过这些链接可以更深入的了解该工具的一些原理、扩展等信息。
点击OK按钮执行后,执行结果数据一般会直接加载到地图上。点击Geoprocessing菜单下的Results按钮,可以查看执行的Tool的结果。如下图所示。
该面板记录了本次ArcMap周期内执行的结果信息。包括设置的各种参数,运行环境以及运行过程中的消息记录。在Results面板中,选中一个Tool,点击右键,有很多功能项,如下图所示。
点击Open按钮可以再次打开工具面板,并且参数是当前已经运行结果的参数。Copy As Python Snippet这个按钮费用有用,点击该按钮,可以把工具执行的内容转换成py脚本代码,这样我们就 可以参考在ArcObjects SDK中调用该工具的时候如何设置参数了。Share As可以把该工具在ArcServer中发布成服务,Save As可以把该工具保存成一个文件。
在具体执行一个Tool的时候,在其下面的按钮中会有设置环境按钮,点击如下图所示。
一些我们常用的环境参数记住即可。例如在做点插值成栅格数据的时候,使用江苏省的雨量站插值降雨数据。如果默认处理,这些点生成的栅格数据肯定不足以覆盖整个江苏省。那就需要在Processing Extent设置要生成的结果数据的范围。
再例如,做水系生成的时候,如果默认的话,在Fill的时候会报错。把Parallel Processing中的线程数修改为0即可。
这些参数如何设置以配合各Tool的使用,需要我们在日常使用的时候,自己去摸索。
Search For Tool可以通过关键字查找Tool。ModelBuilder是模型构建器,可以把多个模型按照一定的逻辑整合到一起,完成一个复杂的业务模型。Python是写py脚本的界面。Geoprocessing Options为处理器设置,在该界面中可以设置结果是否覆盖、结果数据在默认目录下保存多长时间等。




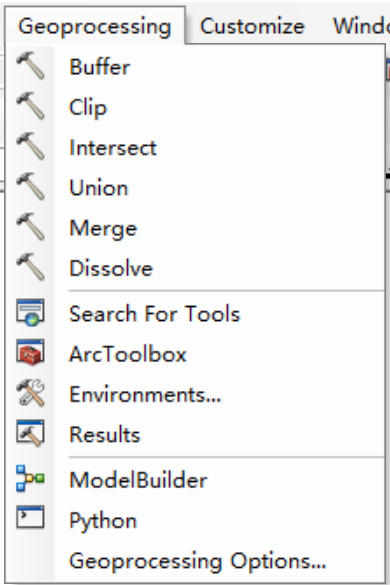
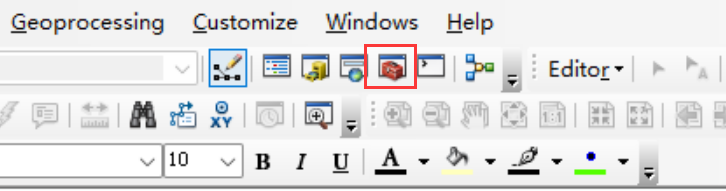
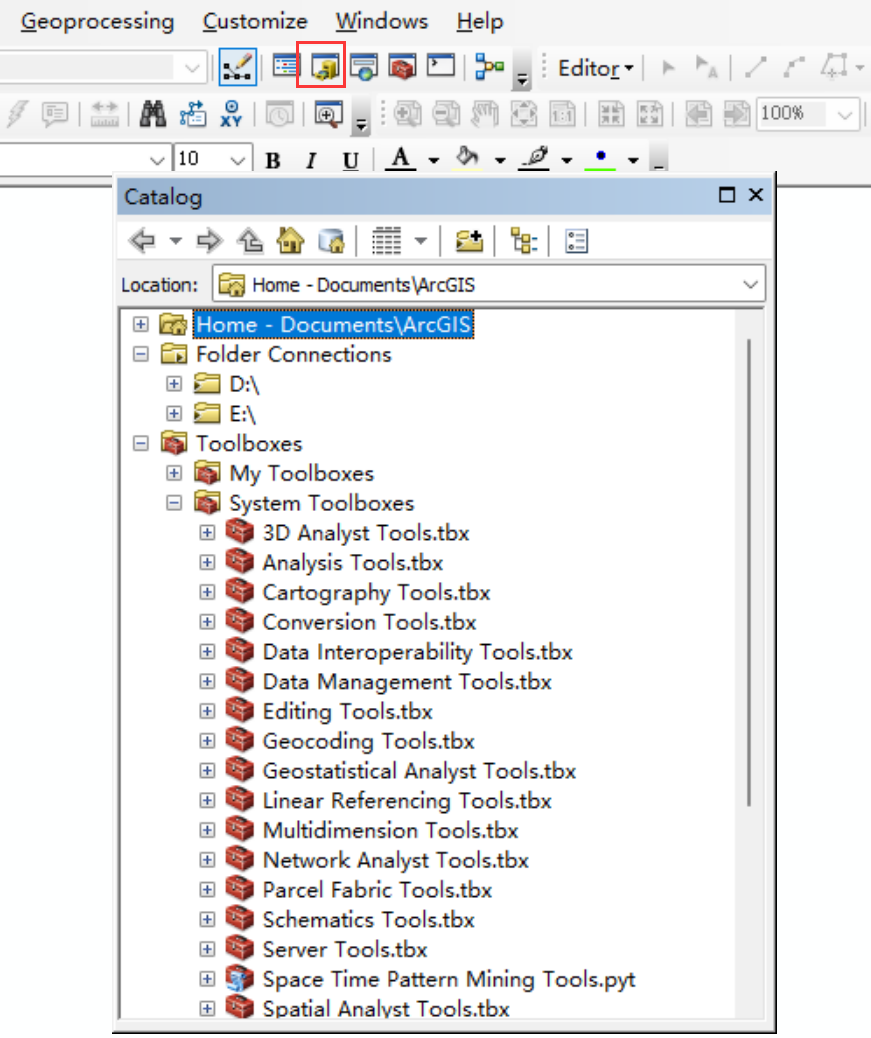
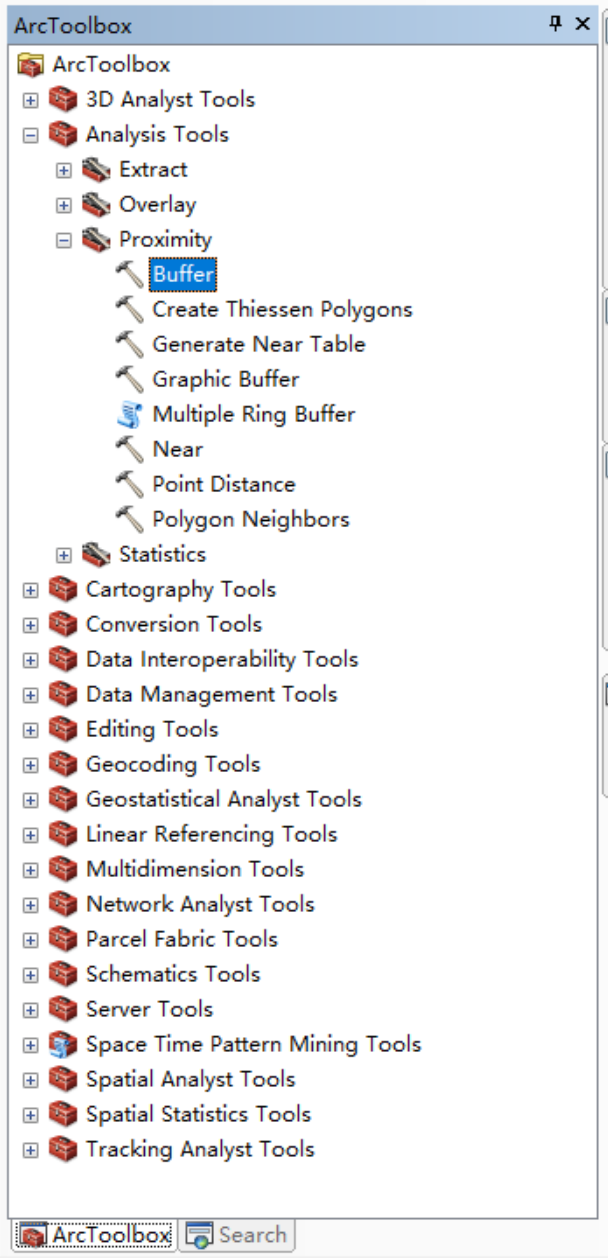
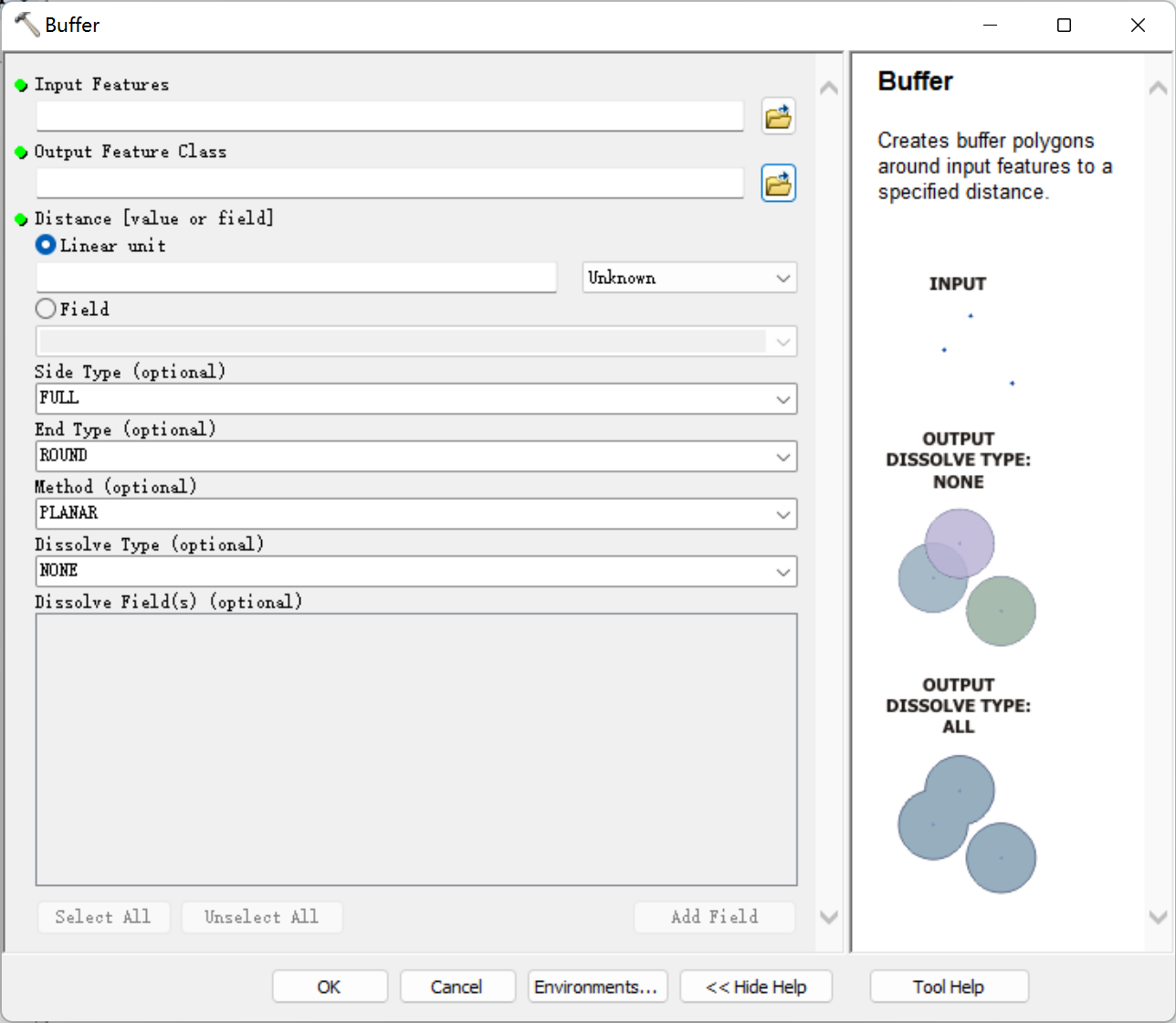
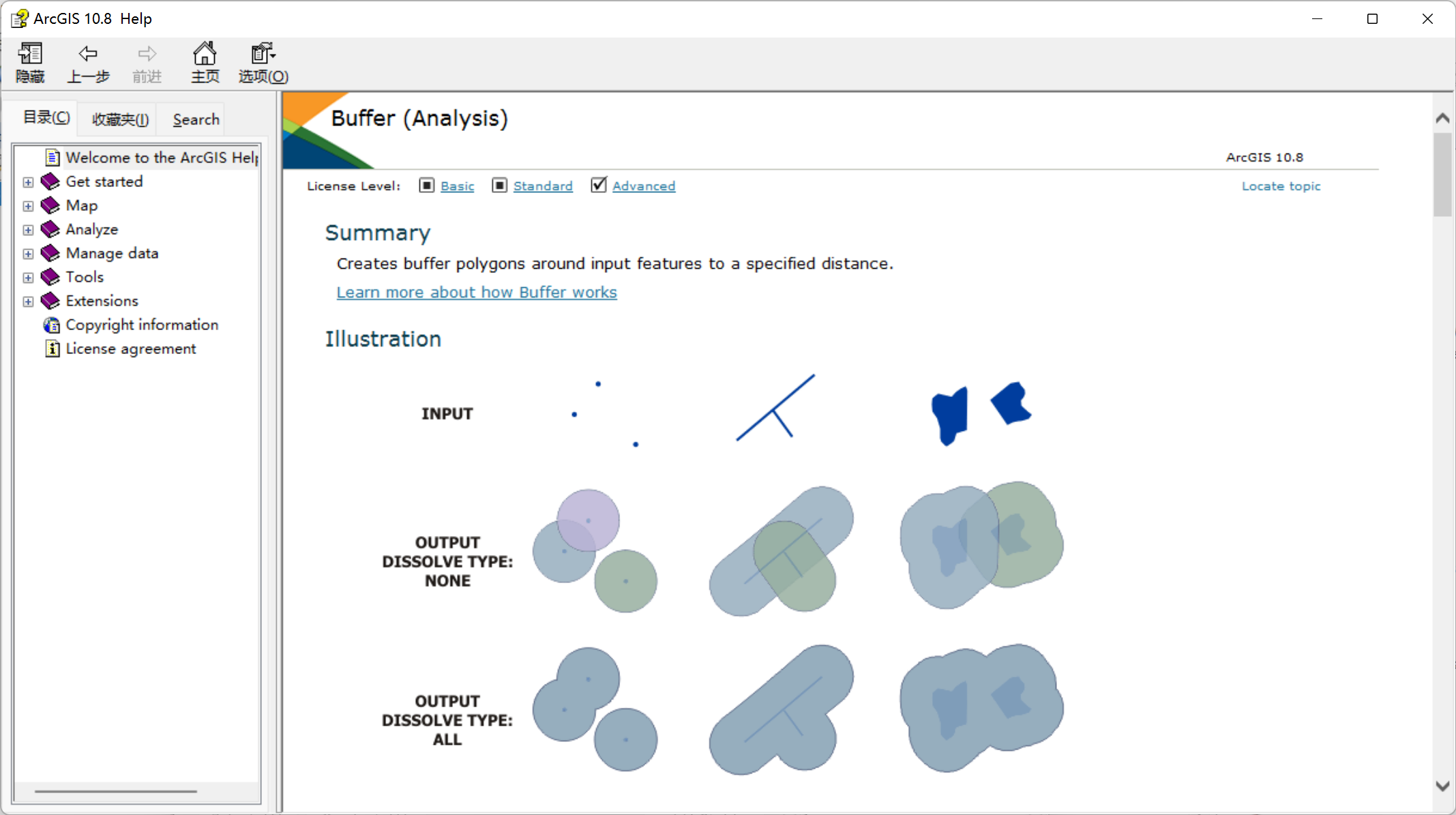
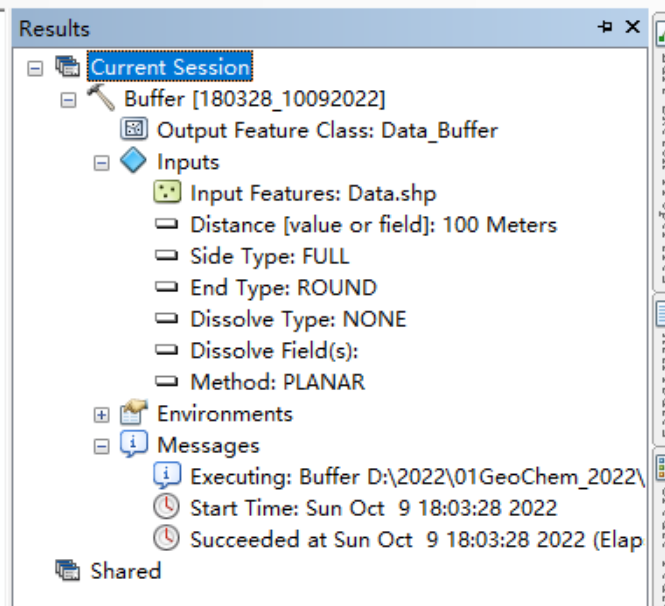
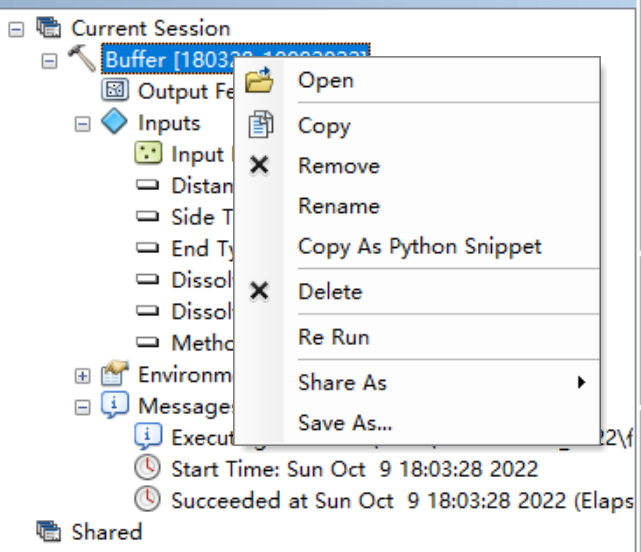
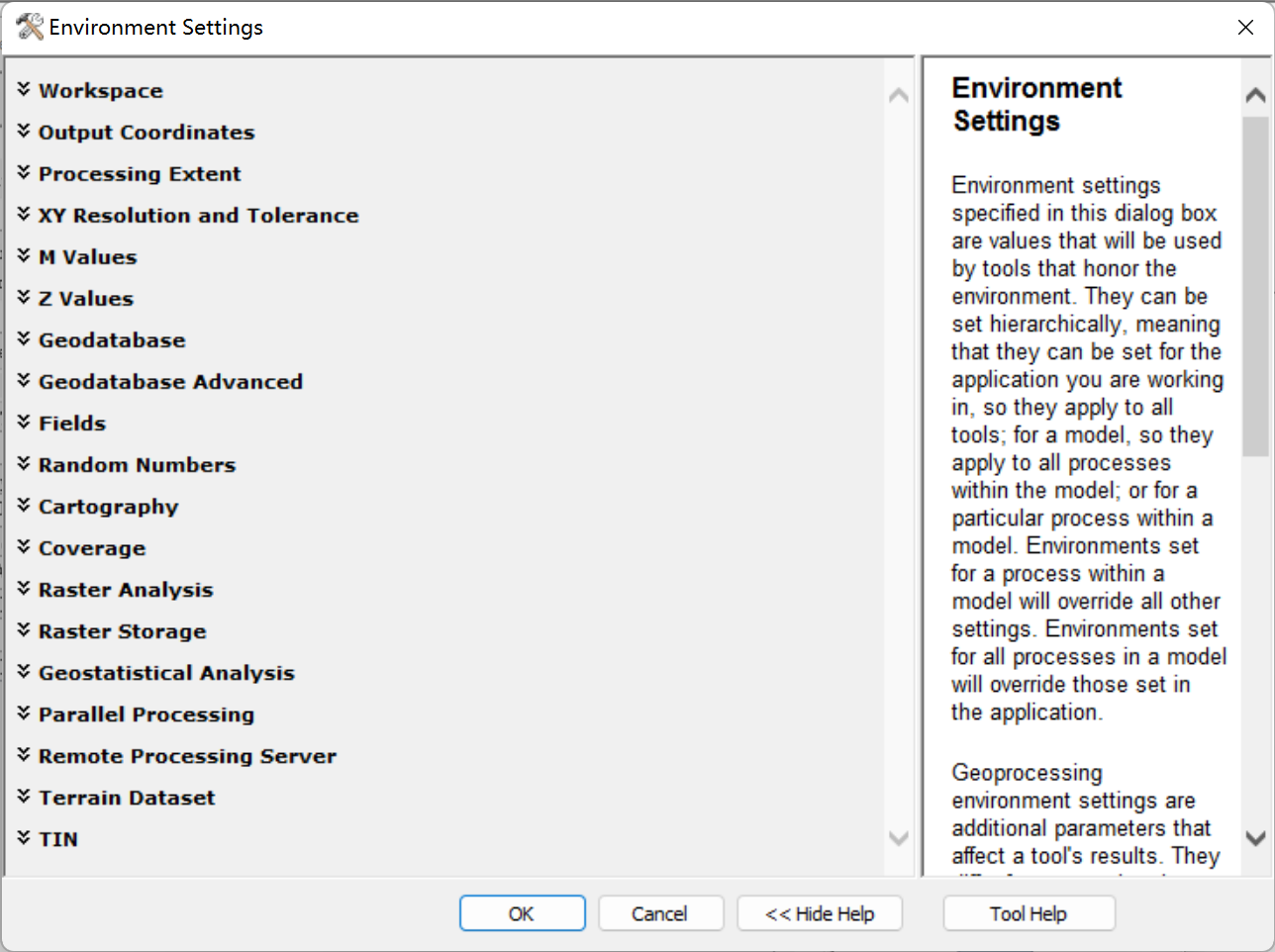
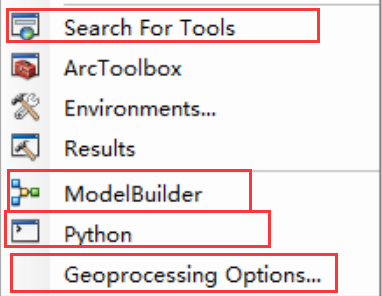


 浙公网安备 33010602011771号
浙公网安备 33010602011771号