Java基础--JDK的安装和配置
一、Java平台简述
1.1 Java语言简介
Java是一门面向对象的编程语言,不仅吸收了C++语言的各种优点,还摒弃了C++里难以理解的多继承、指针等概念,因此Java语言具有功能强大和简单易用两个特征。Java语言作为静态面向对象编程语言的代表,极好地实现了面向对象理论允许程序员以优雅的思维方式(思想很重要)进行复杂的编程。Java具有简单性、面向对象、分布式、健壮性、安全性、平台独立与可移植性、动态性特点。Java可以编写桌面应用程序、Web应用程序、分布式系统和嵌入式系统应用程序等。

Java要实现“编写一次”到处运行的目标,就必须提供相应的Java运行环境,既运行Java程序的平台。Java平台按照功能和特性的不同分为三种,分别是:
- Java SE(Java Standrad Edition)称为Java标准版,Java SE 支持开发Java桌面应用程序和低端的服务器应用程序,提供了标准的Java Development Kit和Java API。
- Java ME(Java Micro Edition)称为Java移动版,Java ME支持Java运行在嵌入式平台和移动终端平台,对Java API有所精简,并加入了嵌入式平台和移动终端的支持。
- Java EE(Java Enterprise Edition)称为Java企业版,Java EE支持构建企业级服务应用,Java EE在Java SE的基础上增加了大量附加类库,对Java API做了大量的扩充,以便支持目录管理,交易管理,企业级消息处理等功能。
1.2 Java运行机制
我们编写好一份java代码后,运行过程如下图。首先我们编写的Java代码是后缀为.java的文件,运行的过程分为两步:编译和运行。
- 编译是将.java文件进行处理,得到一份虚拟机能识别的统一规范的一份.class文件
- 运行是将.class文件在虚拟机上运行得出结果,虚拟机运行是依靠当前设备的,所以运行Java程序的运行时环境是根据不同设备有不同版本的,因此我们再安装Java开发环境时需要选择对应的版本和型号
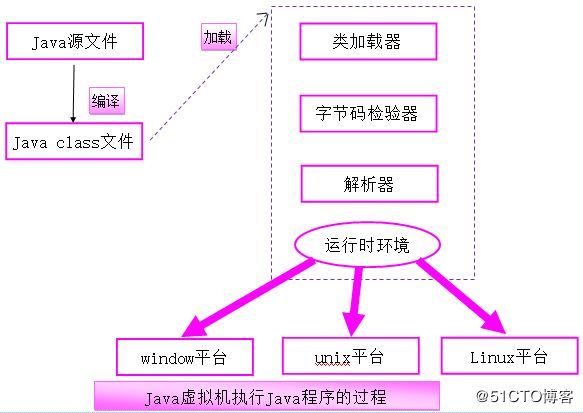
1.3 Java体系架构
Java体系架构图如下,主要包含两部分:Java API和虚拟机。其中Java APIJava API主要是在运行时调用java API中的代码所实现的功能。虚拟机就是Java运行的环境,这里分为JDK和JRE两种,还有一个JVM的概念大家都熟悉的,这里简单做一个区分,从图中可以看出,JDK、JRE、JVM的关系是:JDK>JRE>JVM:
- JVM :英文名称(Java Virtual Machine),就是我们耳熟能详的 Java 虚拟机。它只认识 xxx.class 这种类型的文件,它能够将 class 文件中的字节码指令进行识别并调用操作系统向上的 API 完成动作。所以说,jvm 是 Java 能够跨平台的核心,具体的下文会详细说明。
- JRE :英文名称(Java Runtime Environment),我们叫它:Java 运行时环境。它主要包含两个部分,JVM 的标准实现和 Java 的一些基本类库。它相对于 JVM 来说,多出来的是一部分的 Java 类库。
- JDK :英文名称(Java Development Kit),Java 开发工具包。jdk 是整个 Java 开发的核心,它集成了 JRE 和一些好用的小工具。例如:javac.exe,java.exe,jar.exe 等。
关于JDK、JRE之间的区别详细可以参考下文:弄懂 JRE、JDK、JVM 之间的区别与联系

二、JDK的安装和配置
运行Java文件只需要JRE就OK了,但是我们要进行Java开发就需要进行编译、运行等工作,这一部分工作就必须需要JDK中的一些小工具才能完成。所以我们在进行Java开发时一般都是安装JDK。下面我们就一起来看一下JDK的安装过程。
2.1 JDK的下载
JDK是个免费的工具,所以大家不要去百度啥破解版了,直接去官网下载最新版本吧,比较安全。
1、官网地址:https://www.oracle.com/index.html,在首页点击download,进入下载选择界面,在下载选择界面往下翻,找到下载分类列表,选择Java大类,然后在Java大类的下载选择中点击 Java (JDK) for Developers 进入JDK的下载选择界面
或者直接通过网址https://www.oracle.com/technetwork/java/javase/downloads/index.html直接进入JDK的下载选择界面,进入第2步
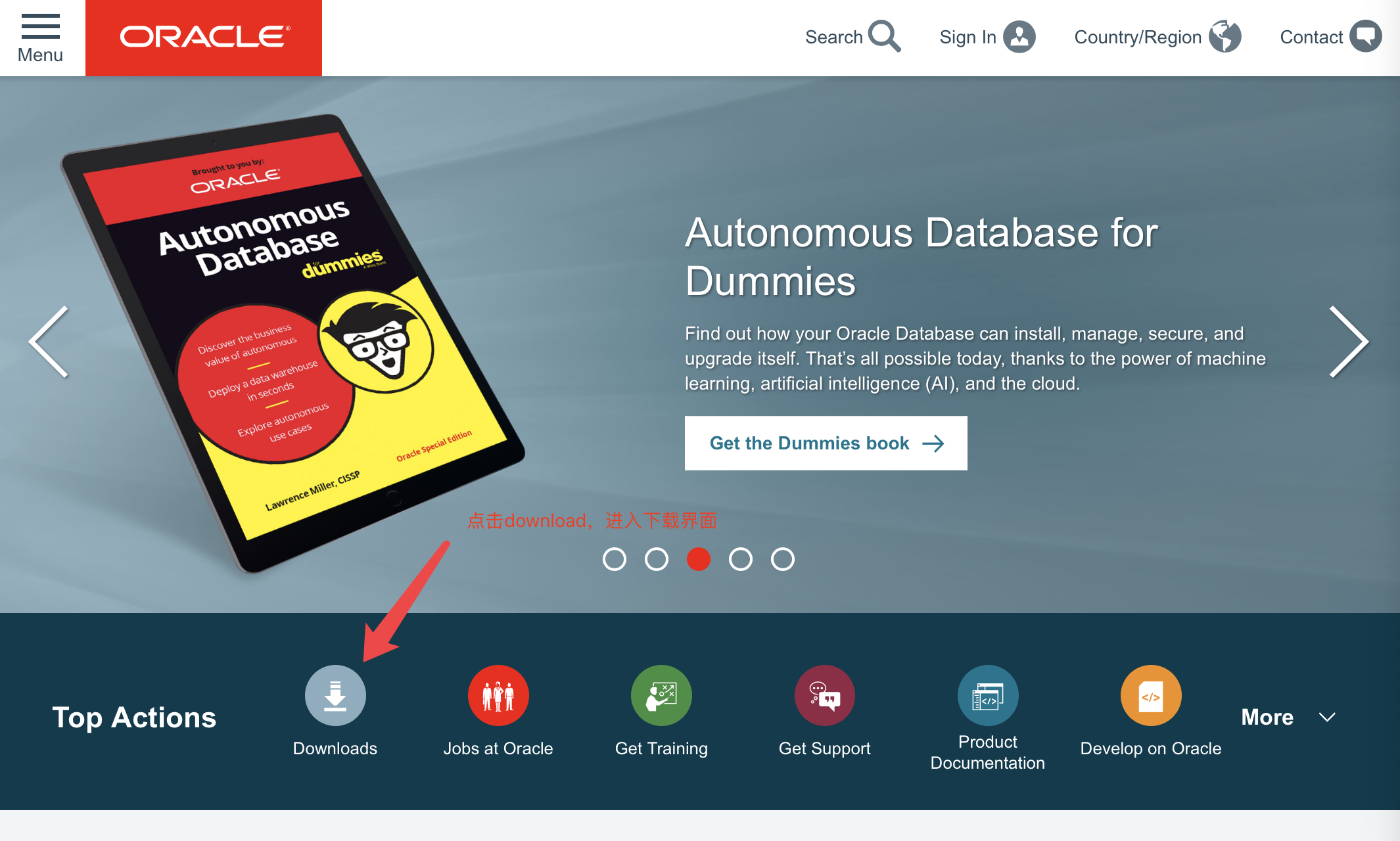


2、版本是在随时更新的,也许过了几个月之后网页的界面和版本又不同了,图中我浅绿色圈中了我将要下载的JDK版本,我这里选择的是Java标准版。大家经常看到的Java EE,那是企业版,个人而言,下个标准版的就行了。点击之后,就会进入下载界面。
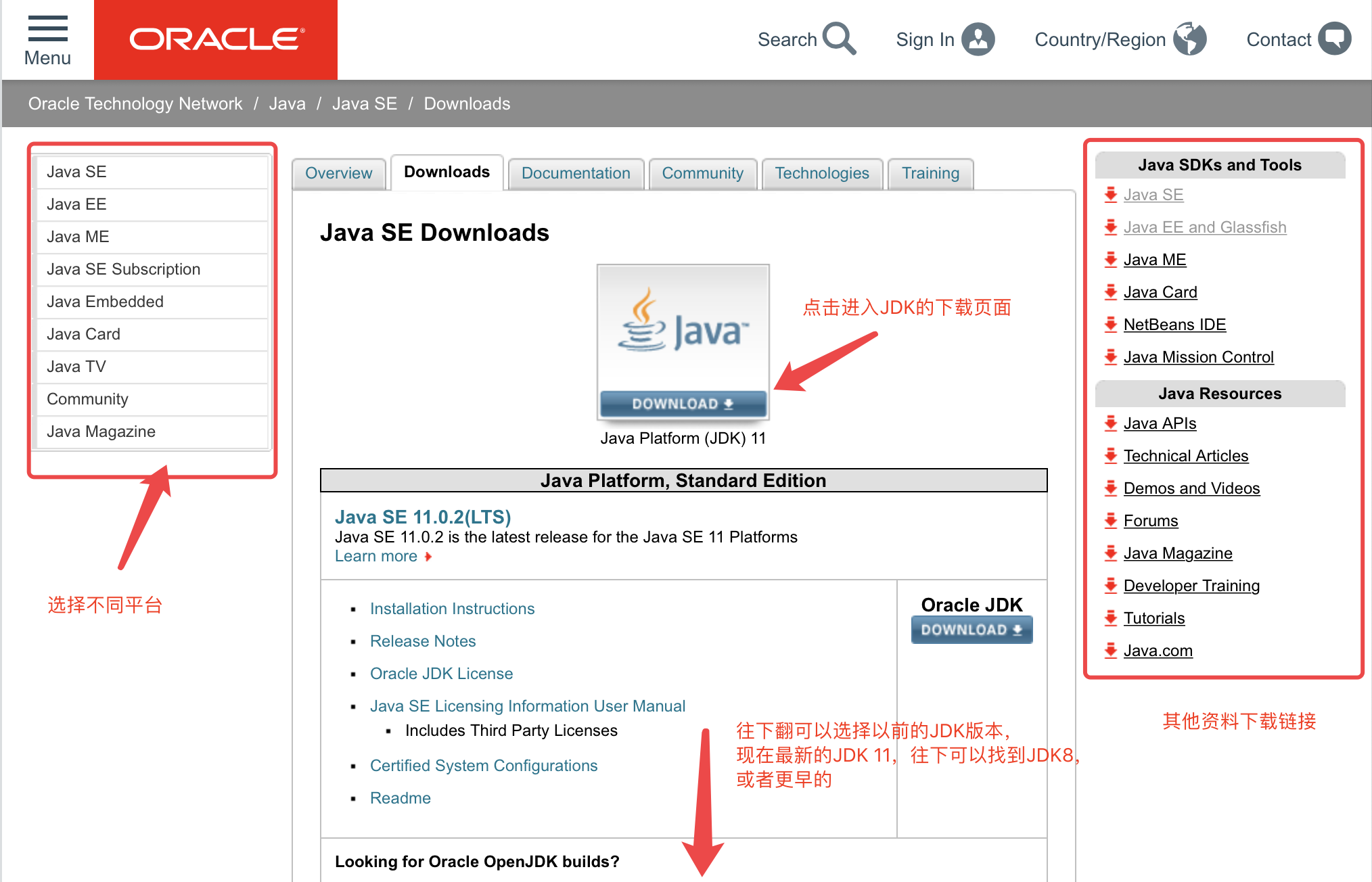
3、在下载界面我们首先要接受下载协议,然后选择对应系统的下载链接进行下载。一般我们用的都是windows系统,其中x86是32位的,x64是64的,根据你自己的系统选择相应的下载,如我现在用的是64的系统,所以我选择windows x64后面的下载链接,点击之后,立即下载吧!
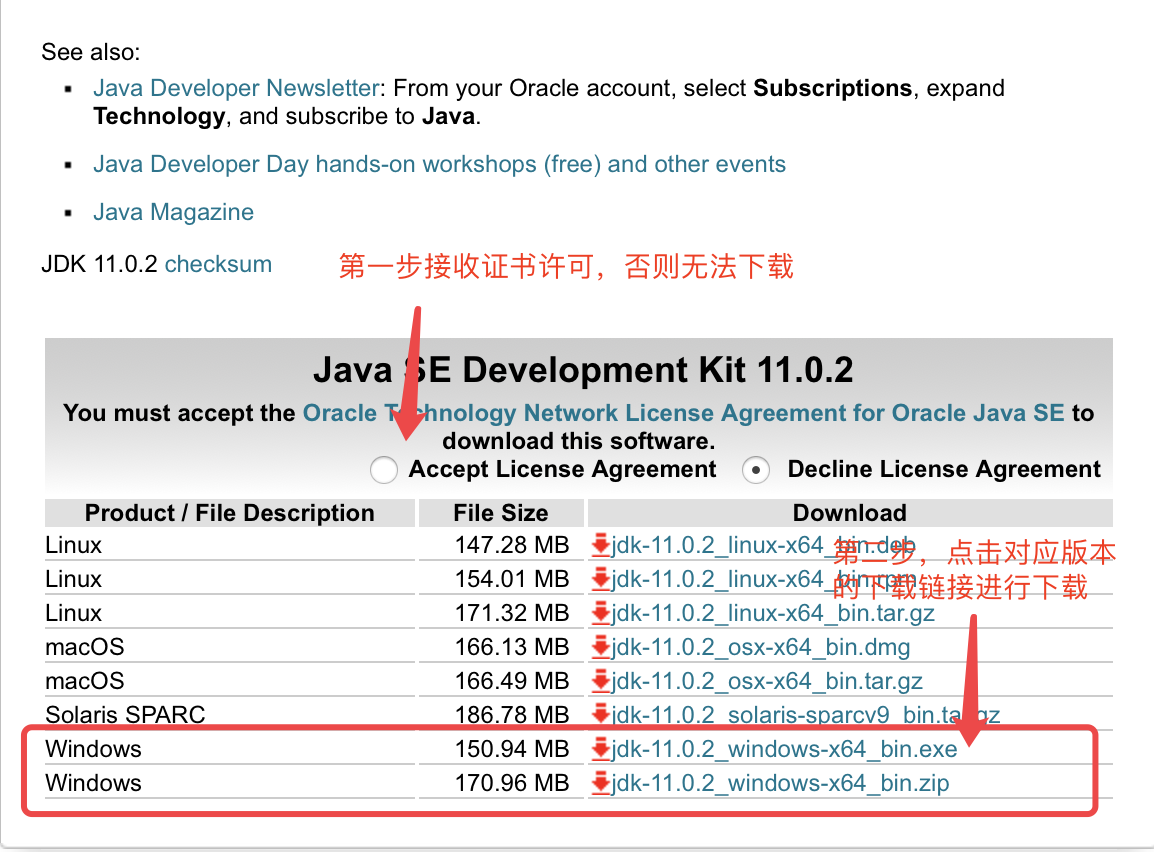
下载部分就到这里了,够详细吧,接下来就看你网速了…
2.2 JDK的安装
JDK下载完成之后,我们就要开始安装。JDK的安装相对而言非常流程化,首先,我们双击下载的JDK开始安装,首先会进入引导页面,直接Next
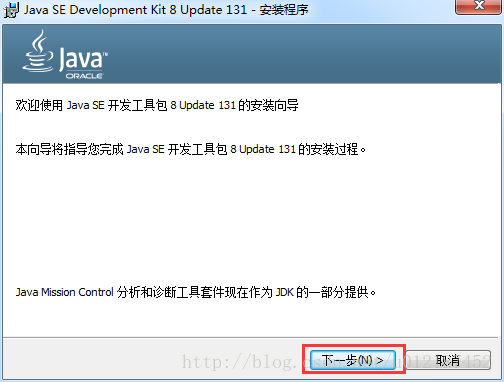
在这里建议修改默认安装路径,当然也可以不修改。如果更改路径最好不要放在中文或者带空格的目录下,以免将来出现奇奇怪怪的问题。
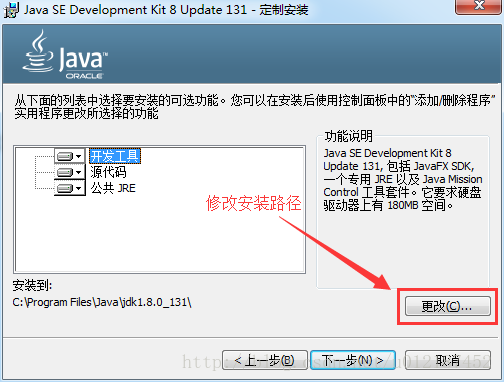
我是修改了默认路径,直接将默认路径C:\Program Files\Java\jdk1.8.0_131\ 改为 C:\Java\jdk1.8.0_131\,修改后点击确定回到上一步的界面,点击下一步就开始安装了,安装很快滴,期间会弹出个这样的东东。

JDK安装完成后,弹出下图的界面。这是要我们安装JRE,JRE是Java的运行环境,包括了JVM等一些Java的运行环境,听起来是不是很重要!但是,在我们安装的JDK里面已经有了JRE了,所以,讲了这么多废话,就是这里可以选择取消,对以后的开发工作一点都不影响。当然,装了也没关系滴,如果安装的话建议直接用默认的安装目录就行了,当然也可以修改目录进行安装。
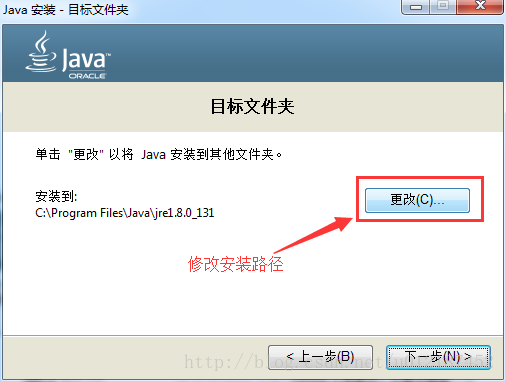
然后直接下一步,等待安装完成即可。
2.3 环境变量的配置
环境变量一般指在操作系统中用来指定操作系统运行环境的一些参数。其实这句话也不是很好理解,来举个例子吧。如path,当要求系统运行一个程序而没有告诉它程序所在的完整路径时,系统除了在当前目录下面寻找此程序外,还会到path中指定的路径去找。通俗的讲,你要的东西我这里没有,怎么办呢,那就去path里说的地儿找找吧。
在我们编译程序时,我们需要用到javac这个编译工具,而javac是在java的安装目录下的,当我们在其他目录调用javac时,系统因为在当前目录找不到就会报错,为了方便我们以后编译程序,不要每次编译的时候就跑到java安装目录中去,所以我们需要来设置环境变量。
简单了解了环境变量,下面直接上图:右击我的电脑–>属性–>高级系统设置–>环境变量

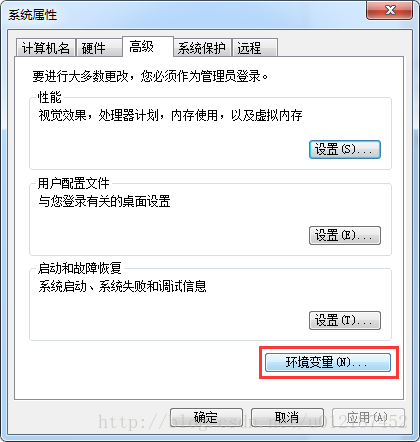

点击"系统变量"下的新建(别点错了,好多人这里【新建】点击到上面用户变量的【新建】了,这里应该是下面系统变量的【新建】),变量名:JAVA_HOME,变量值:你的java所在路径,如这是我的安装路径:C:\Java\jdk1.8.0_131 。这个变量名JAVA_HOME是可以随便取的,不过大家都这么叫,我们也跟着来吧,大小写都无所谓,不过据说大写是为了好区分。

完成之后,在系统变量中找到Path–>双击–>在最前面添加 【%JAVA_HOME%\bin;%JAVA_HOME%\jre\bin;】,中括号里面的分号不能少,而且必须是英文的分号。Path是系统自带的,不用新建,直接在系统变量下面找到双击或者选中点击下面的编辑也可以。(这里的JAVA_HOME应该和我们上一步中新建的变量名保持一致就OK了)
我来解释下%%这玩意的作用:动态的获取某一个已存在的环境变量的值。%JAVA_HOME%就表示了我们的安装路径,以后如果我们的安装路径改变,只需要在JAVA_HOME的值中改变相应路径就行了,不需要每次都跑到path中去改动,我们知道path中已经存在很多的值了,如果不小心将其删掉或者改变,系统中的某些程序就不能正常运行了,所以为了不出现这样的失误,我们用%JAVA_HOME%来代替可能需要变动的路径,方便我们的操作,也使得看起来更加明了。

在这里,还有一个环境变量是要设置的,那就是classpath,这个我需要我们自己新建的,class在Java中是一个关键字,表示一个类,classpath是用来指定Java中类或者包所在的路径,在以后的学习中,我们还需要JVM去寻找Java中的库,这也是需要用classpath来指定路径的,总的来说,这是方便我们的JAVA虚拟机去寻找相应的类文件,JVM会按照classpath环境变量指定的地址依次寻找,已最先找到的为准,所以一般我们将其值设为(参考的度娘):.;%JAVA_HOME%\lib\dt.jar;%JAVA_HOME%\lib\tools.jar最前面有个点,代表的是当前路径,最后面最好不加分号,原因在以后的学习中会遇到的。
点击系统变量下的【新建】,创建一个系统变量,变量名:classpath,变量值:.;%JAVA_HOME%\lib\dt.jar;%JAVA_HOME%\lib\tools.jar
最前面有个点,代表的是当前路径,一定要加上
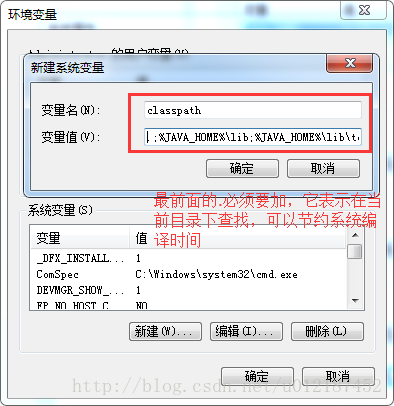
到此为止,JDK的安装及配置全部结束,下面来检测一下,安装是否成功。
2.4 环境配置的验证
究竟是不是设置好了,还需要我们去检验下,方法:快捷键win+R——>输入cmd——>输javac和java



在命令行界面输入javac和java分别出现上面的结果就表明我们的JDK安装和环境变量的配置没有任何问题。接下来可以开始我们的Java学习之旅了!!!!!
如果输入java时没有问题,但是输入javac时报错了,那很可能是JDK安装成功,但是环境变量配置出问题了,就要回过头去好好检查一下环境变量的配置参数情况了。


 浙公网安备 33010602011771号
浙公网安备 33010602011771号