Xshell6远程访问linux及Xftp6远程针对linux系统中文件操作(附图文详解)
1、首先我们需要先做好前期准备工作,需要到XManager6官网上将Xshell及Xftp下载并安装,安装过程一直下一步就好了。这里是其官网:http://www.xshellcn.com/。安装完成后,桌面上可以看到软件的快捷方式。我们先不急打开,因为在使用Xshell及Xftp对linux进行访问的之前,还需要在linux中进行一些设置。
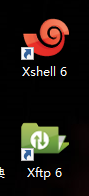
2、现在我们可以打开虚拟机,然后开启linux系统。我们需要先在linux中安装ssh服务,因为我们在Xshell连接的时候采用的是ssh协议,打开终端,输入以下命令:sudo apt-get install openssh-server--->回车,需要输入用户密码,然后在下面同意安装即可,等待一段。时间就可以安装好了。为了确认服务是否安装成功,我们可以输入以下命令查看ssh是否安装成功:sudo ps -e|grep ssh----->回车,看到下面的提示则说明安装成功了。

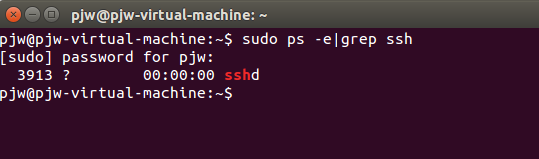
安装好之后,需要将ssh服务启动,在终端输入以下命令:sudo /etc/init.h/ssh start--->回车

3、到现在呢,linux这边的准备工作已经完成了,现在回到window系统,打开我们前面安装的Xshell6软件,出现如下界面,刚一打开的时候,就会自动弹出新建会话的窗口,如果没有的话,我们也可以点击左上角的新建会话按钮进行新建。我们可以看到这个窗口有协议,这里默认的就是ssh,所以我们前面在linux中才安装了ssh服务。
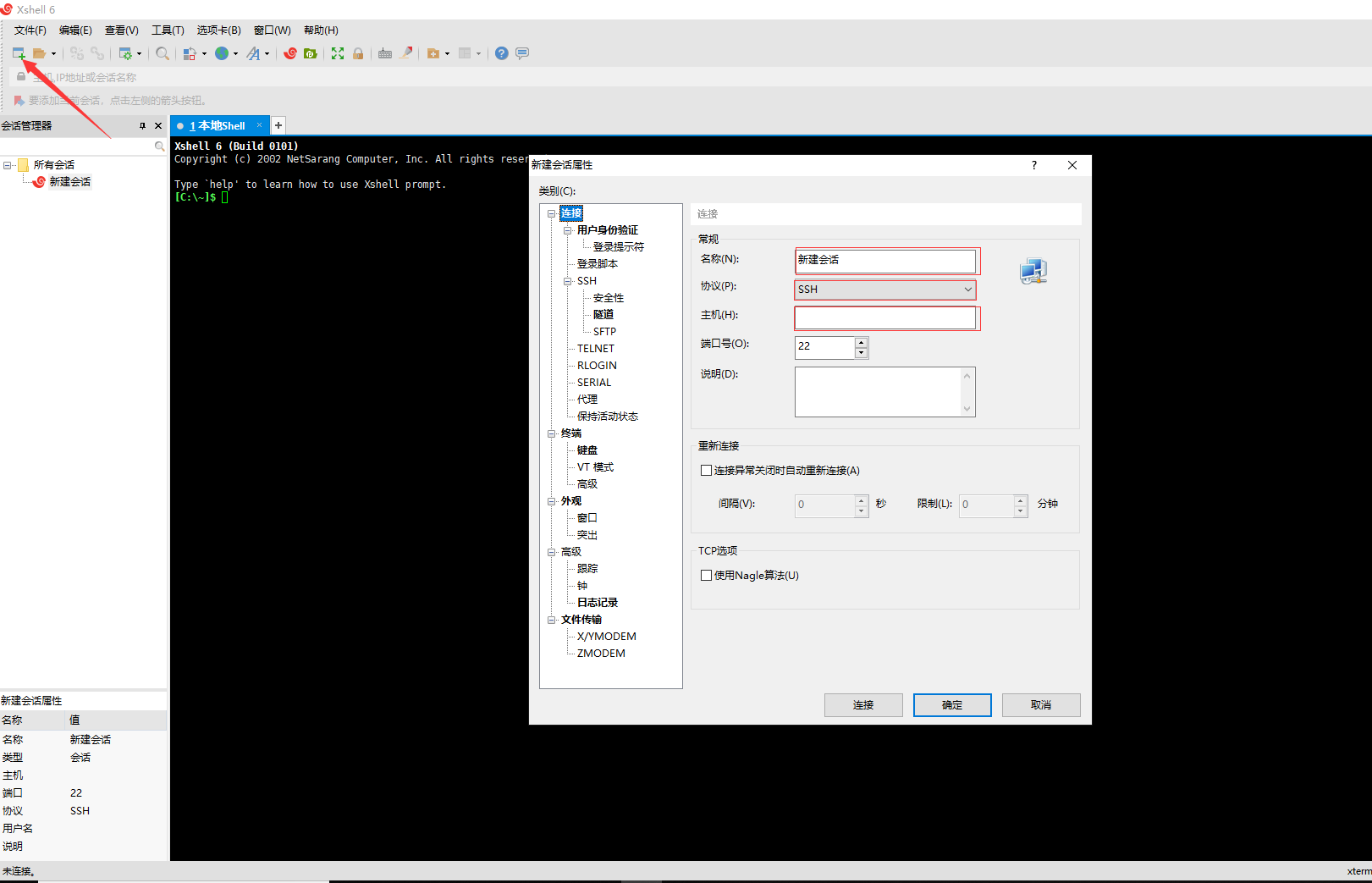
按照自己的喜好,在新建会话窗口中给当前会话取一个名称,主机后面填写的是linux的IP地址,如果不知道自己的linux系统的IP地址是多少的话,可以打开终端,输入ifconfig--->回车,端口号可以直接使用默认的22.

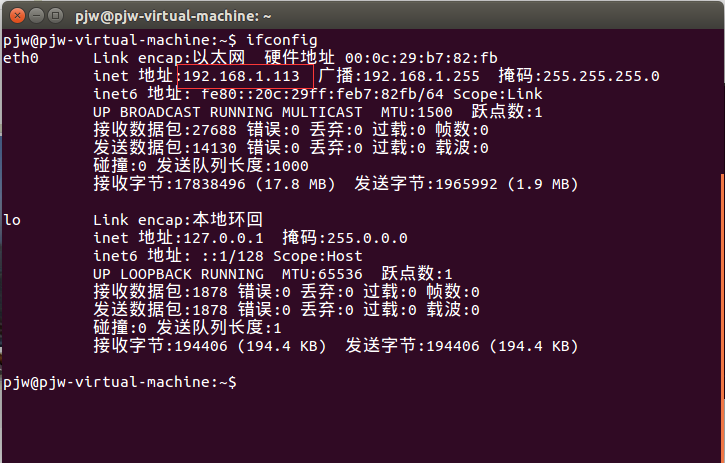
4、填写好上述信息后,我们可以点击连接,出现我们需要使用登录linux系统的用户名,这个用户是linux系统的登录用户,然后点击确定后需要再输入该用户的密码。点击确定后就会开始尝试连接,最后连接成功了,系统会出现欢迎的提示。在连接的时候,ssh会出现一个安全警告,我们只需要点击接受并保存即可。
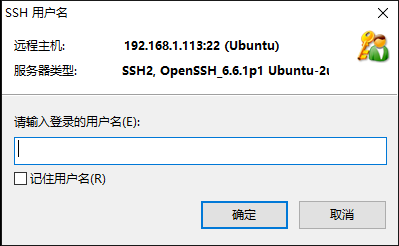
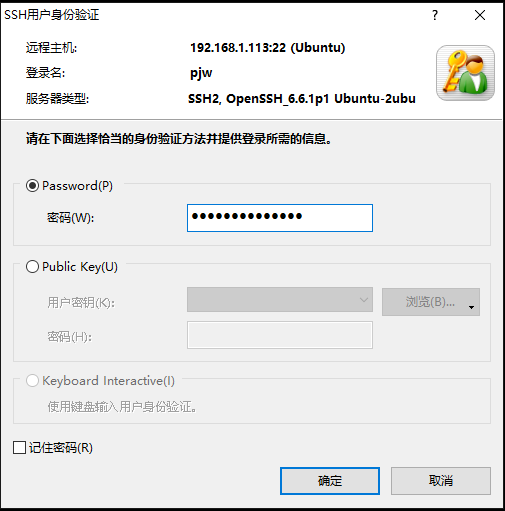
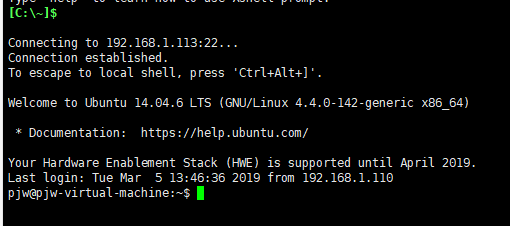
到这里我们就使用Xshell成功连接上远程linux系统了,现在就可以在我们自己的电脑上对远程linux系统进行操作,操作方式跟我们在linux系统中的终端是一样的。
利用Xftp对linux与window系统中的文件进行相互操作
1、在前面我们已经将所有的准备工作都完成了,所以现在我们直接打开Xftp软件,跟Xshell中是一样的,第一次进入到软件页面,会先提示我们创建一个会话,我们点击新建,然后就会弹出下面的窗口,同样的,在名称处填写自己想取的名字,然后主机填写的是你的linux系统的IP地址。然后登陆信息填写的是linux系统的登录用户的信息。然后点击确定,就创建好一个会话了。现在回到了会话列表,我们选中刚刚创建的会话,然后点击连接,这时我们就可以看到Xftp界面的右边出现了一排的文件夹,如果我们记得我们自己的linux系统中的文件夹名字,就会发现这些文件就是我们linux中的文件。所以到这里就说明我们现在已经成功利用Xftp链接上远程linux系统了,而左边则是我们自己电脑的桌面。接下来就可以针对linux系统及window之间进行文件操作了。
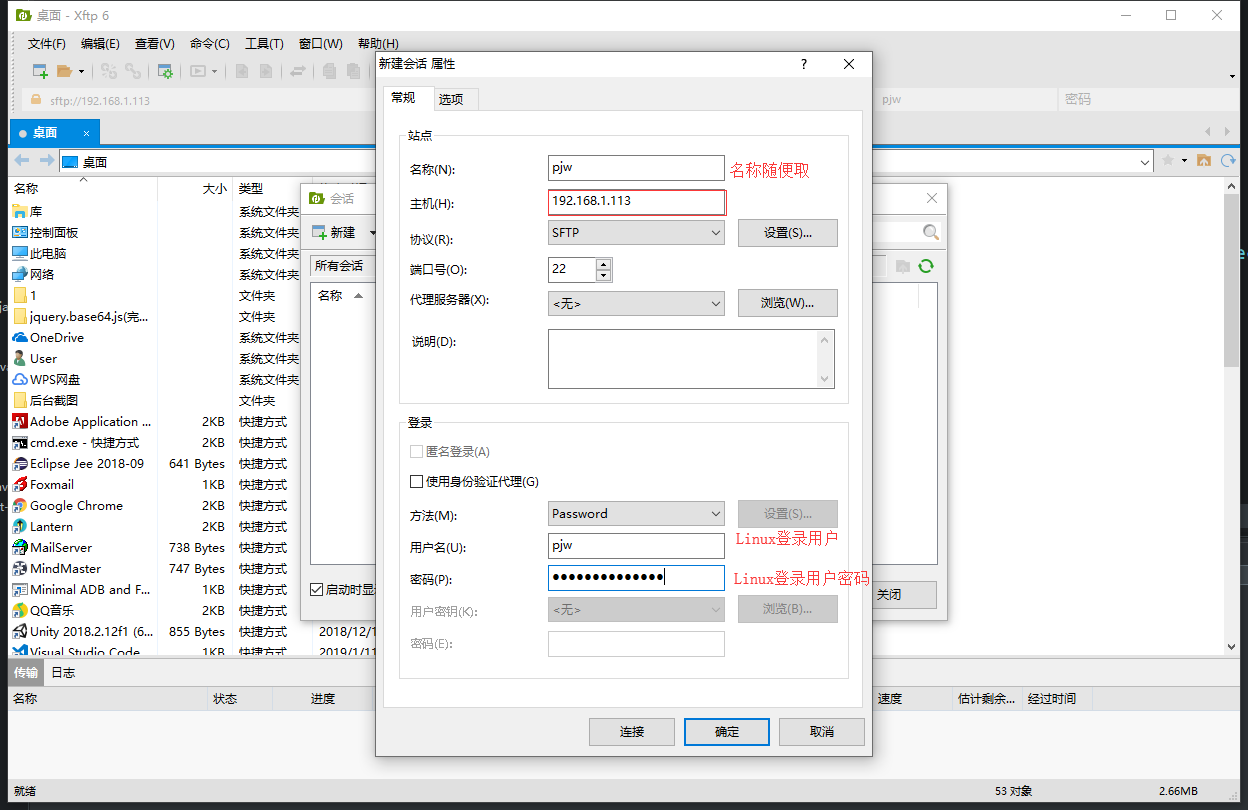
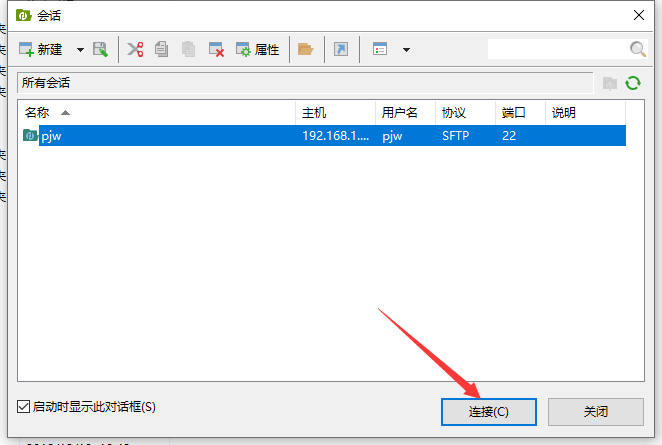
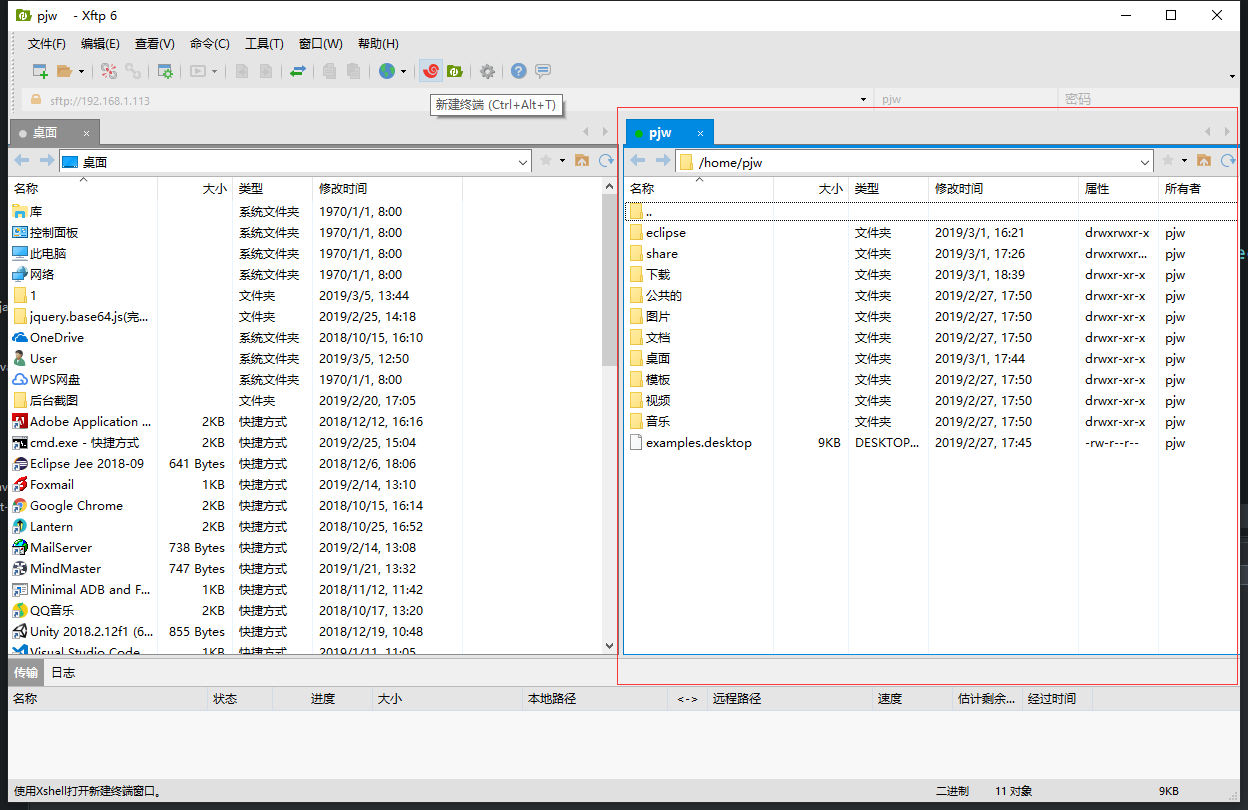
2、这里的操作跟ftp对文件操作是一样的,如果使用过ftp就知道了,我这里也简单介绍一下。比如我们现在需要将自己电脑上的某个文件上传到linux中,首先我们先在linux系统中确定我们需要将该文件上传到的位置,比如我们可以直接在主文件路径下新建一个test文件夹,然后我们双击进入到该文件夹。

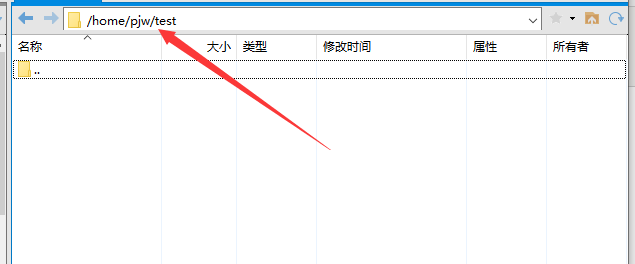
我们可以看到该文件是一个空文件,现在我们将自己电脑上的一个文件移动到该文件夹下,为了测试,我在桌面上创建了一个test的文本文件,我们在Xftp左边找到刚刚创建的test文件,然后点击右键,选择传输,因为文件很小,所以传输会很快速就完成了,完成之后我们可以看到在右边的test文件下就多了一个test文件。或者直接拖拽到test文件夹位置,也可以实现将test文件复制到该目录下。
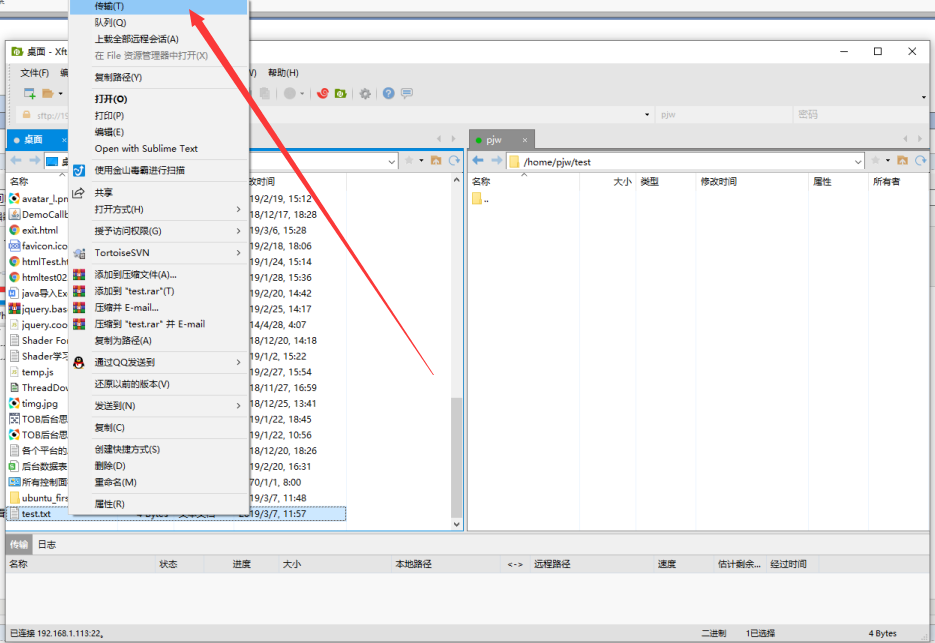

为了确定是否成功将test文件传输到linux系统中了,我们打开linux系统,打开文件,可以看到有一个test文件夹,双击打开,我们可以看到里面多了一个test.txt文件。不过由于.txt是win系统中的,而且它的编码比较特殊,是gb18030或者说gbk,而linux中默认的编码为utf-8,所以在linux中打开会出现乱码。并且这时候会有提示的,我们可以直接根据提示对gedit进行编码格式进行更改,将其改为gb18030就可以了。

或者我们也可以利用终端对gedit进行编码格式的更改。
sudo gsettings set org.gnome.gedit.preferences.encodings auto-detected "['UTF-8','GB18030','GB2312','GBK','CURRENT','UTF-16']"---->回车
sudo gsettings set org.gnome.gedit.preferences.encodings shown-in-menu "['UTF-8','GB18030','GBK']"---->回车


如果我们不想使用终端或者说对这个不是很熟悉,那么我们可以安装dconf-tools工具来对其进行图形化的管理,安装命令:sudo apt-get install dconfig-tools----->回车。等待安装就好了。安装完成后,在终端输入dconf-editor----->回车,就可以进入到conf配置界面了。设置好对应的参数后,我们再去打开test文件,发现这时候就可以正常显示了。
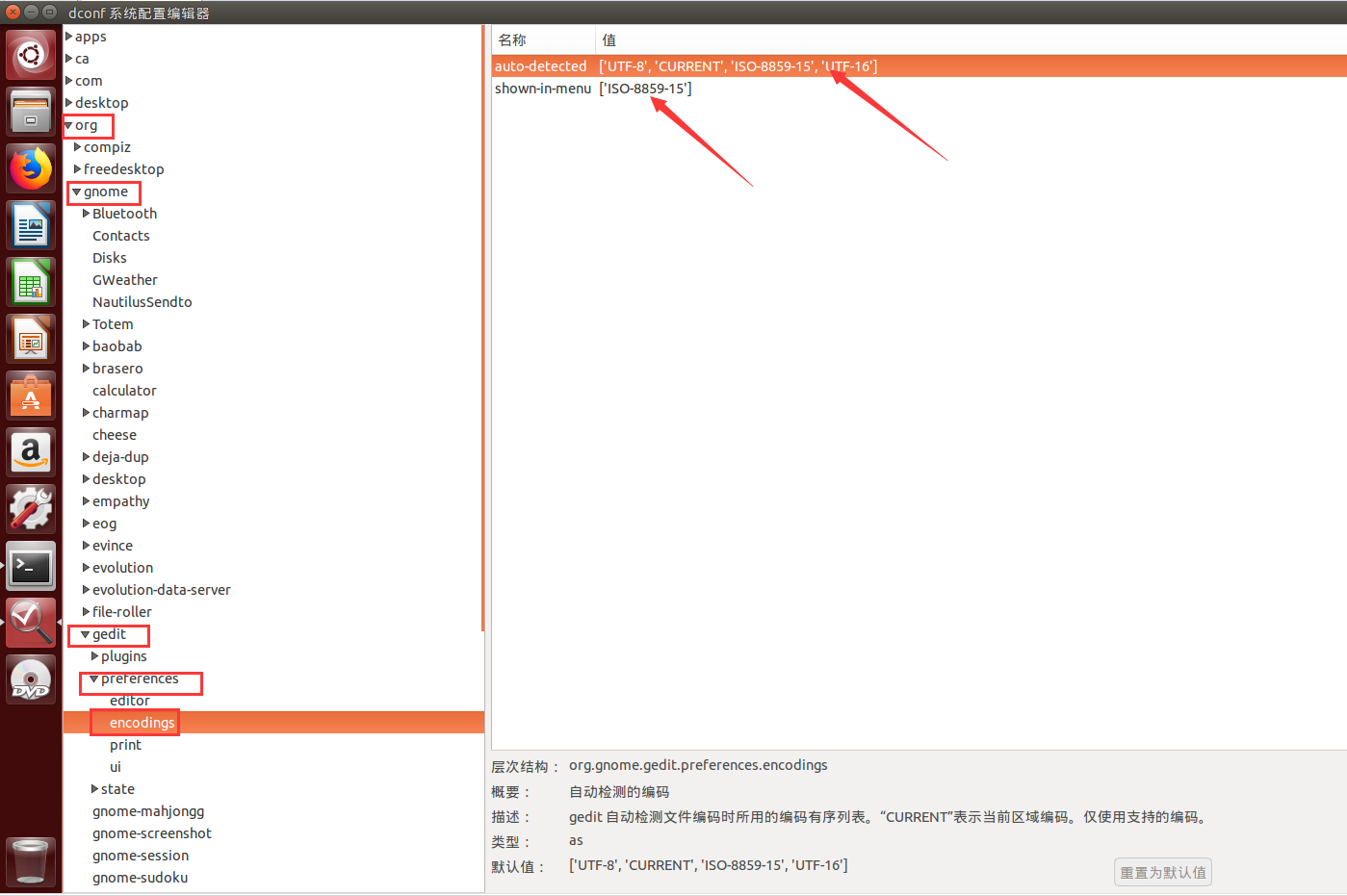
3、当然反过来从linux中复制文件到自己电脑上操作也是一样的。当然也是要注意编码格式的,思路跟从window往linux系统中复制文件是反过来的。





 浙公网安备 33010602011771号
浙公网安备 33010602011771号