Jenkins安装教程
Jenkins安装方法有很多,本文主要介绍通用安装方式(傻瓜式安装)
一、下载
进入https://jenkins.io/download/ ,按需下载。如用于生产,建议下载Long-term Support (LTS) 版本,这样能够获得相对长期的维护;如想体验最新的功能,可尝试 Weekly 版本。可以直接下载特定系统专属的版本,也可下载 Generic Java package (.war) 。本文下载的是 Generic Java package (.war) ,这样对所有系统都通用。
二、安装
本文采用Tomcat安装方式,首先需要安装Tomcat(Tomcat安装方法请自行百度),将下载下来的Jenkins.war包放到Tomcat的webapps目录下,然后启动Tomcat即可

启动后会在webapps目录下生成一个Jenkins文件夹,然后我们访问http://localhost:18080/jenkins,即可看到如下界面:

这里需要填写管理员密码,由图中提示可知,Jenkins设置了一个初始的管理员密码,该密码存储在 /Users/itmuch.com/.jenkins/secrets/initialAdminPassword 文件中——只需可找到该文件,将其内容复制到图示的输入框中即可。点击 【继续】 按钮,将会出现类似如下的界面:

这里我们安装推荐的插件即可

插件安装有点慢,有些插件有可能安装失败,不要紧,点击继续,然后会进入到如下界面:
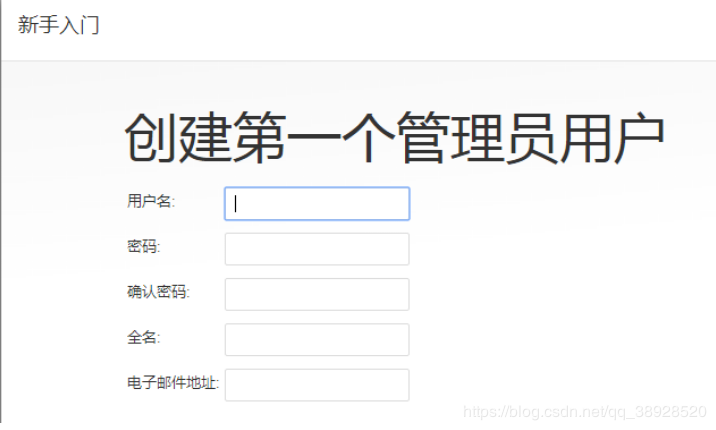
填入账户信息后,进入完成页面:

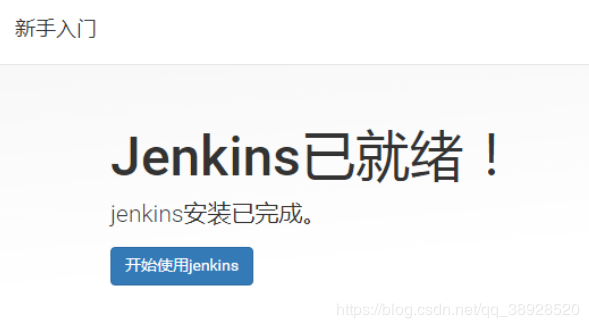
安装完成!
三、配置 Jenkins 构建工具
用管理员账号第一次登录 Jenkins 后,需要在 "系统管理" -> "全局工具配置" 中,设置你要使用到的构建工具和 JDK 版本。
3.1 进入 jenkins 主界面
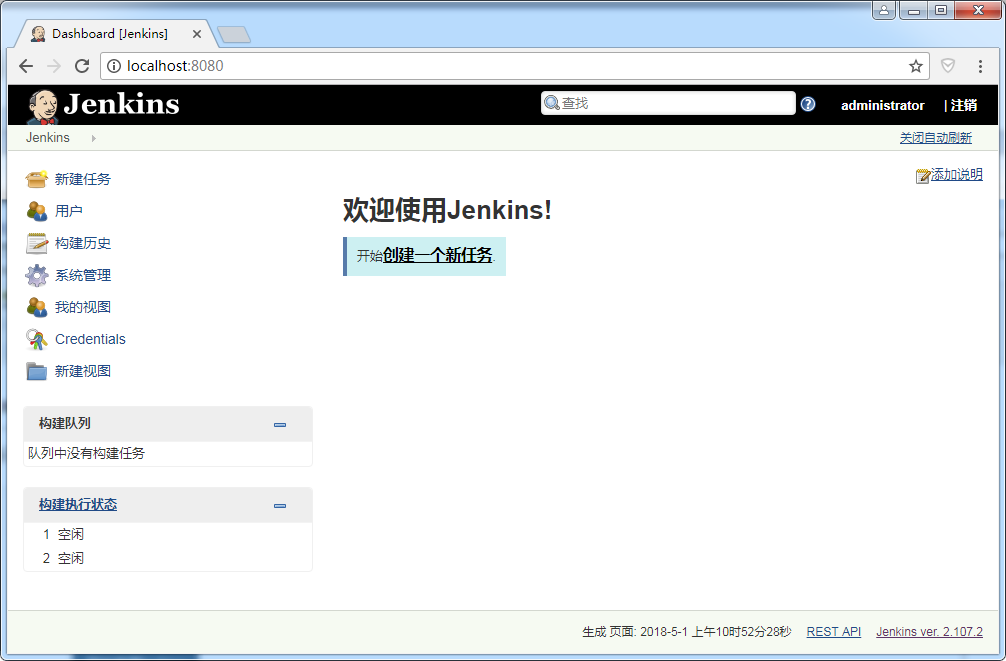
3.2 进入全局工具配置页面
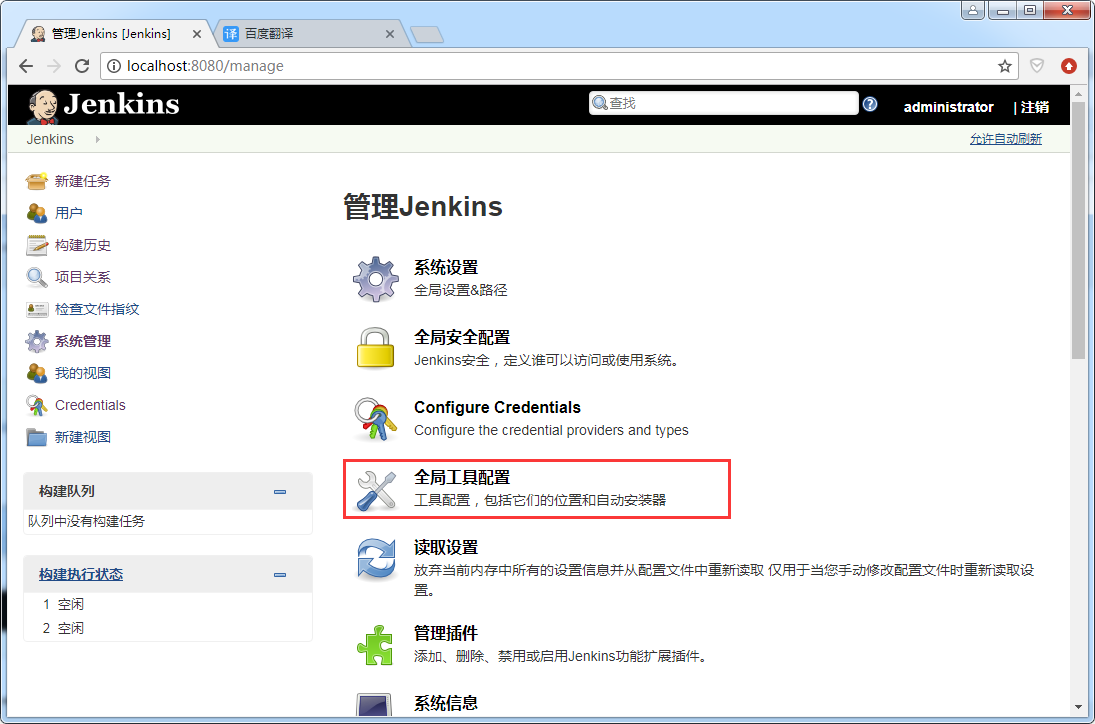

进入后配置构建工具

3.3 配置 Maven
如果机器上已经安装了 Maven,则在 Maven_HOME 输入框中提供具体的安装路径。否则,你可以选择需要的 maven 版本,让 Jenkins 为你自动下载 maven。

3.4 配置 JDK
同理,如果机器上已经安装了 JDK,则在 JAVA_HOME 输入框中提供具体的安装路径。否则,你可以选择需要的 JDK 版本,让 Jenkins 为你自动下载 JDK。
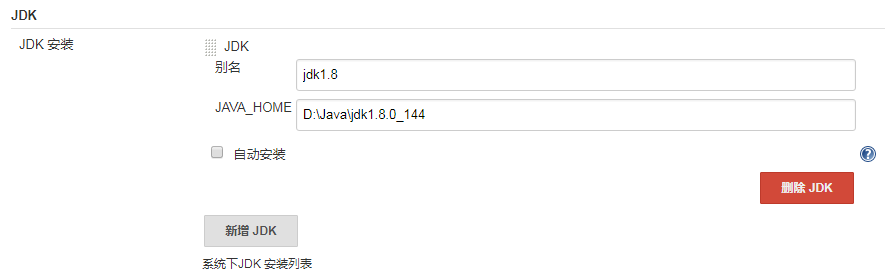
3.5 配置 Git
如果之前没有为 Jenkins 安装 Git、Subversion(SVN)或 CVS 插件,可以在 "系统管理" -> "管理插件" 中安装。

四、构建作业
构建作业是 Jenkins 构建过程的核心。
4.1 点击创建一个新任务,进入创建项目类型选择页面

如果发现没有 "构建一个maven项目" 这一项,则需要安装 Maven Integration 插件,如下:

4.2 进入构建作业的详细页面

4.3 源码管理
根据自己项目的实际情况选择源码管理的方式:

4.4 构建触发器

其中有 5 个参数,分别表示:
MINUTE:Minutes within the hour(0-59)
HOUR:The hour of the day(0-23)
DOM:The day of the month(1-31)
MONTH:The month(1-12)
DOW:The day of the week(0-7)where 0 and 7 are sunday
常用配置:
0 * * * * 为每个小时执行一次
0 1 * * * 为没天的凌晨1点执行一次,这种配置的设置,适合执行一些冒烟的测试用例
第一个参数:min,0-59
第二个参数:hour:0-23
第三个参数:day:0-31
第四个参数:month:1-12
第五个参数:week:0-7(0 和 7 代表 Sunday)
Jenkins 中 "Poll SCM" 和 "Build periodically"的区别
Poll SCM:定时检查源码变更(根据SCM软件的版本号),如果有更新就checkout最新code下来,然后执行构建动作,配置如下:
*/5 * * * * (每5分钟检查一次源码变化)
Build periodically:周期进行项目构建(它不care源码是否发生变化),配置如下:
0 2 * * * (每天2:00 必须build一次源码)
4.5 构建
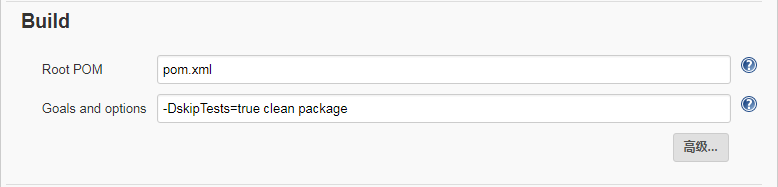
在 "Build" 中,默认的项目根目录的 Root POM,即 pom.xml。如果 pom.xml 不在根目录下,就填入子目录,例如:cloud/pom.xml。
如果源码管理中选择 "None",此处点 "高级..." 可以自定义工作空间中的项目地址,如下:

保存上面的构建作业:
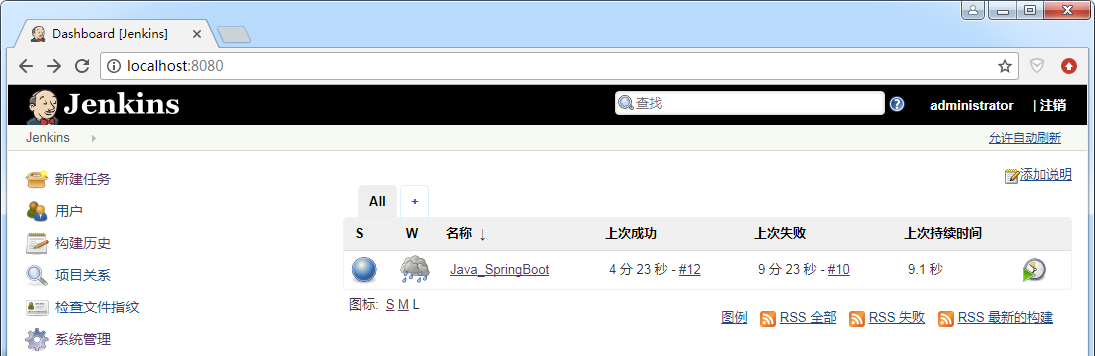
五、构建
构建作业之后,就可以执行构建过程了。
5.1 执行构建的方式
第一种:点击任务名称的右边的小三角,然后点击 "立即构建"

第二种:按照 "构建触发器" 中设置的 "日程表"定时自动触发构建
5.2 构建结果
第一列是 "上次构建状态显示",是一个圆形图标,一般分为四种:

蓝色:构建成功;

黄色:不确定,可能构建成功,但包含错误;
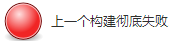
红色:构建失败;

灰色:项目从未构建过,或者被禁用;
如上显示蓝色,表示构建成功。
注意:手动触发构建的时间与自动定时构建的时间互不影响。
5.3 查看控制台输出
可以查看构建成功的控制台输出:


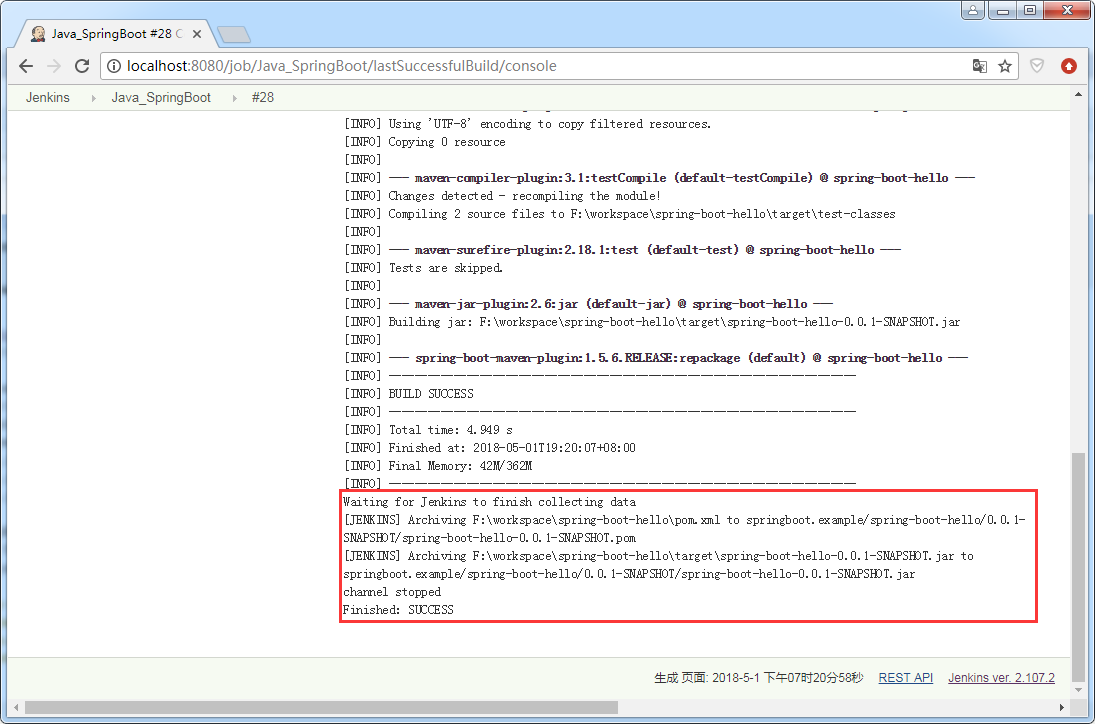
控制台信息显示将构建的 jar 包从项目的 target 目录下归档到了 jenkins 指定的目录下了

此目录显示按照不同的构建编号,构建成功的项目
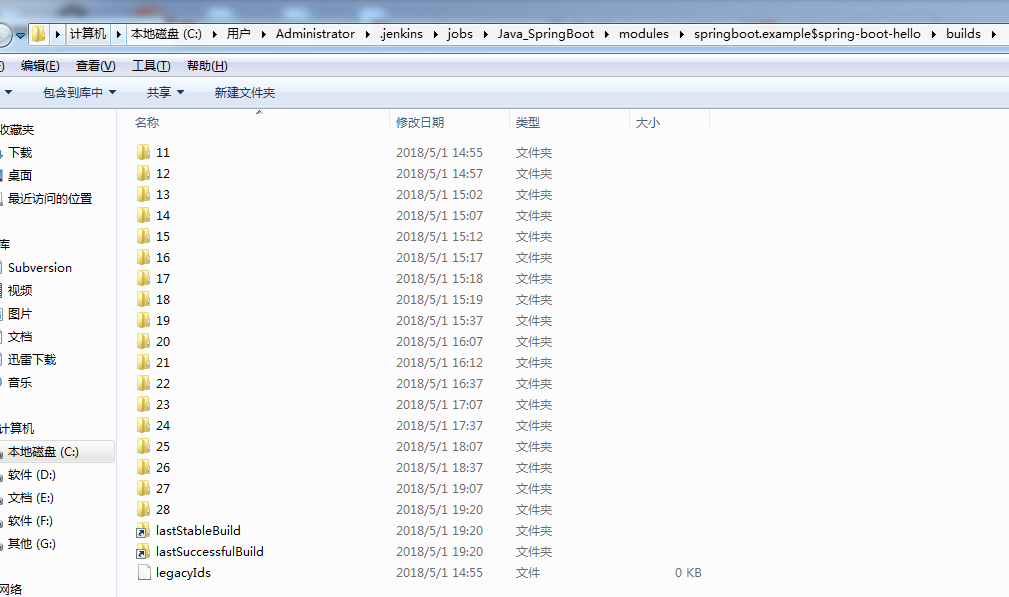
这与该工程的构建历史中的编号相对应

如果构建失败,可以通过查看构建失败的控制台输出,来得到具体的出错信息,便于调试

点击后查看错误信息,如下:

第二列是 "编译晴雨表",如下:
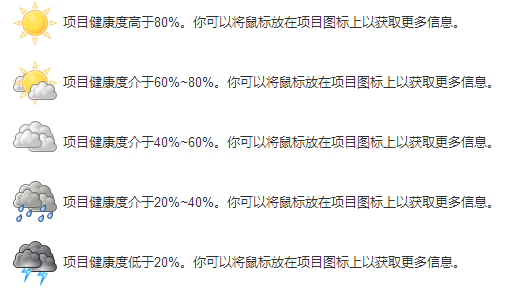
如果看到你项目变成阴云或者下雨,说明你的项目稳定性不好,需要去查找原因,解决问题。
5.4 部署
如果要部署构建好的 war 包,可以在 Post Steps 中填上 shell 命令,直接用脚本部署。

另一种方式是创建另外一个构建项目,手动触发部署。
无论用哪种方式,都是为了确保编译、部署是通过持续集成服务器完成的,而不是某台开发机器。



 浙公网安备 33010602011771号
浙公网安备 33010602011771号