visual studio code(vscode)使用
1.vscode选中变量后高亮显示的颜色
setting->command Palettre...

在输入框里输入setting.json,选择Preferences:Open Settings(JSON)
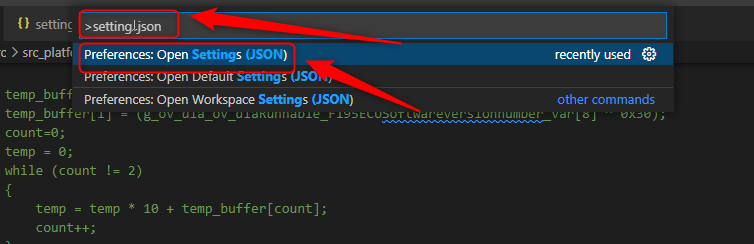
添加如下文本,并保存
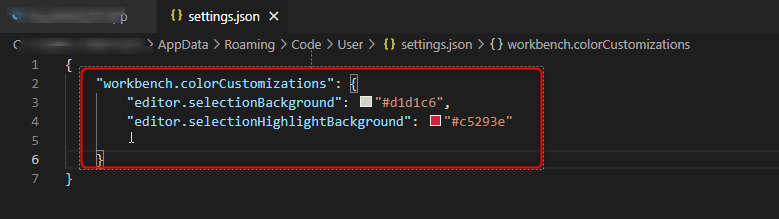
"workbench.colorCustomizations": {
//"editor.selectionBackground": "#d1d1c6",
"editor.selectionHighlightBackground": "#c5293e"
}
参考:https://www.helloworld.net/p/7818308288
2.VS Code配置选中后相同内容高亮功能_类似于source insight 中的shift+F8高亮功能
参考:https://blog.csdn.net/u013171226/article/details/108868425
3.vs code经过一系列设置后,这些个人信息保存路径如下
C:\Users\pcName\AppData\Roaming\Code\User( 注意替换pcName为自己电脑设置的名称)
目前我本机的配置如下
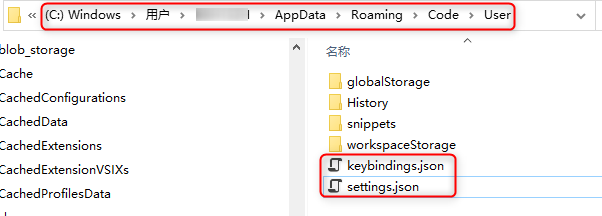
keybindings.json
// Place your key bindings in this file to override the defaultsauto[] [ { "key": "ctrl+right", "command": "workbench.action.navigateForward" }, { "key": "ctrl+left", "command": "workbench.action.navigateBack" }, { "key": "f8", "command": "highlightwords.addHighlight" }, { "key": "ctrl+enter", "command": "editor.action.revealDeclaration" }, { "key": "ctrl+k", "command": "editor.action.marker.nextInFiles", "when": "editorFocus" }, { "key": "ctrl+l", "command": "PowerShell.RunSelection", "when": "editorTextFocus && editorLangId == 'powershell'" } ]
settings.json
{ "workbench.colorCustomizations": { //"editor.selectionBackground": "#d1d1c6", //"editor.selectionHighlightBackground": "#c5293e" }, "editor.hover.enabled": false, "workbench.colorTheme": "Default Light+", "editor.minimap.enabled": false, "workbench.startupEditor": "none", "[python]": { "editor.formatOnType": true } }
4.在source control下面显示 内嵌的git repo
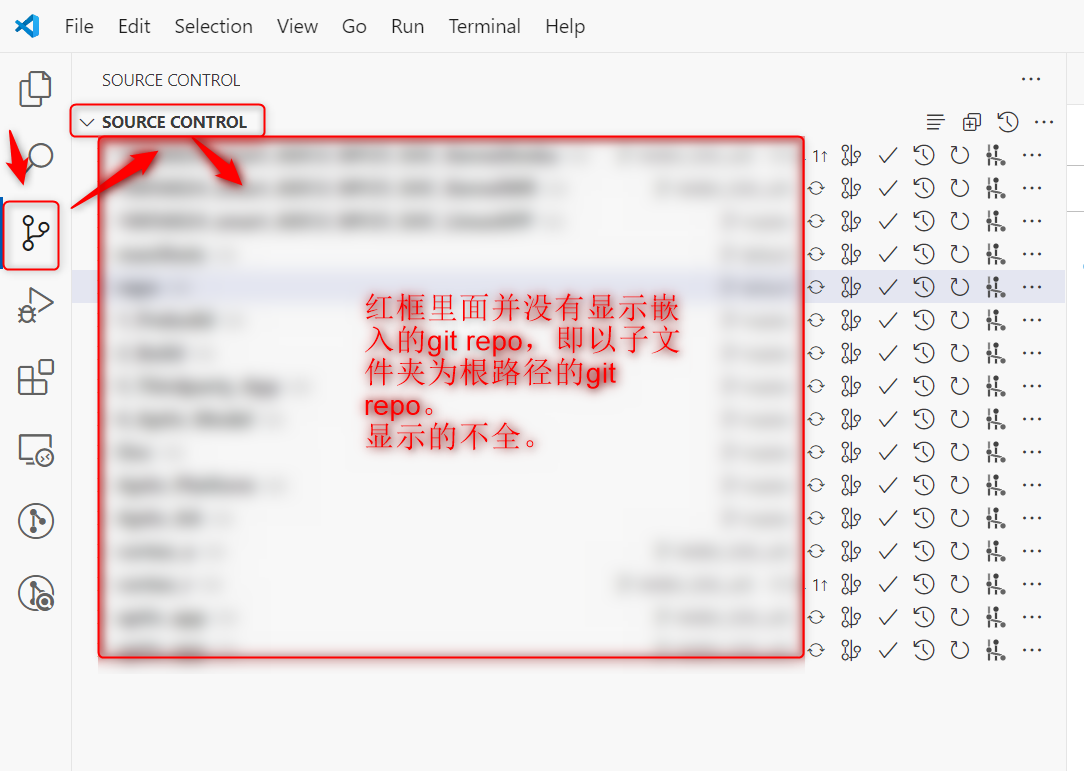
打开setting,在里面搜索git.repositoryScanMaxDepth,并设置成 你想要的检测深度,即可,这里我设置成了10。

参考:https://github.com/microsoft/vscode/issues/161797
5.How To Always Open Files in New Tab in VSCode
https://www.automationdojos.com/how-to-always-open-files-in-new-tab-in-vscode/
6.vscode中通过ssh连接服务器时,不需要每次都输入密码
https://www.cnblogs.com/midhillzhou/p/18081415

