Excel基础_2023/7/1
网上爬取时,选择合适区域
再excel处理,用Power Query可以:
更改筛选标题、筛选合适项、删除异常项,
然后导入新表格区域。
简单改变单元格格式
关于边框,可以调整颜色,也可以设置网格线(打印时网格线则需另选)
可通过格式-其他格式进行设置
有符号、颜色选项
'+内容 可使内容变文本格式
完成输入并选中单元格后,ctrl+1进入自定义格式
自定义单元格格式
数字格式
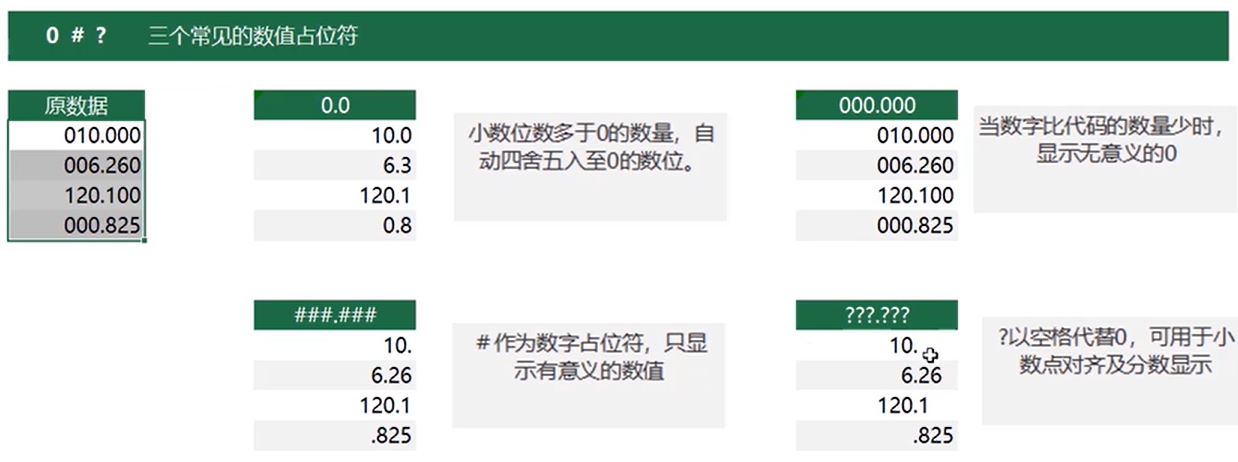
文本格式
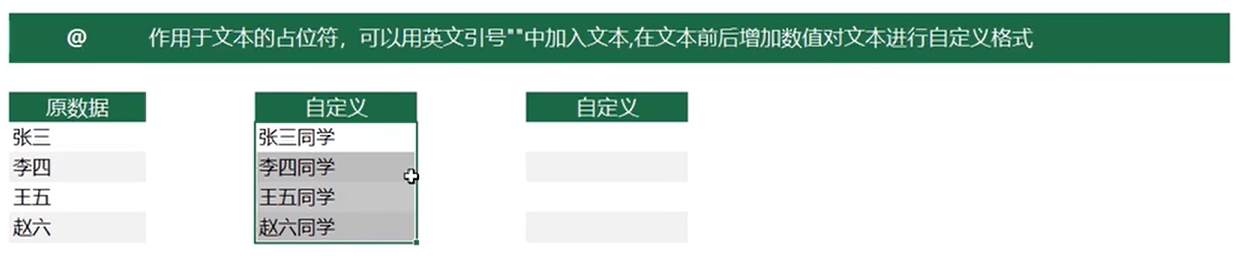
其他格式
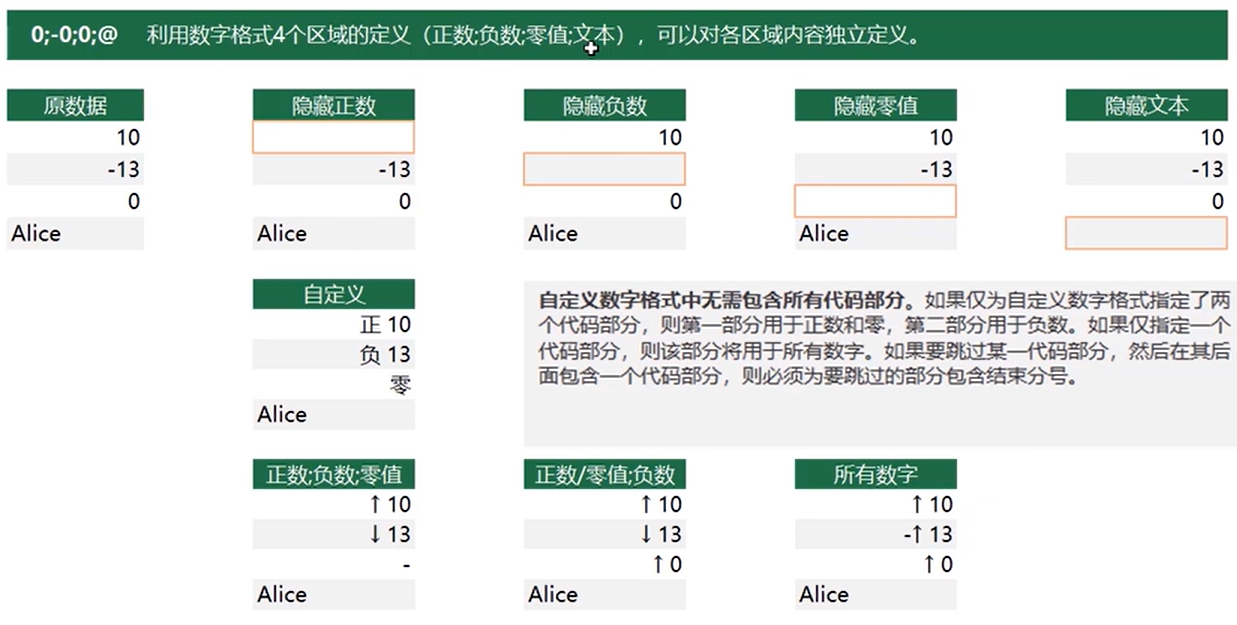
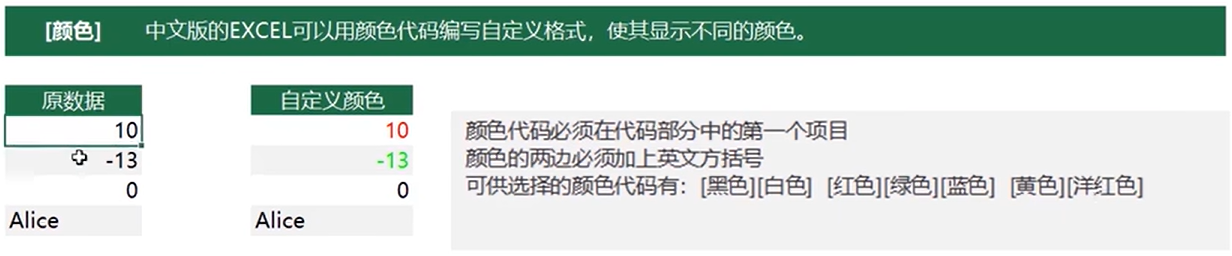
条件格式
注意最多三个条件。条件前面写对应命令相连即可
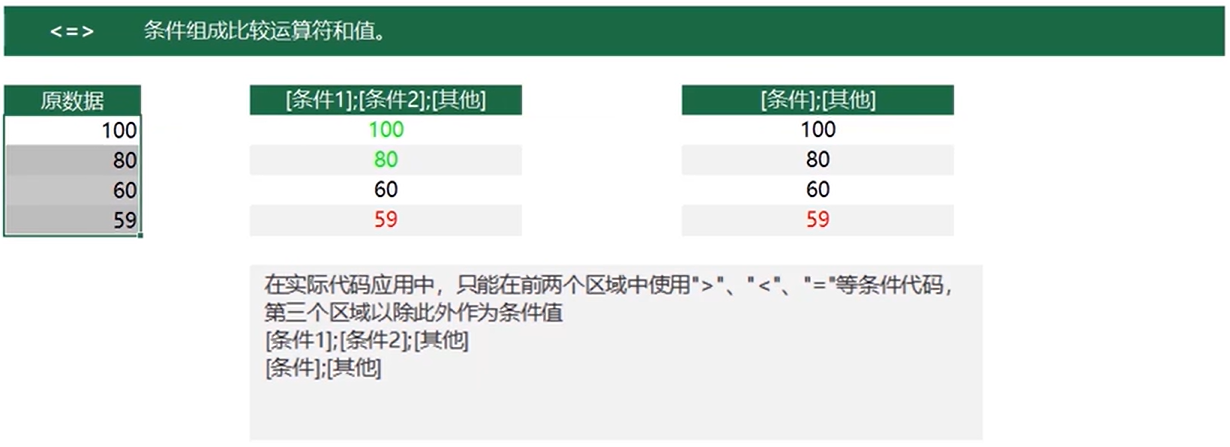
时间格式
注意时间对应字母个数代表显示位数(原输入仍符合格式)。
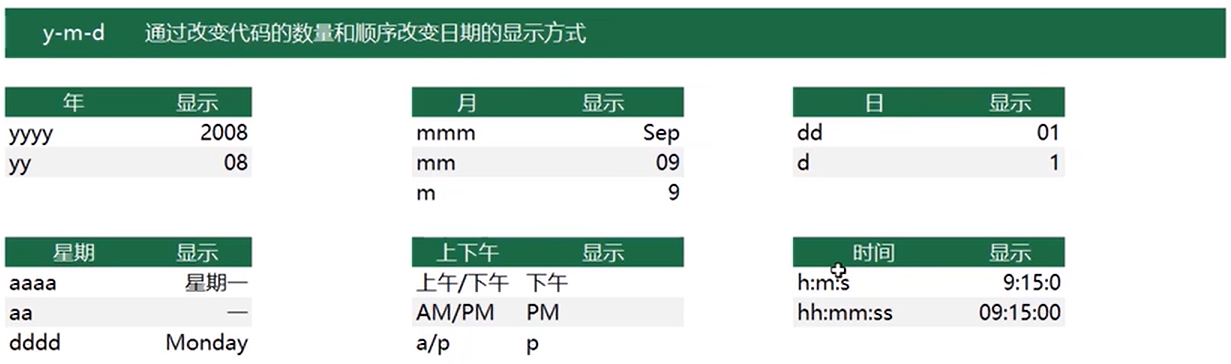
数据验证
数据-有效性
用途:
-
设置介于的数值、时间、日期等
-
设置序列选项(选项内容可摘取新建的其他表格)
-
对于查找已填写的值,可选中并设置有效部分,再有效性-圈释无效数据。但当有复制粘贴到该区域后,有效性检验消失,但保留圈释。圈释会在ctrl+S后消失。
-
复制已开启有效性的区域,右键并按选择性粘贴,可有对有效性的区域规模粘贴
条件格式
开始-条件格式
还能 管理规则,清除规则
还有已用过的迷你图展示
筛选是/否重复的值
注意以下两种方法的删除仅对选中区域,而不会删除整行/列
方法一
数据-重复项
可高亮、清除重复项。“清除高亮重复项”只是清除了高亮。
方法二
有效性+筛选
(筛选区域选择多加表头。筛选若对两列,则先选中再按对应项的筛选)
批量操作
ctrl+G 定位;ctrl+F 查找
开始-查找-选择对象,可鼠标框选(已除表格)。类似还能进行对有公式的、可见的(非隐藏)、空的表格进行查找
Delete 一键删除
原位填充可批量填充公式(参考为第一个填公式的单元格)
文件/大表格
ctrl+N 新建工作簿(.xlxs)
视图-新建窗口可复制当前工作表到新建的工作簿,并排显示后,相当于影子工作簿
在sheet前按右键可转跳至目标sheet
选中多个工作表,则可在一个表中输入其他相同位置相同内容。
工作表可以隐藏,或上色突出显示
单个单元格单击边框可瞬移到尽头。
ctrl+shift+方向,可选成片的单元格(以下一个有数据的首位~末尾为准)
冻结从首行/列开始
区域打印
居中打印
行号打印
※标题打印


