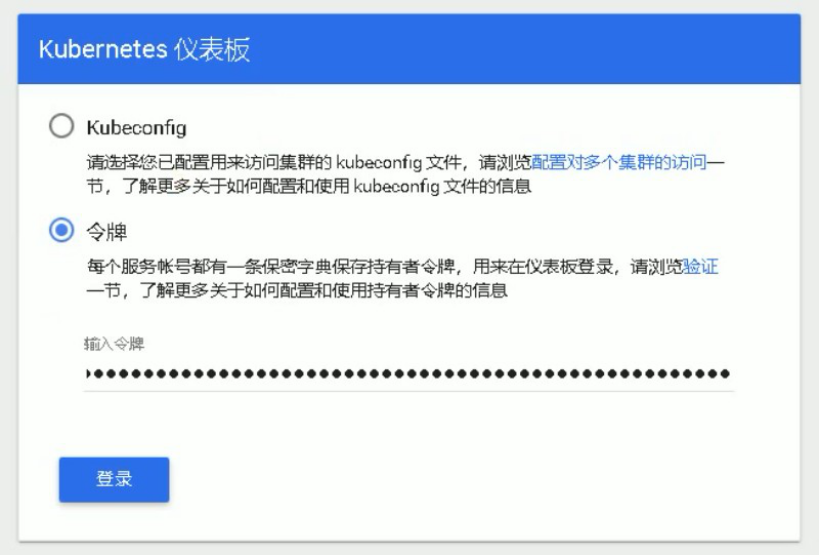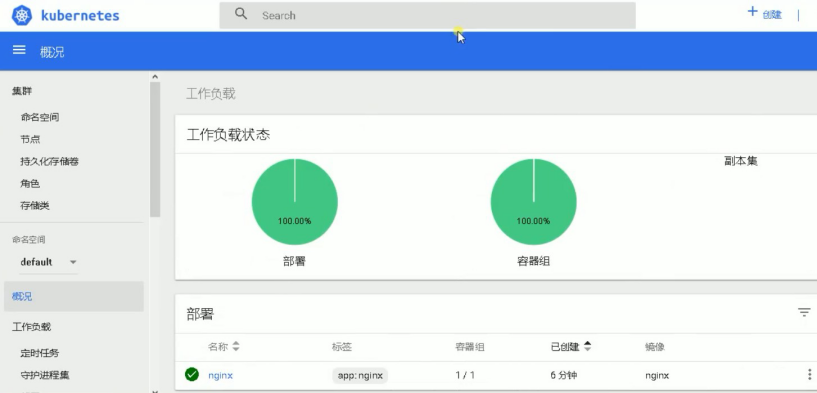使用kubeadm在中标麒麟服务器系统v7部署k8s
kubeadm是官方社区推出的一个用于快速部署kubernetes集群的工具
这个工具能通过两条指令完成一个kubernetes集群的部署:
# 创建一个 Master 节点
# kubeadm init
# 将一个 Node 节点加入到当前集群中
# kubeadm join <Master节点的IP和端口 >
1.安装要求
在开始之前,部署Kubernetes集群机器需要满足以下几个条件: 一台或多台机器,操作系统 中标麒麟高级服务器v7.6
硬件配置:2GB或更多RAM,2个CPU或更多CPU,硬盘30GB或更多
集群中所有机器之间网络互通可以访问外网,需要拉取镜像禁止swap分区
2.学习目标
1.在所有节点上安装Docker和kubeadm
2.部署Kubernetes Master
3.部署容器网络插件
4.部署 Kubernetes Node,将节点加入Kubernetes集群中
5.部署Dashboard Web页面,可视化查看Kubernetes资源
3.准备环境
Kubernetes 架构图

关闭防火墙:
# systemctl stop firewalld
# systemctl disable firewalld
关闭selinux:
# sed -i 's/enforcing/disabled/' /etc/selinux/config
# setenforce 0
关闭swap:
# swapoff -a # 临 时
# vim /etc/fstab # 永 久
添加主机名与IP对应关系(记得设置主机名):
# cat /etc/hosts
192.168.32.62 k8s-master
192.168.32.63 k8s-node1
192.168.32.64 k8s-node2
将桥接的IPv4流量传递到iptables的链:
# cat > /etc/sysctl.d/k8s.conf << EOF net.bridge.bridge-nf-call-ip6tables = 1
net.bridge.bridge-nf-call-iptables = 1 EOF
# sysctl --system
4.所有节点安装Docker/kubeadm/kubelet
Kubernetes默认CRI(容器运行时)为Docker,因此先安装Docker。
4.1安装Docker
# wget https://mirrors.aliyun.com/docker-ce/linux/centos/docker-ce.repo -O
/etc/yum.repos.d/docker-ce.repo
# yum -y install docker-ce-18.06.1.ce-3.el7
# systemctl enable docker && systemctl start docker
# docker --version
Docker version 18.06.1-ce, build e68fc7a
4.2添加阿里云YUM软件源
# cat > /etc/yum.repos.d/kubernetes.repo << EOF [kubernetes]
name=Kubernetes baseurl=https://mirrors.aliyun.com/kubernetes/yum/repos/kubernetes-el7-x86_64 enabled=1
gpgcheck=1 repo_gpgcheck=1
gpgkey=https://mirrors.aliyun.com/kubernetes/yum/doc/yum-key.gpg https://mirrors.aliyun.com/kubernetes/yum/doc/rpm-package-key.gpg
EOF
4.3安装kubeadm,kubelet和kubectl
注意:使用中标麒麟高级服务器操作系统V7.6-x86_64安装需要提前安装下列依赖
libnetfilter_cthelper-1.0.0-9.el7.x86_64
socat-1.7.3.2-2.el7.x86_64
conntrack-tools-1.4.4-4.el7.x86_64
libnetfilter_cttimeout-1.0.0-6.el7.x86_64
libnetfilter_queue-1.0.2-2.el7_2.x86_64
由于版本更新频繁,这里指定版本号部署:
# yum install -y kubelet-1.13.3 kubeadm-1.13.3 kubectl-1.13.3
# systemctl enable kubelet
5.部署Kubernetes Master
# kubeadm init \
--apiserver-advertise-address=192.168.32.62 \
--image-repository registry.aliyuncs.com/google_containers \
--kubernetes-version v1.13.3 \
--service-cidr=10.1.0.0/16\
--pod-network-cidr=10.244.0.0/16
由于默认拉取镜像地址k8s.gcr.io国内无法访问,这里指定阿里云镜像仓库地址。 使用kubectl工具:
mkdir -p $HOME/.kube
sudo cp -i /etc/kubernetes/admin.conf $HOME/.kube/config sudo chown $(id -u):$(id -g) $HOME/.kube/config
# kubectl get nodes
6.安装Pod网络插件(CNI)
# kubectl apply -f https://raw.githubusercontent.com/coreos/flannel/a70459be0084506e4ec919aa1c114638878db1 1b/Documentation/kube-flannel.yml
确保能够访问到quay.io这个registery。
7.加入Kubernetes Node
向集群添加新节点,执行在kubeadm init输出的kubeadm join命令:
# kubeadm join 192.168.32.62:6443 --token l79g5t.6ov4jkddwqki1dxe --discovery-token- ca-cert-hash sha256:4f07f9068c543130461c9db368d62b4aabc22105451057f887defa35f47fa076
8.测试kubernetes集群
在Kubernetes集群中创建一个pod,验证是否正常运行:
# kubectl create deployment nginx --image=nginx
# kubectl expose deployment nginx --port=80 --type=NodePort
# kubectl get pod,svc
访问地址:http://NodeIP:Port
9.部署 Dashboard
# kubectl apply -f https://raw.githubusercontent.com/kubernetes/dashboard/v1.10.1/src/deploy/recommended/k ubernetes-dashboard.yaml
默认镜像国内无法访问,修改镜像地址为: lizhenliang/kubernetes-dashboard-amd64:v1.10.1
默认Dashboard只能集群内部访问,修改Service为NodePort类型,暴露到外部:
kind: Service apiVersion: v1 metadata:
labels:
k8s-app: kubernetes-dashboard name: kubernetes-dashboard namespace: kube-system
spec:
type: NodePort ports:
- port: 443
targetPort: 8443
nodePort: 30001 selector:
k8s-app: kubernetes-dashboard
# kubectl apply -f kubernetes-dashboard.yaml
访问地址:http://NodeIP:30001
创建service account并绑定默认cluster-admin管理员集群角色:
# kubectl create serviceaccount dashboard-admin -n kube-system
# kubectl create clusterrolebinding dashboard-admin --clusterrole=cluster-admin -- serviceaccount=kube-system:dashboard-admin
# kubectl describe secrets -n kube-system $(kubectl -n kube-system get secret | awk '/dashboard-admin/{print $1}')
使用输出的token登录Dashboard。