番外篇1:在Windows环境中安装JDK
他山之石,可以攻玉!欢迎关注我的微信公众号

本文作为构建第一个Java程序的番外篇一,跟大家探讨下在Windows下怎么安装JDK。由于本人没有Mac,因此如果是Mac的同学,请自行百度哦!
读前预览
- 什么是JDK
- JDK包含哪些东西
- 在Windows系统中怎么安装JDK
- 总结
什么是JDK
JDK是Java Development Kit的首字母缩写,意为Java开发工具包,是整个Java的核心。其不提供具体的开发软件,仅向程序员提供编写Java程序所必须的类库和Java语言规范。其包含以下三个版本:
- Java SE:Java标准环境
- Java EE:Java企业级环境
- Java ME:用于移动设备、嵌入式设备的Java环境
JDK包含哪些东西
JDK包含Java运行时环境(Java Runtime Environment,JRE)、Java工具集(如JConsole监控台)和Java的基础类库(如java.util包)。
在Windows10中怎么安装JDK
编者的电脑为Windows10 64位,因此以Windows10为例向大家展示JDK的安装过程。如有不懂的地方,请直接通过公众号向我提问哦!
第一步、下载JDK
一般开发者使用的是标准Java开发环境Java SE,因此我们打开以下网址:https://www.oracle.com/technetwork/java/javase/overview/index.html,所得界面如下:
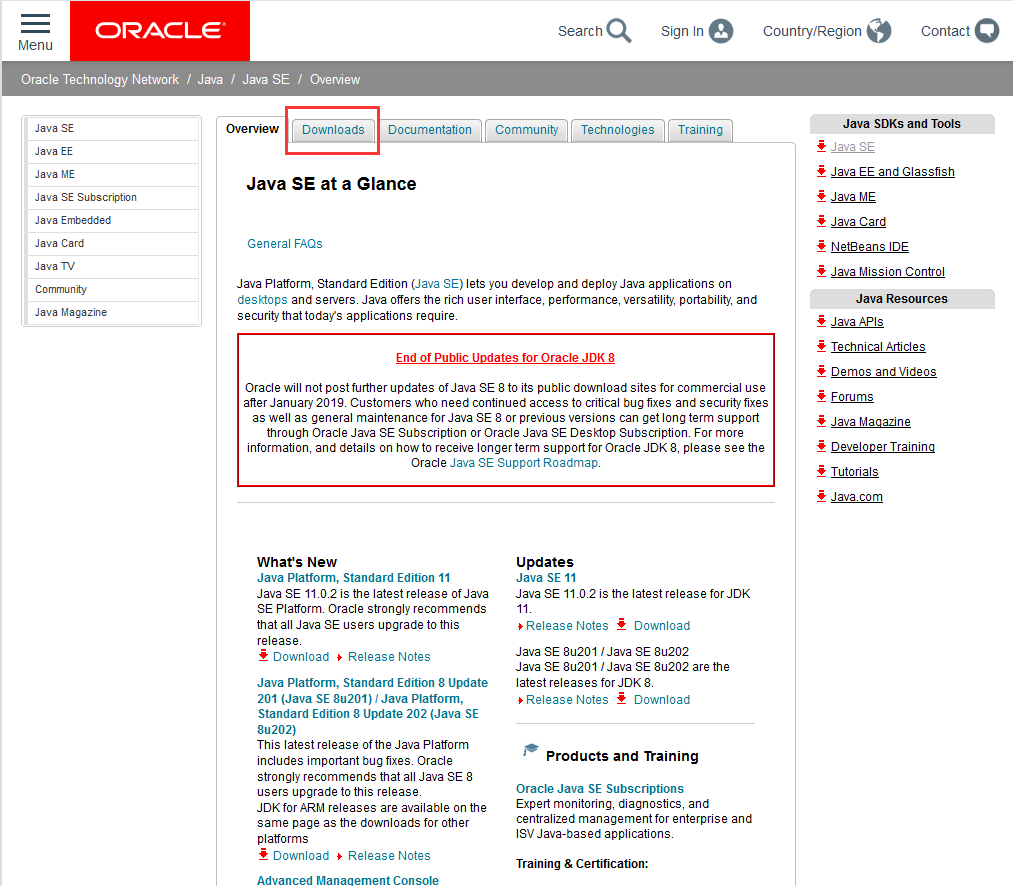
请注意途中红框的位置,我们要下载Java SE就得点这里。进去后是如下界面:
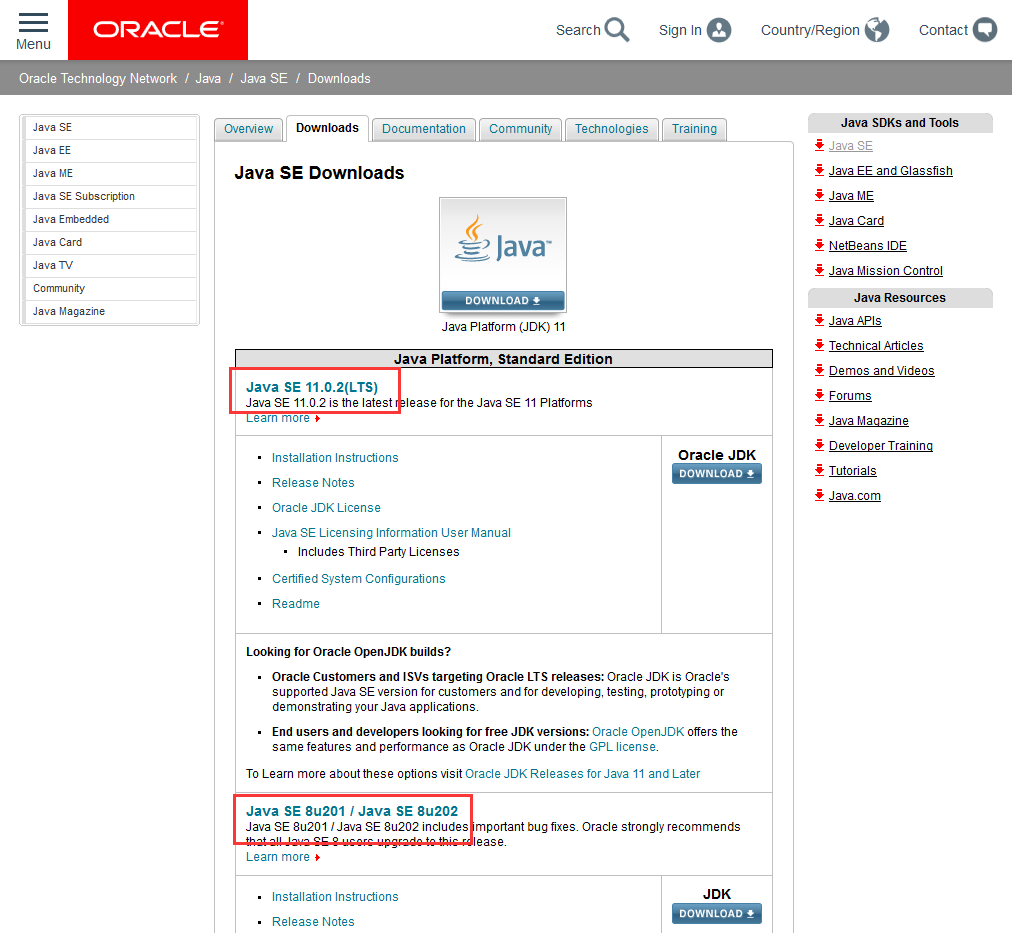
点进去后,我们发现有很多版本的JDK,这次我们安装使用人数比较多、比较稳定的JDK8,页面如下:
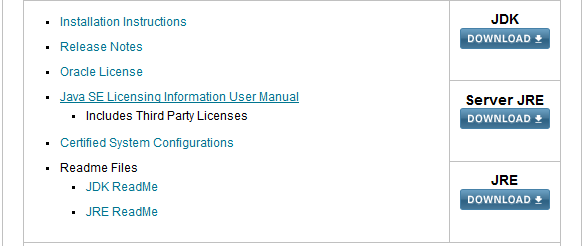
我们看到,其提供了三种下载的内容,JDK、Server JRE和JRE,这里我们是在本机开发使用,因此选择JDK,点击DOWNLOAD进入下载页:
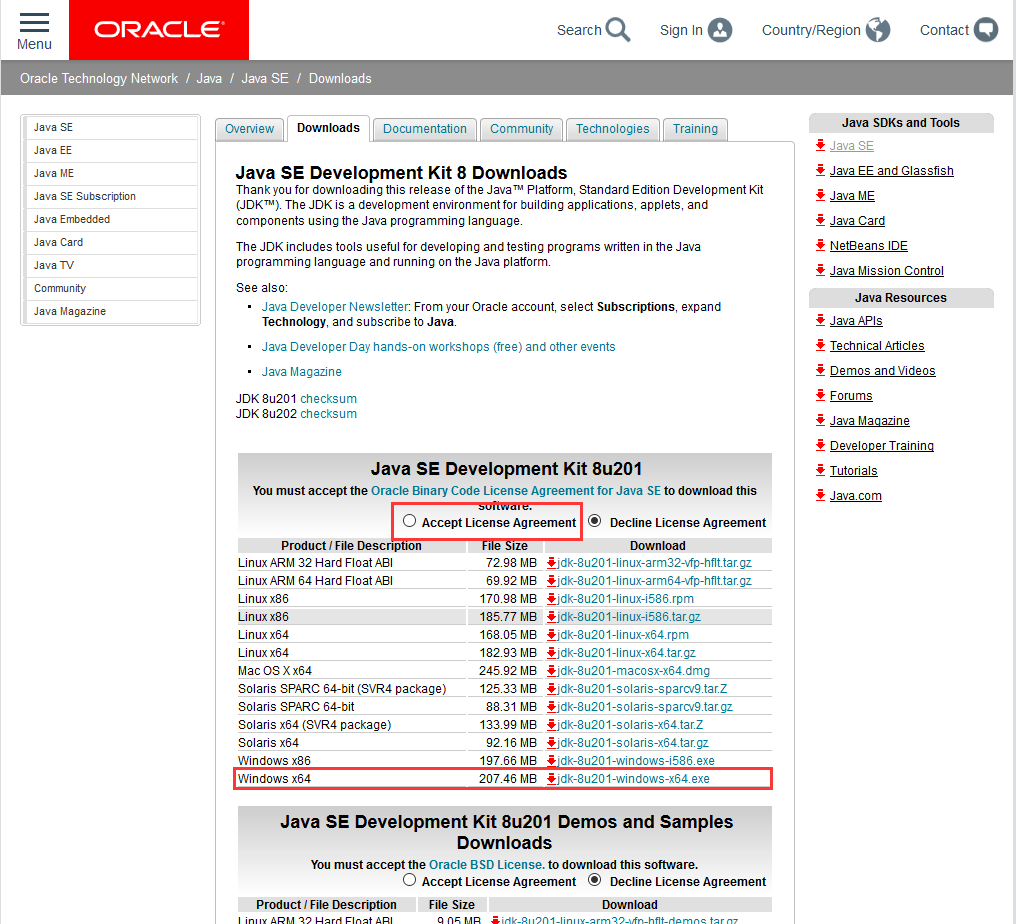
这个页面中提供了多个版本的JDK,这里我们选择第一个就好。先点击Accept License Agreement同意Oracle的开源协议,然后选择Windows x64位进行下载(记得一定要先同意协议哦)
第二步、开始安装
下载完成后,双击进行安装,界面如下:
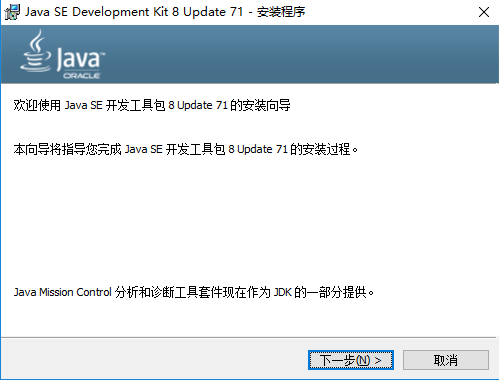
点下一步,在这一步中要选择安装路径,这个路径一定要记住,待会儿有大用处:

然后点下一步进行安装,这个过程可能会持续几分钟,之后会出现如下这个界面:
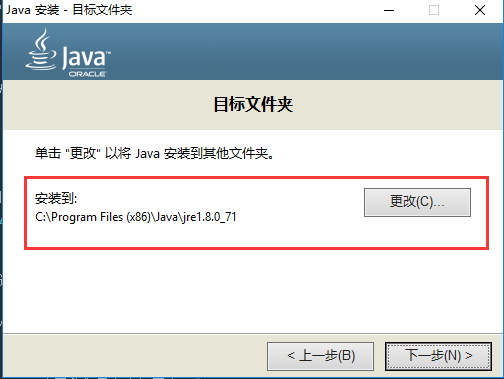
这里需要选择的是JRE的安装路径,这个路径也请记住了,点下一步就开始安装了:

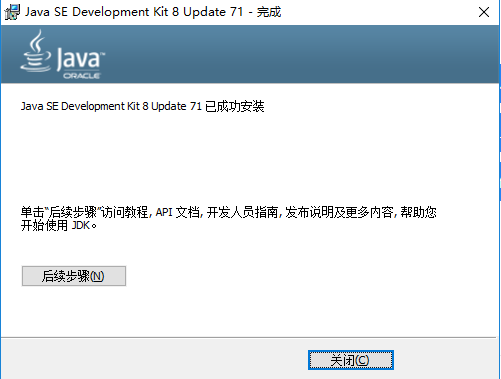
安装完毕了,直接点关闭即可。
第三步、设置环境变量
一般JDK安装完成后,都会进行环境变量设置,目的是让系统能够找到java和javac命令。不过现在程序的傻瓜式安装,一般情况下会自动给你配置好,但是为了安全起见,我们还是要检查下:
请按以下步骤点击:鼠标选中我的电脑 -> 右键 -> 属性,出现如下界面:
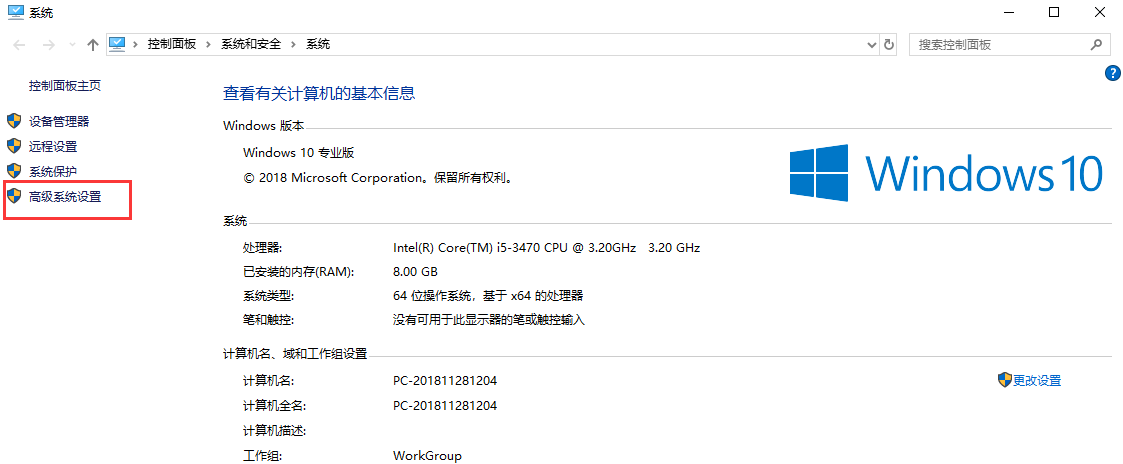
点击高级系统设置 -> 环境变量,出现如下界面:
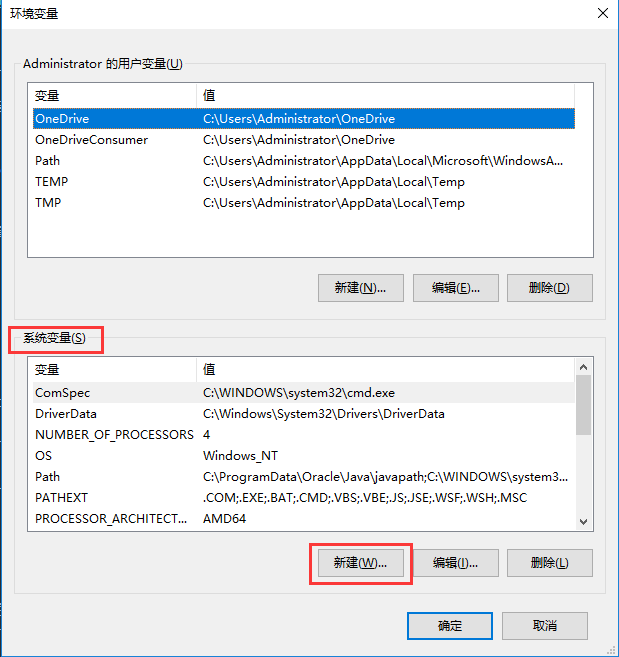
我们在下方系统变量栏目中,点击新建,新建类目如下:

- 变量名:JAVA_HOME
- 变量值:你的JDK的安装路径,记住,是JDK,不是JRE,比如我的JDK路径是:C:\SoftwareInstall\Java
设置完成后,点击确定;然后我们再点新建,设置另一个环境变量:
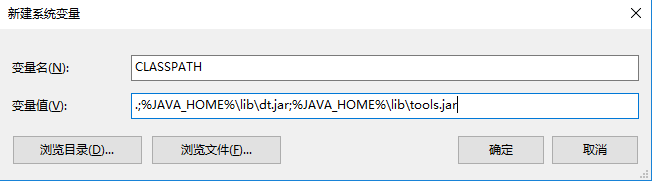
- 变量名:CLASSPATH
- 变量值:.;%JAVA_HOME%\lib\dt.jar;%JAVA_HOME%\lib\tools.jar,一定要记住前面的
.;哦!
最后,我们还需要在一个名为Path的变量中加入Java的环境信息。首先找到Path变量(大小写请忽略,系统可能不同),然后点击编辑,紧接着前面的环境变量后面加上%JAVA_HOME%\bin;%JAVA_HOME%\jre\bin;,在你添加的环境和原环境之间,记得用;隔开哦!
到这里,环境变量就设置完成啦!
第四步、验证安装
现在请按下Windows+R,就是那个四叶窗图标+R,然后输入cmd并回车,在命令行中键入java -version,如果出现了如下界面,显示了Java的版本信息,就是配置成功啦!
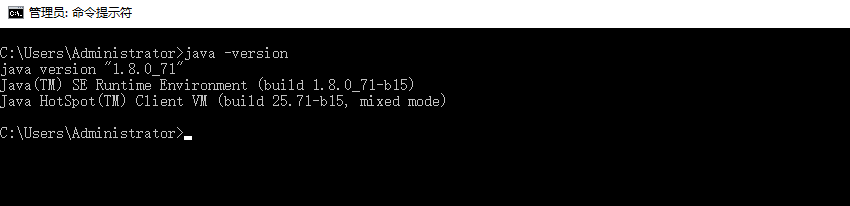
恭喜你,迈出了成功的第一步!
总结
本文讲述了在Windows10环境中安装JDK的过程。在其他版本的Windows中也大同小异。如果读者遇到其他问题,欢迎在公众号中向我提问,或者在我的博客中留言!下一节的番外篇2中,将会向大家讲述Java中比较重要的几个关键字及编码规范。
生命不止,学习不休!加油!!!



