Nibblestutotials.net教程 – Blend & Silverlight1系列之Animations
part1: rocket up
Nibble将要教您Silverlight1.0中基本的动画创作。在第一部分,我们将要制作一个火箭升空的动画。
完成此教程,你需要安装Expression Blend 2的9月预览版。
-
创建一个新的Silverlight 1.0项目。
a.打开Expression Blend 2的9月预览版。
b.选择 文件>新项目… 打开创建新项目对话框(如图)。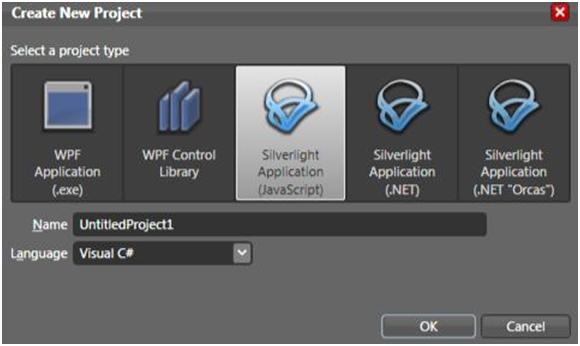
c.选择Silverlight Application (JavaScript)并点击OK。新项目被创建同时Page.xaml出现在画布中。 -
导入并打开Rocket插图(XAML)。
a.在属性面板的"文件"的项目名上右击并选择添加已存在项目…
b.浏览到项目文件夹中的rocket.xaml文件。(如图)
c.点击打开按钮导入XAML文件。
这个XAML包含了我们将用来制作动画的rocket的插画。XAML文件中插画是由一系列的路径(矢量图形)组成的。
d.在属性面板的"文件"中双击刚导入的rocket.xaml文件。这样您就应该能在"舞台"中看到rocket了。 -
由Rocket.xaml中拷贝插画。
a.在交互面板"对象与时间轴"中选择rocket项。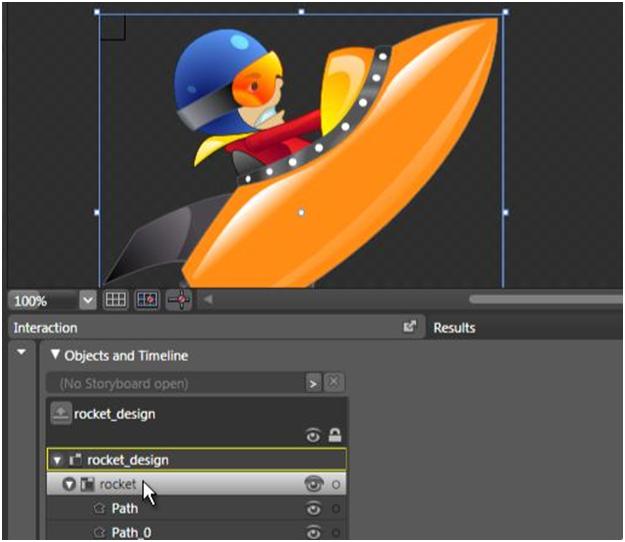
b.按Ctrl+C将图像拷贝到剪切板。 -
粘贴插画到Page.xaml
a.选择Page.xaml标签,定位到窗口的上部(如图)。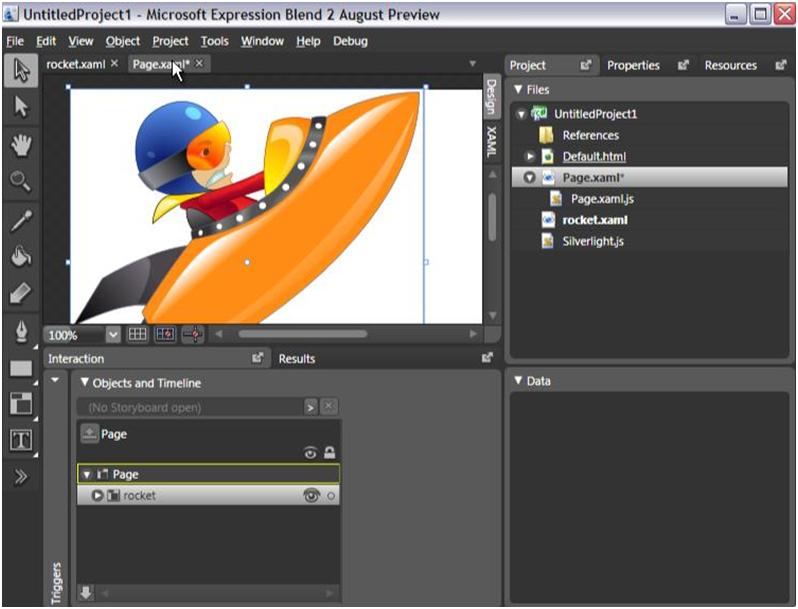 b.按Ctrl+V键将插画粘贴到Page.xaml文件中。现在我们可以准备使我们的火箭动起来了。
b.按Ctrl+V键将插画粘贴到Page.xaml文件中。现在我们可以准备使我们的火箭动起来了。 -
将Rocket置于舞台之外。
a.点击舞台中的rocket选中它。蓝色的句柄会出现在插画的四周作为对选中的响应。
点击并拖拽rocket到舞台的左下方并在可视区域之外,参考插图。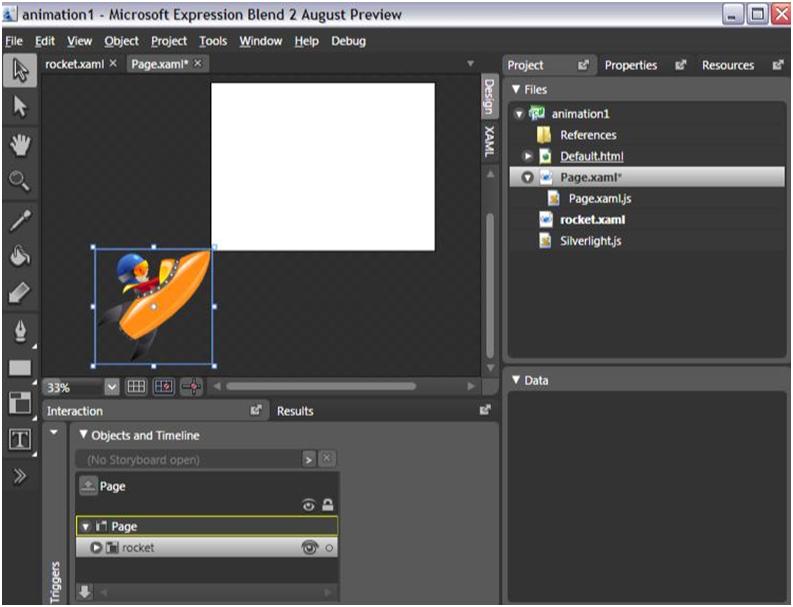
-
创建一个故事板。
a.点击"打开,创建或管理故事板"(Open,create or manage Storyboards)按钮,打开故事板拾取器对话框。
b.点击创建新故事板按钮打开创建故事板对话框。
c.在名称栏键入flyin。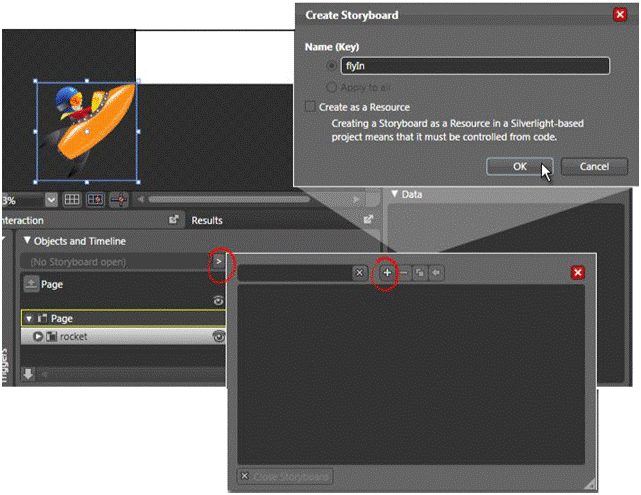 d.取消选中"作为资源创建",因为我们想让其一加载时就播放。
d.取消选中"作为资源创建",因为我们想让其一加载时就播放。
e.点击确定。一条新的时间轴就出现在窗口的底部。 -
绘制Rocket的位置
a.移动playhead到时间0:01.000位置。
要移动时间标记,您即可以点击并拖动黄色的三角标记,也可以在Playhead position文本框输入值。
b.点击并拖动rocket,将其移动到舞台中央。
这将自动在1秒位置处创建一个关键桢,因为录制(recording)默认是开启的(参考下图)。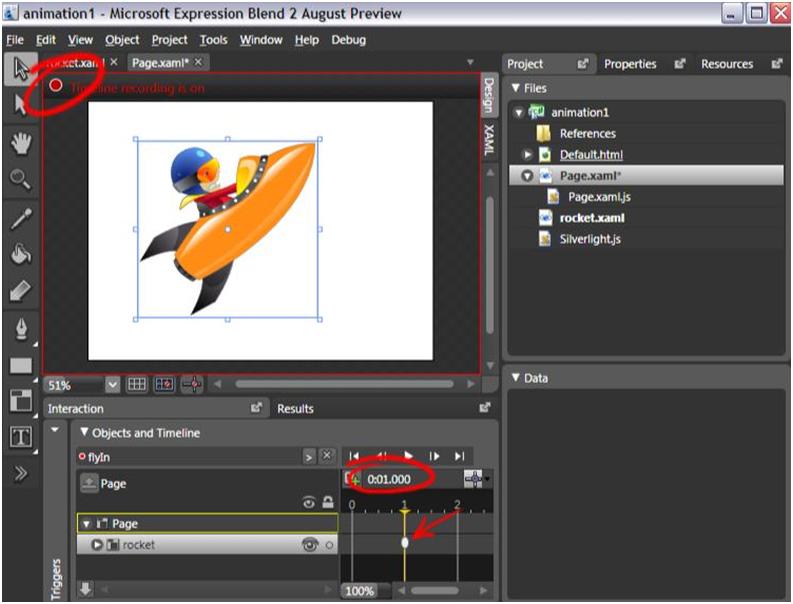 保存你的工程文件,选择 文件>保存(Ctrl+s),然后选 项目>测试项目(F5)。你会看到1秒钟内火箭由左下部移动到中心位置的动画效果。
保存你的工程文件,选择 文件>保存(Ctrl+s),然后选 项目>测试项目(F5)。你会看到1秒钟内火箭由左下部移动到中心位置的动画效果。 -
关闭故事板
a.在交互面板"对象与时间轴"中点击关闭故事板按钮(参考图)。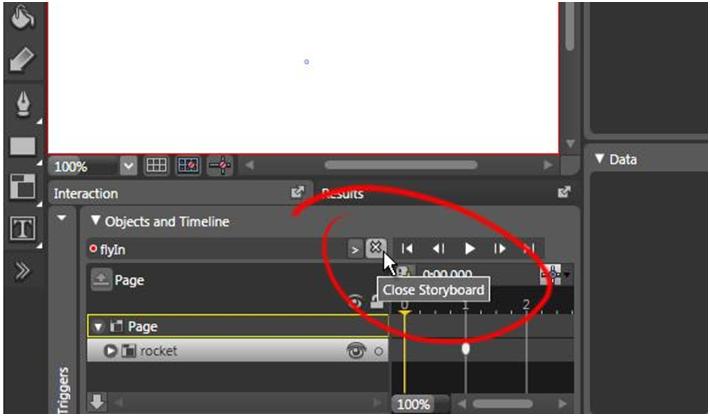
这将关闭flyin这条时间轴。 -
下一步…
这是一个很简单的例子,现在你可以准备进入下一步了。
继续下一个nibble Animations Part:Rocket Down来学习有趣的动画技术。
part2: rocket down
在第二部分中,我们将使火箭模拟自由落体运动,你将控制加速度并创建更多的关键桢。
同样完成此部分教程,你需要安装Expression Blend 2的9月预览版。
-
打开第一部分完成的项目。
a.打开第一部分Rocket Up项目。完成后效果如图所示。
-
打开时间轴—flyin。
a.在交互面板"对象与时间轴"中点击"打开,创建或管理故事板"按钮打开故事板拾取器对话框。
b.点击flyin故事板打开它。参考下图。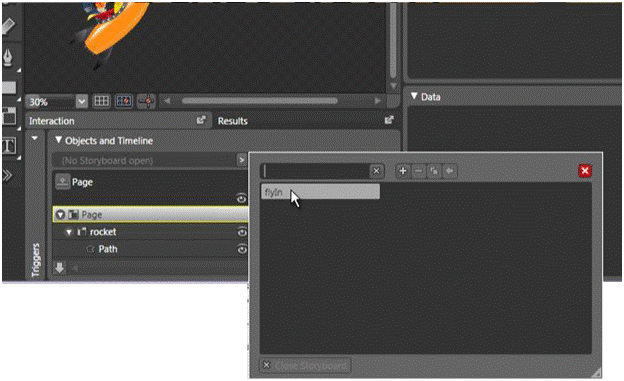
-
在0:00.000处创建关键桢。
a.选择rocket对象。
b.点击录制关键桢按钮在0:00.000处创建一个关键桢。参考下图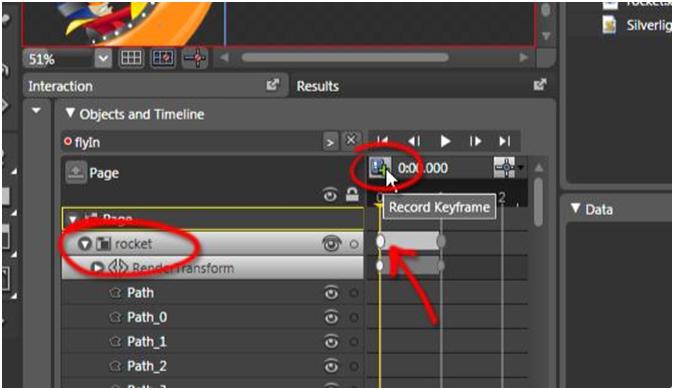
-
动画的渐变(Ease)效果
我们创建的第一个动画非常的枯燥,将火箭由一点移动到另一点而不能控制其加速度。我们可以调整关键桢的Ease in及Ease out属性来控制Expression Blend中对象的加速度。
a.右击0:01.000处的关键桢,在弹出的上下文菜单中选择Ease In > 100%。这样当火箭将到达中央时将产生减速的效果。参考下图
给Ease In及Ease Out赋不同的值来测试项目,感受一下有啥不同。 -
在0:01.300处创建关键桢
现在我们将使火箭在空中停留一小段时间,然后使其自由落体下降。
a.选择rocket对象并将时间移动到0:01.300。
b.点击录制关键桢按钮创建另一个关键桢。这个关键桢将使火箭在它的位置保持0.3秒中。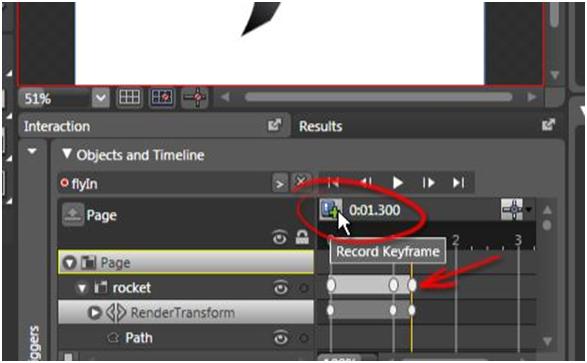
-
在0:02.000处移动并旋转火箭。
a.将时间轴移动到0:02.000处
b.点击并垂直向下拖动rocket到舞台外。
c.旋转rocket使其指向下方。你可以使用蓝色的句柄来旋转对象,只需将鼠标移近一个选中的角一个蓝色的旋转光标就会出现(见图片)。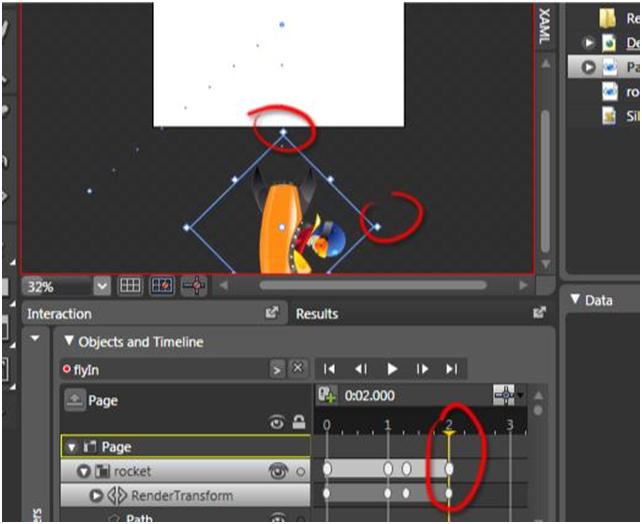
正如你看到的,你不需要创建一个关键桢,你只需改变对象的属性Blend会自动使用新属性创建一个关键桢。在本例中我们改变了动画的位置及方向。 -
通过调整Ease Out模拟重力效果
a.右击0:01.300处的关键桢并选择Ease Out > 100%使其产生模拟重力加速度的效果。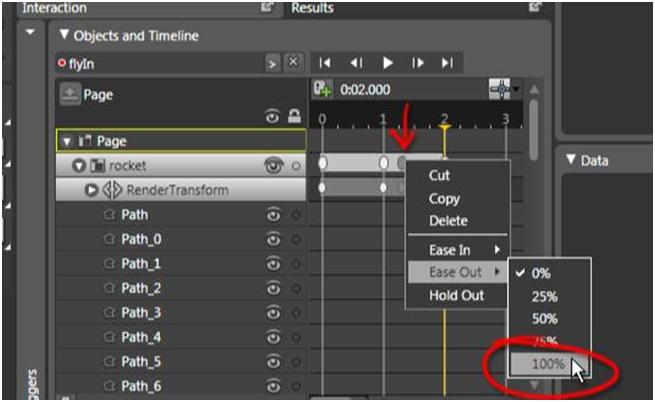
按Ctrl+s保存更改并按F5测试项目,你会看到火箭升空、在空中停留一会,然后垂直下落。 -
2007 9月预览版新增的KeySpline功能。
除了前面描述的Easy In与Easy Out选项之外,从2007 9月预览版起你可以使用KeySpline图像来控制动画。
你只需点击一个关键桢,然后到属性面板中"Easing"类别下就可以调节KeySpline。参见下图。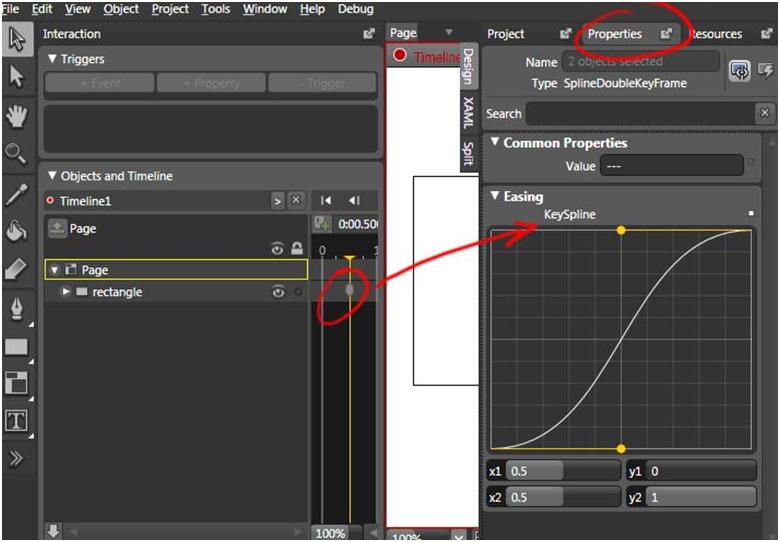
下一步…
记住你可以在动画中进行其他形式的样式变化,如缩放及倾斜。
你同样可以制作出如透明度,颜色,透明标记,渐变色等属性变化的动画效果。
现在你已经具备了浏览其他动画效果的基本知识。






 Nibblestutotials.net开发示例 – Blend & Silverlight1系列之Animations
Nibblestutotials.net开发示例 – Blend & Silverlight1系列之Animations


 浙公网安备 33010602011771号
浙公网安备 33010602011771号