VMware虚拟机 Centos7网络配置——设置静态ip(无法联网解决终极版)
1.首先点击VMware的编辑,再点击虚拟网路编辑器。
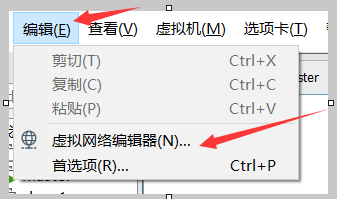
2.进入虚拟网络编辑器后点击VMnet8,然后点击更改设置,

3.重新进入虚拟网络编辑器的可编辑界面,然后点击还原默认设置
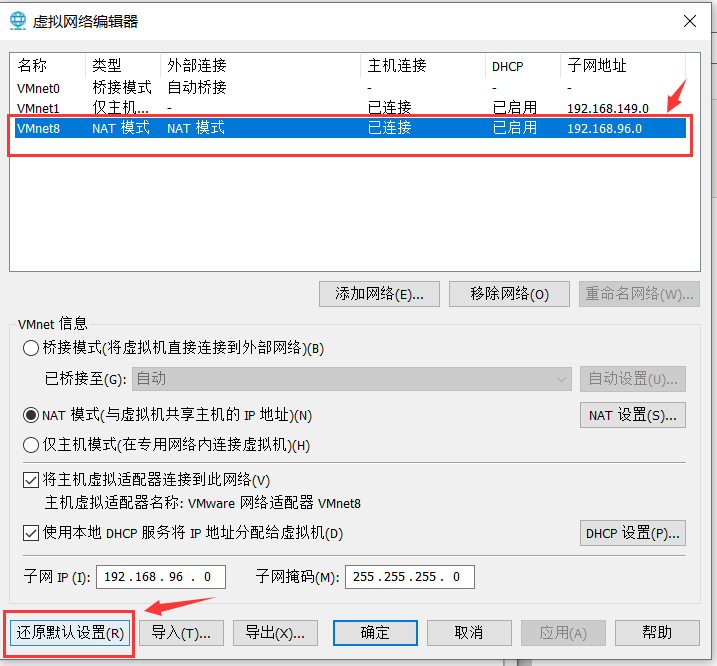
4. 然后进入你的虚拟机,进入目录/etc/sysconfig/network-scripts,用vi或vim编辑第一个文件,这里我的文件名为ifcfg-ens33,大家可能有所不用,根据自己的文件名进入,
vim /etc/sysconfig/network-scripts/ifcfg-ens33
然后在配置里面。有的就修改,没有的就添加。其他那些不用删除
BOOTPROTO="static" IPADDR=192.168.96.11(此处的IP就是你虚拟机的IP) 192.168.96.3 ~192.168.96.255 在这个ip端里面设置。换成你的网关的ip段 GATEWAY=192.168.96.2(这是网关)网关的地址在上图。还原默认设置之后选择,nat模式。nat模式后面有个nat设置,点开他就可以看到你的对应的网关地址了 NETMASK=255.255.255.0 DNS1=8.8.8.8 DNS2=8.8.4.4
完整的配置
TYPE="Ethernet" PROXY_METHOD="none" BROWSER_ONLY="no" BOOTPROTO="static" DEFROUTE="yes" IPV4_FAILURE_FATAL="no" IPV6INIT="yes" IPV6_AUTOCONF="yes" IPV6_DEFROUTE="yes" IPV6_FAILURE_FATAL="no" IPV6_ADDR_GEN_MODE="stable-privacy" NAME="ens33" UUID="c0780dc1-4ec8-4181-89c5-ac7511142ef7" DEVICE="ens33" ONBOOT="yes" IPV6_PRIVACY="no" IPADDR=192.168.11.8 GATEWAY=192.168.11.2 NETMASK=255.255.255.0 DNS1=8.8.8.8 DNS2=8.8.4.4
保存后,重启网络即可: service network restart

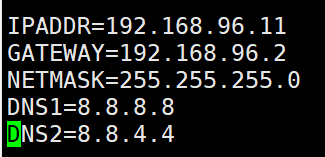
5.希望能ping外网 修改vi /etc/resolv.conf
添加
nameserver 8.8.8.8
nameserver 8.8.4.4
保存即可
然后ping www.baidu.com显示如下图所示,即可ping通。
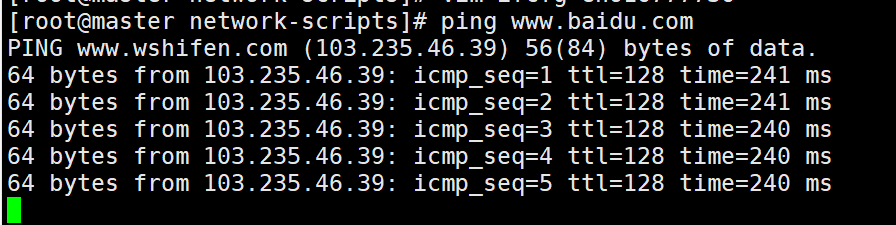
6.希望windows和虚拟机之间能够连通,在windows上找到VMnet8

右键VMnet8,点击属性进入如下图所示的界面,找到IPv4,双击,进入右图所示的界面,点击使用下面的IP地址,IP地址除了虚拟机的IP地址和你的网关IP,随便写一个,由于我的虚拟机网关IP地址为192.168.96.2,这里在网关IP我就填入此IP地址。
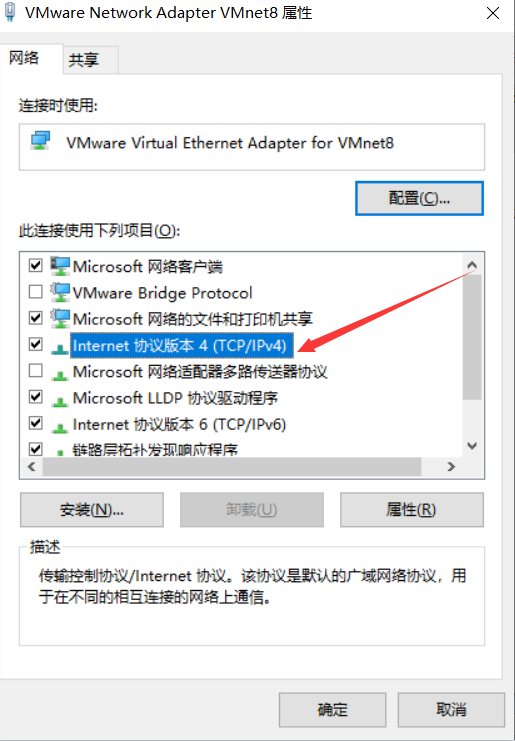
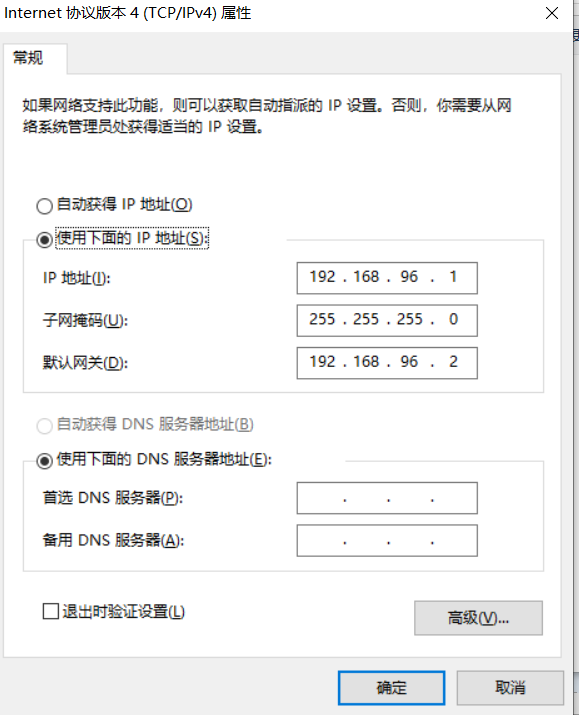
7.找到windows如下路径的hosts文件,用文本编辑器打开

填入如下图所示的IP地址和主机名,保存即可
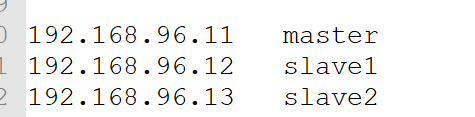
然后打开cmd, ping master,即可通过域名映射,来ping通你的虚拟机
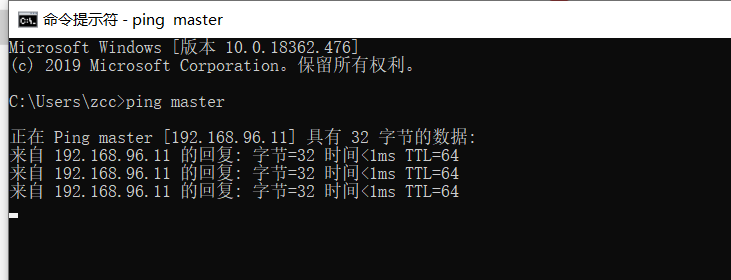
最近可又是碰到了一种连不上网的情况。有可能是虚拟机不正常关闭导致的。如图:
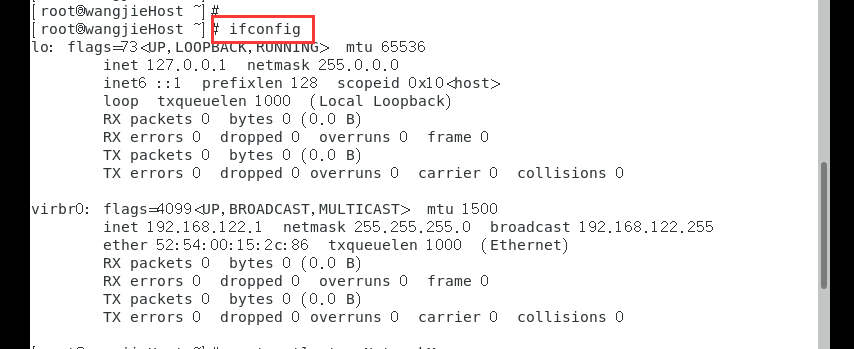
对的你没看错。原本有的en33网卡不见了。只剩下了lo网卡!导致一直连不上网,没办法连接。于是总结出来了一种办法
只需要输入3条命令
systemctl stop NetworkManager 临时关闭
systemctl disable NetworkManager 永久关闭网络管理命令
systemctl start network.service 开启网络服务
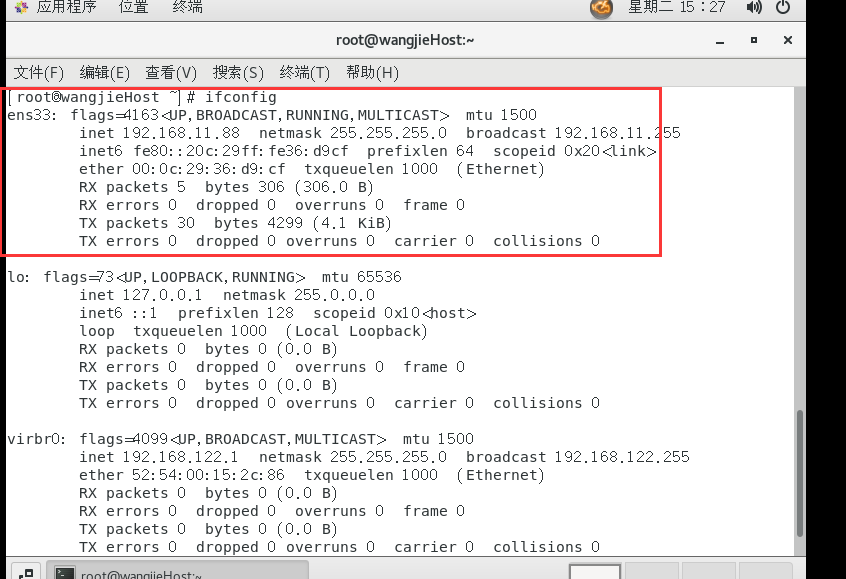
惊奇的发现网卡又回来了。又可以正常上网了。
我还遇到过另一种情况,就是ip也正常,虚拟机感觉啥问题没有就是连接不上。也上不了网。
于是在本地的电脑上的服务看了一下,原来是vm虚拟机的服务没有开启。把他们全部开启即可完美解决!如图
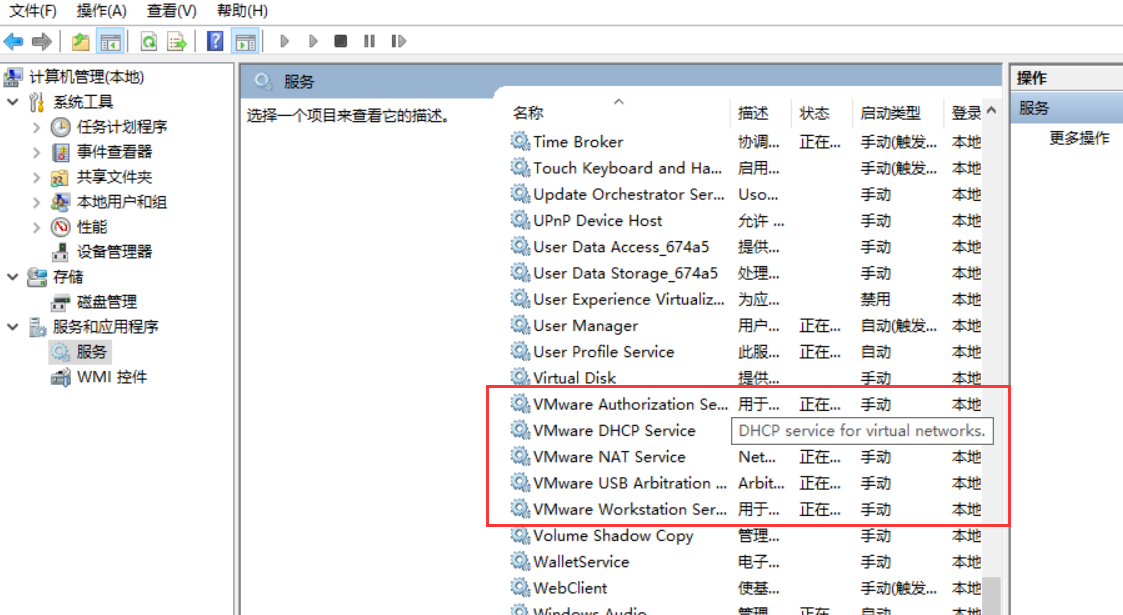



 浙公网安备 33010602011771号
浙公网安备 33010602011771号