1,从官网找个资源包下载到本地后打开会有两个文件,选中【VMware-workstation-full-15.5.0-14665864】右键选择以管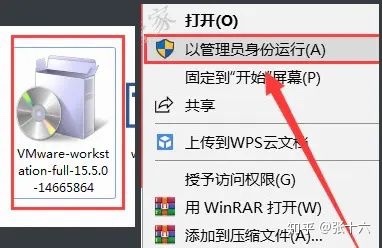
理员身份运行,安装虚拟机。
2.安装好后点击下一步

3.到许可证的时候输入密钥

4.桌面找到VMware Workstation Por 打开属性选择以管理员方式运行,点击确定
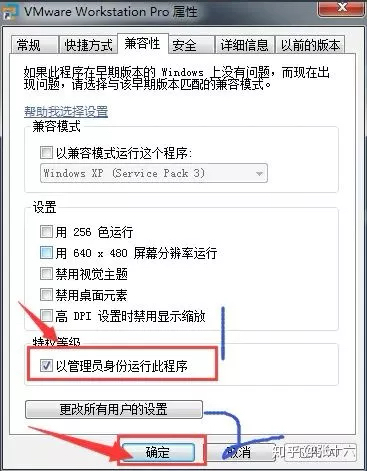
5.安装完拟机后,点击创建新的虚拟机
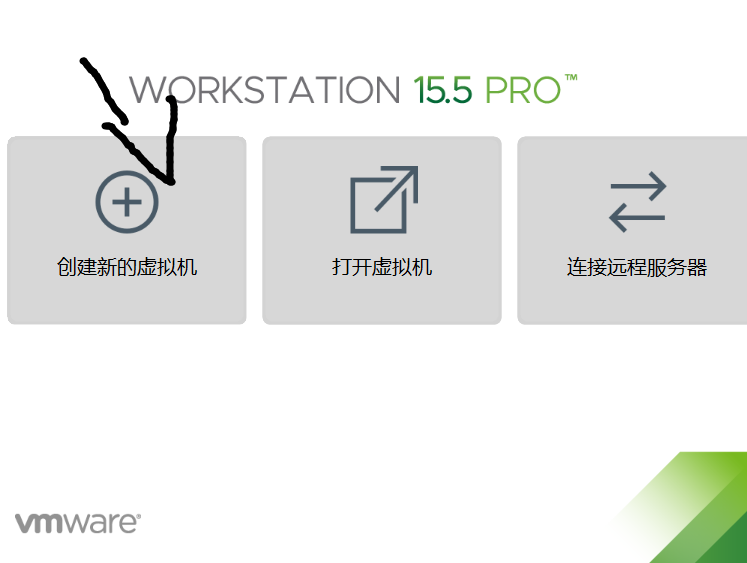
6.创建好后选择Linux操作系统,版本号选CentOS7 64位的

7.点击下一步选择虚拟机名称和文件位置
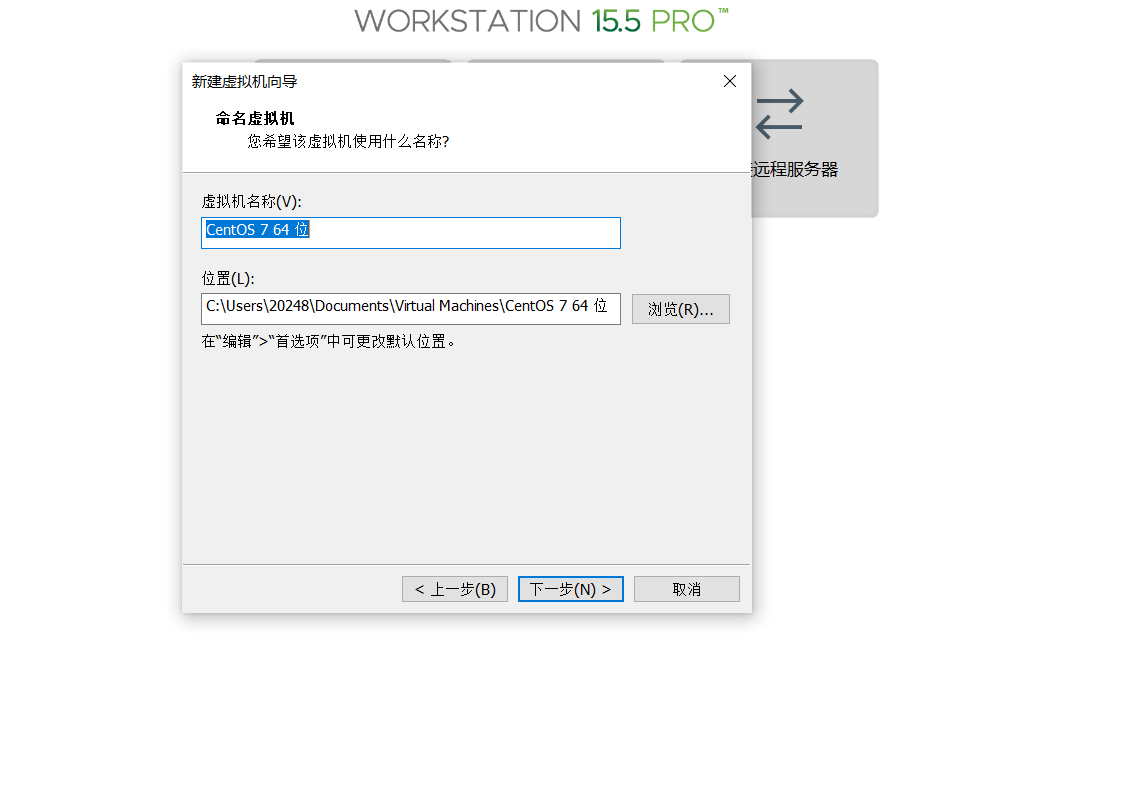
8.完成后编辑虚拟机设置到CD/DVD里面配置镜像文件
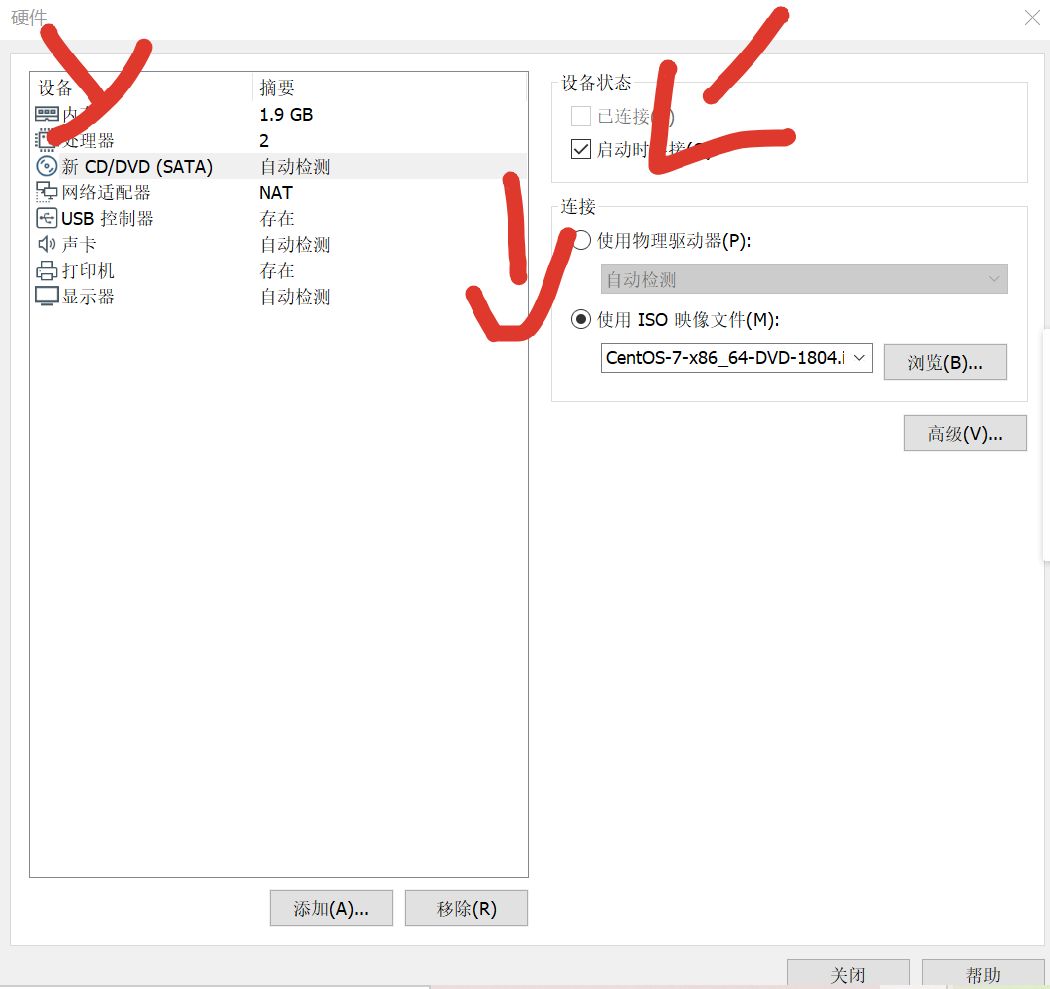
9.为了跟好的装机我们这里选择把显示器里面分辨率改成600x800
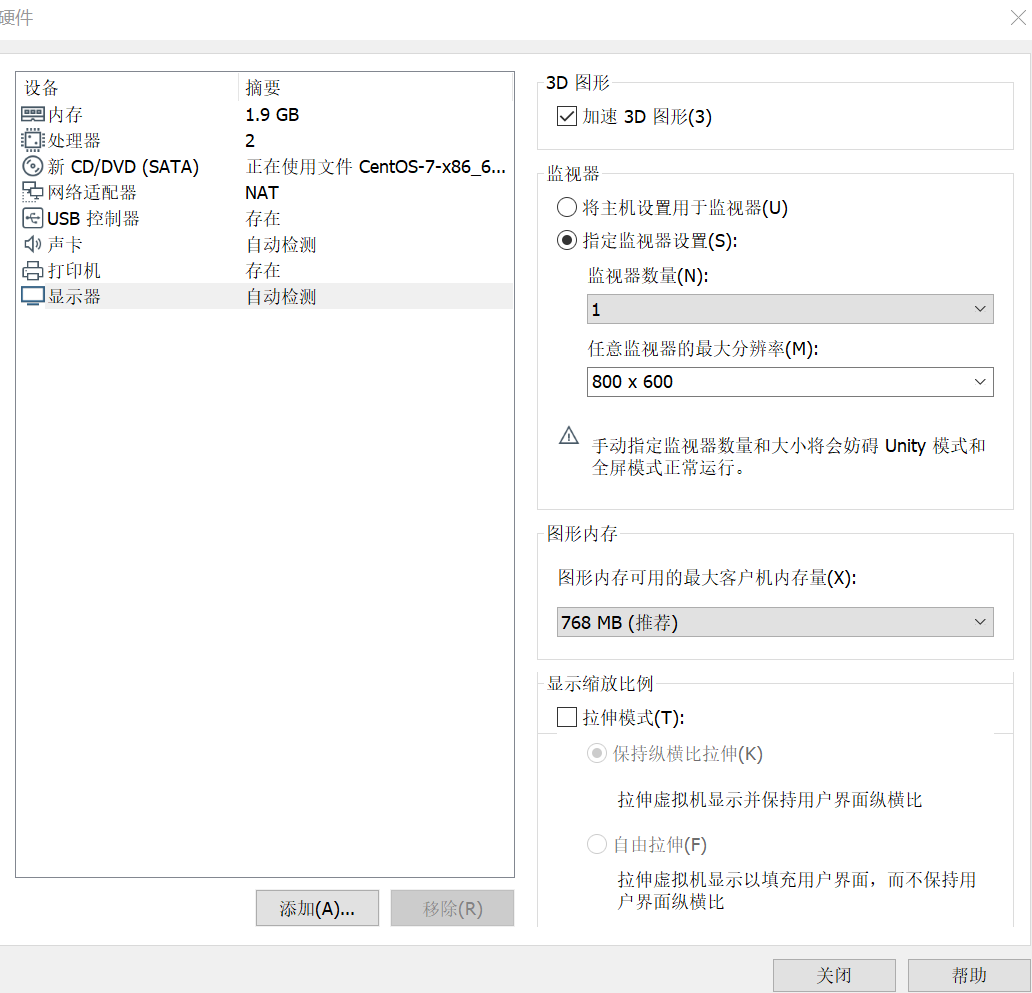
启动虚拟机,当出现该页面将鼠标移入虚拟机利用上下方向键选择及Enter键确认选择第一个选项“Install CentOS 7”
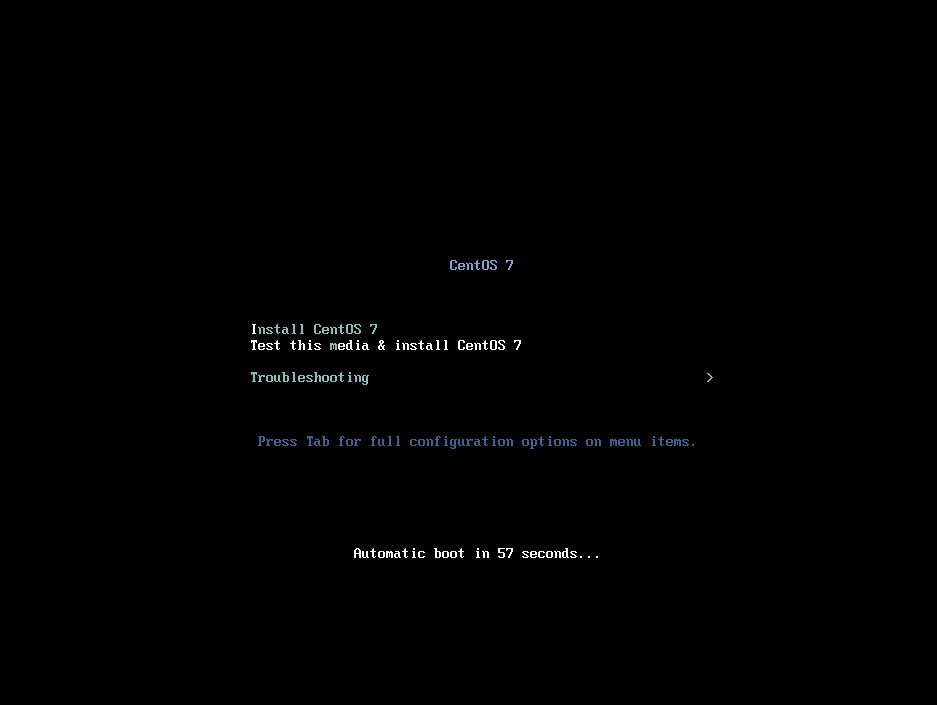
10.选择虚拟机语言系统
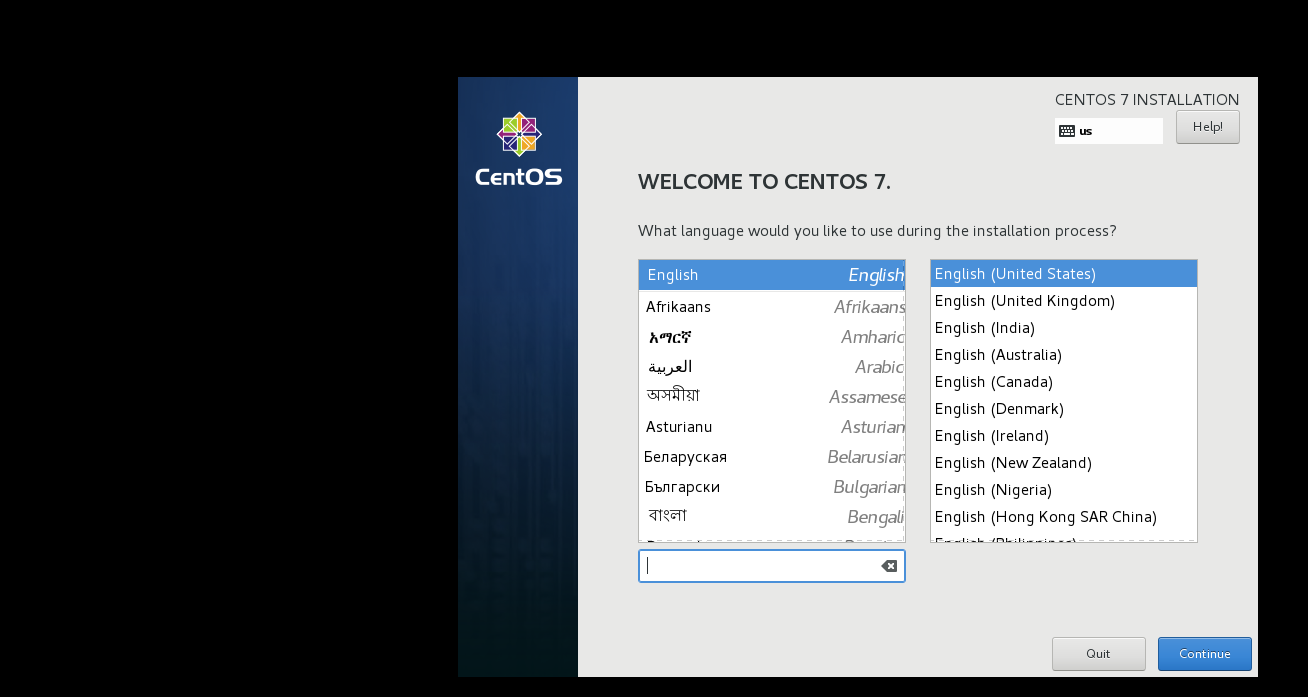
11.选择时区及调整时间时区选择shanghai,然后将左下角时间调成与现实时间一致(注意时间是24小时制或A/PM制);
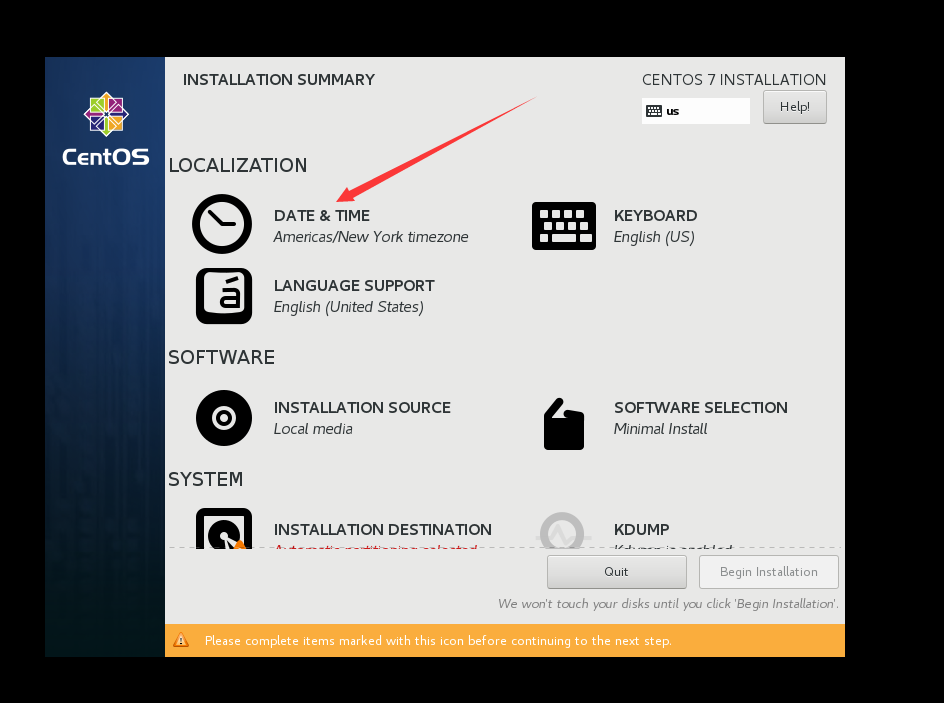
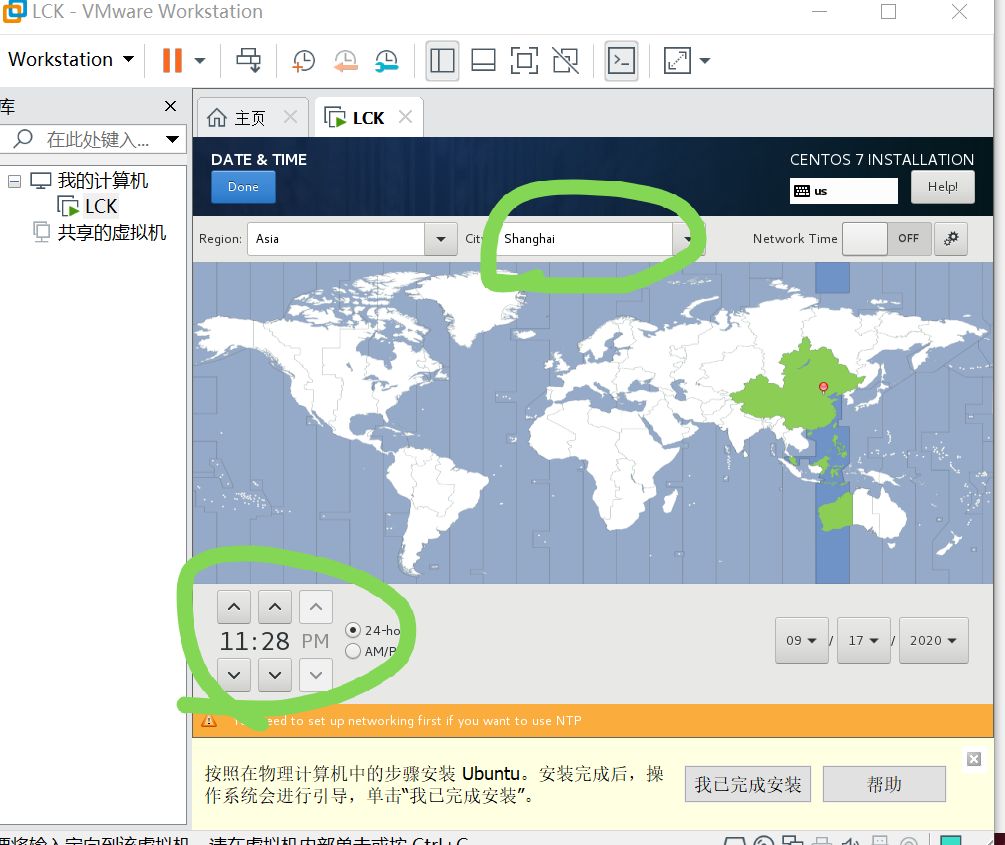
12.点击“KEYBOARD”键位设置,默认键位即可
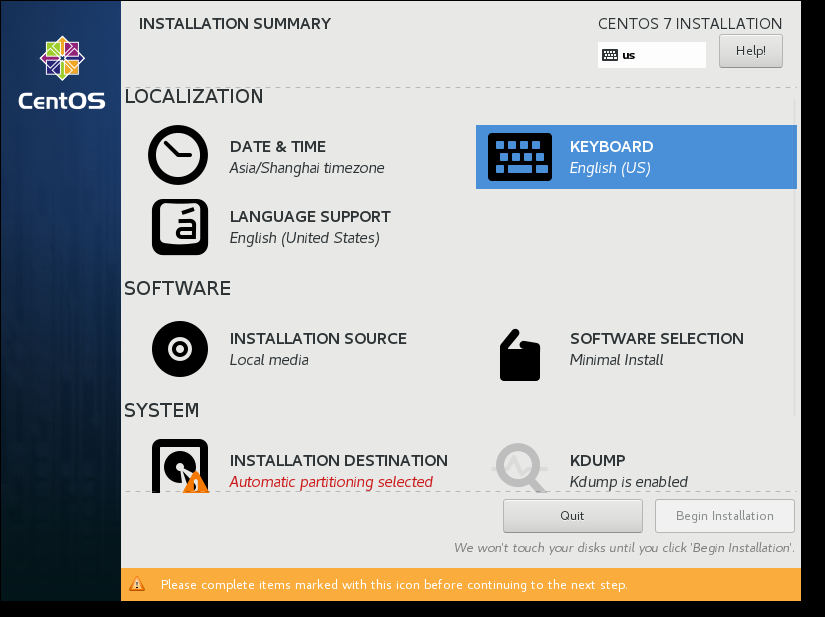

13.点击“LANGUAGE SUPPORT”选择合适的语言(默认即可)

14.点击"SOFTWARE SELECTION"选择“GNOME Desktop”桌面安装;右侧选择所需依赖包
15.点击“INSTALLATION DESTINATION”选择安装硬盘,点击选择之前创建的20GB的的硬盘;
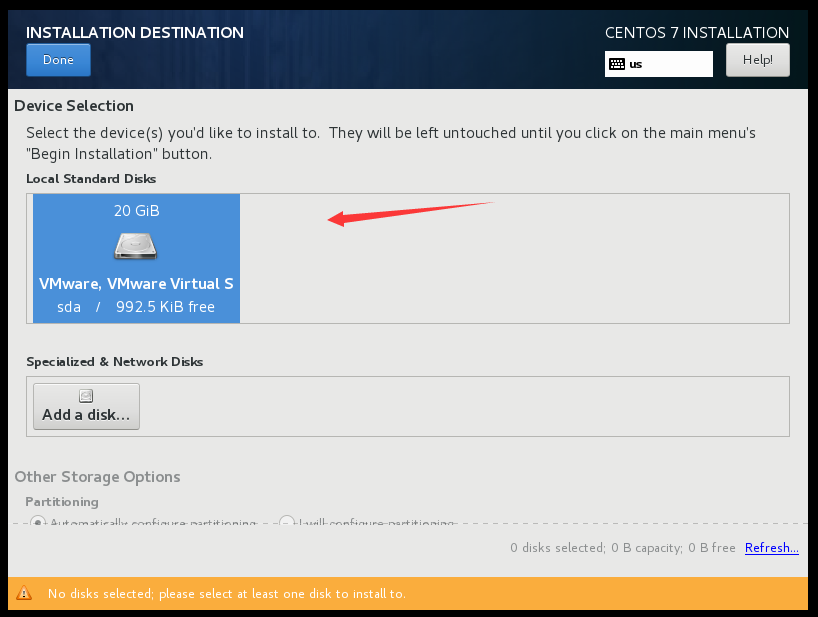
16.点击“NETWORK&HOST NAME”进行网络配置,将右上角的OFF改为ON即可;
17.点击右下角“Begin installation”进人账号设置;
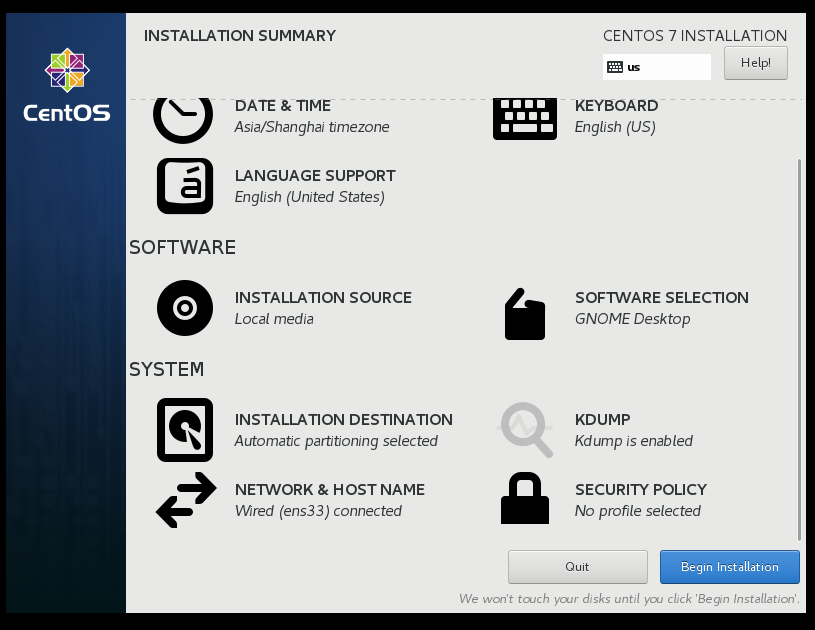
18.点击左侧“ROOT PASSWORD”设置root密码,当设置的密码出现weak(即密码强度较弱)时,可点击两次Done完成设置;
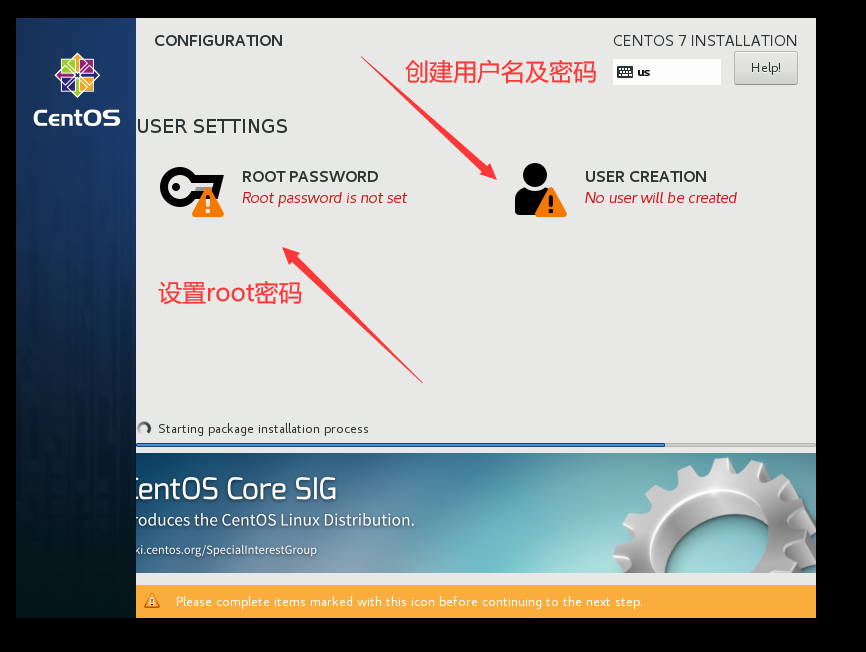
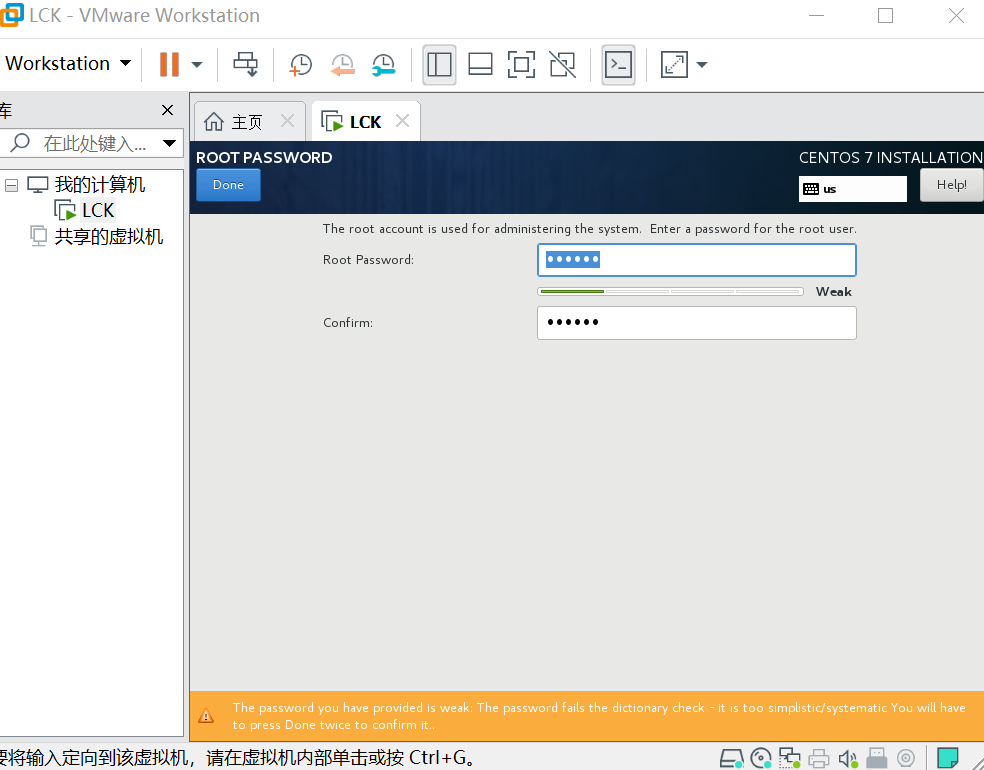
19.击右侧“USER CREATION”进行账户名及密码设置,当设置的密码出现weak(即密码强度较弱)时,可点击两次Done完成设置;
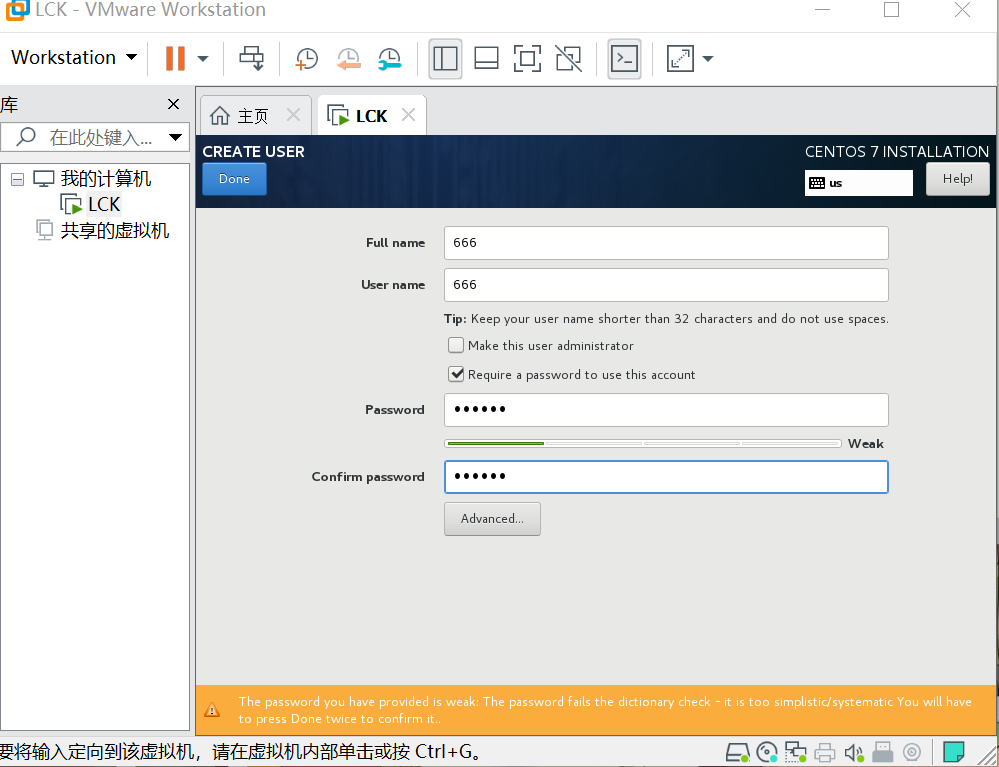
20.设置完成安装完成,点击右下角“Reboot”重启完成安装等待安装完
21重启完成,点击“LICENSING”将左下角的方框勾选
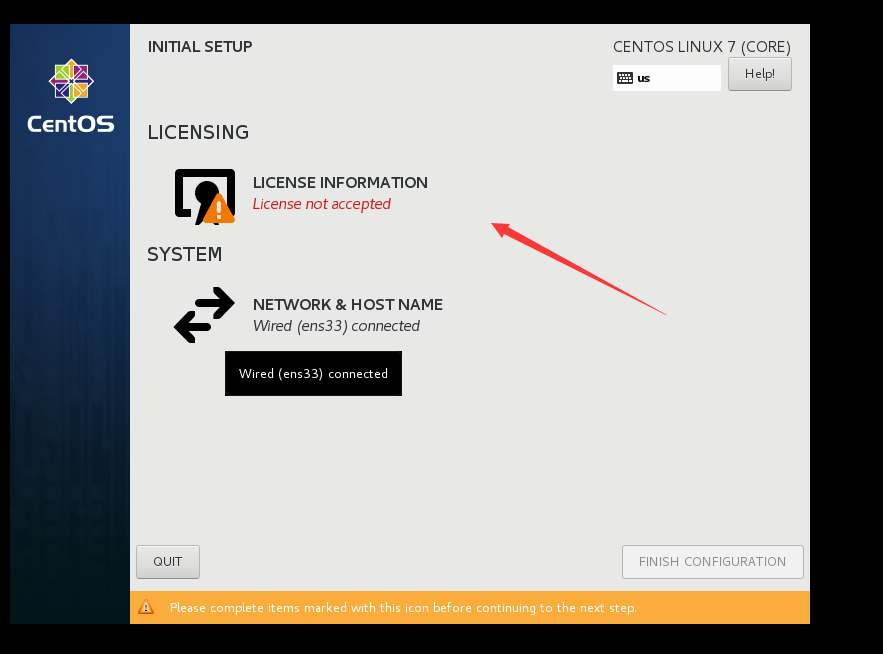
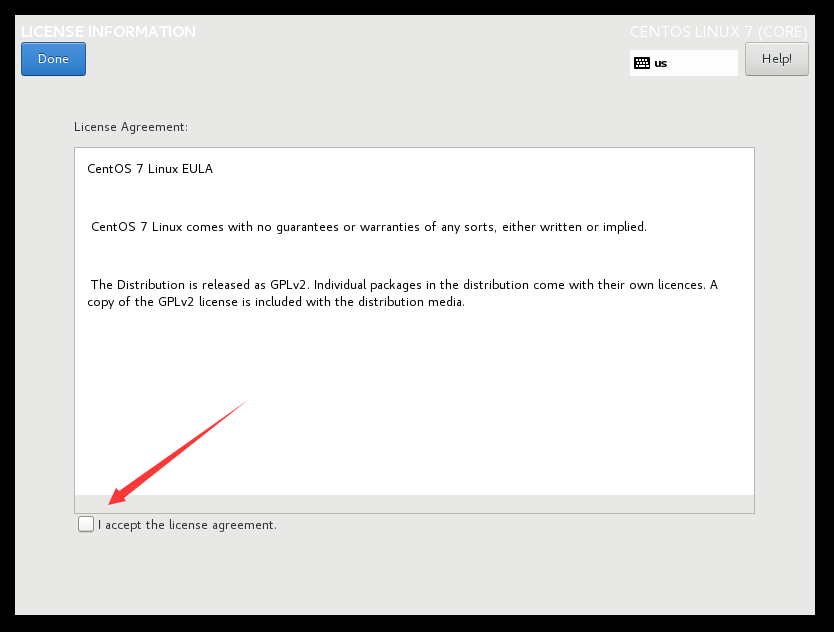
22.点击右下角FINISH进入登录页面,输入用户密码进入虚拟机(即可完成)


