安装安卓(Android)x86系统
1.windows server 2008 r2 系统没有显卡目前对夜神模拟器不支持安装,会报显卡版本太低
2.windows server 2008 r2 系统没有显卡安装逍遥安卓模拟器,可以安装上,但是打不开,上网查看,发现此模拟器也对显卡有要求
3.windows server 2008 r2 系统没有显卡安装x86安卓虚拟机,先说下结果,6.0及以上版本安装成功后无显示页面,上网搜索,发现打开3D加速也可以,但是此系统不支持3D加速开启;6.0以下版本,安装后出现页面,极卡,而且在设置无线网步骤后无法往下继续安卓,所以,结论是此系统也不支持安装x86安卓虚拟机。
4.下面介绍下vmware虚拟机安装安卓x86系统
4.1 VMware Workstation 安装,网上下载安装,目前最新的是VMware Workstation 14,以下图都是网上复制过来的,就用的是VMware Workstation 10。
4.2 打开VMware Workstation, 单击“创建新的虚拟机”,VMware会弹出“新建虚拟机向导”,在这一步我们一般选择“自定义”,这样我们可以根据需要来定制虚拟机的硬件。
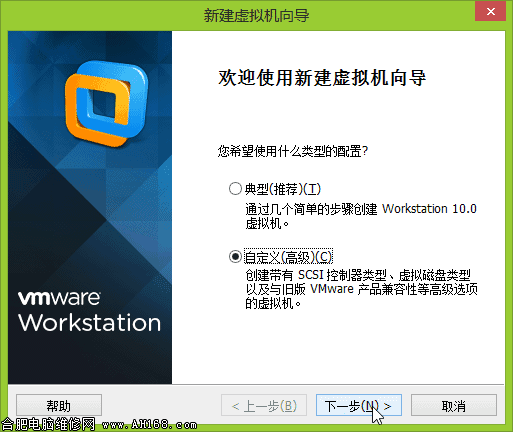
在安装客户机操作系统这一步,选择我们下载的安卓(Android)x86系统的光盘映像文件,如下图所示。这时VMware Workstation会检测为FreeBSD系统,这个不必理会,因为安卓(Android)就是基于Linux系统的,这个是正常的。
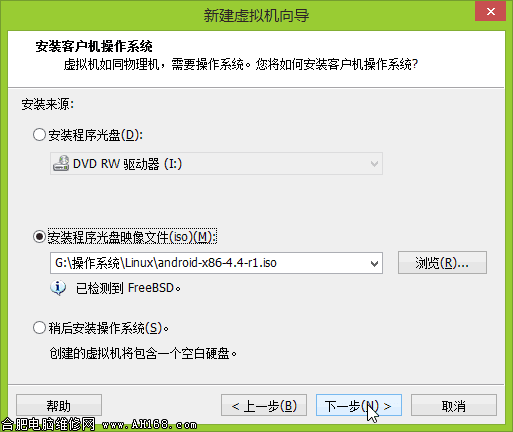
在命名虚拟机这一步,我们来为虚拟机取个自己喜欢的名字,我取的是“Android X86”,然后选择虚拟机文件的路径。
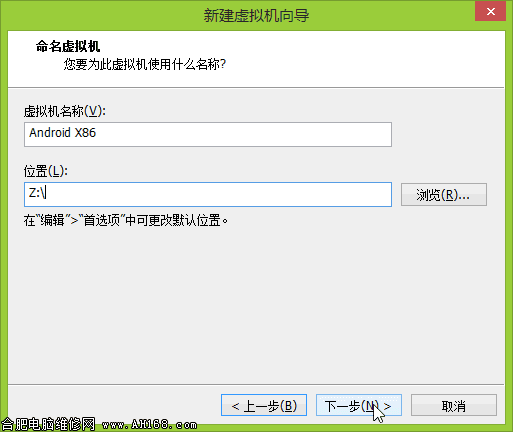
在处理器配置这一步,处理器的数量和核心数选1个就行了,Android对处理器的要求并不高,即使选多核,运行速度也快不了多少。
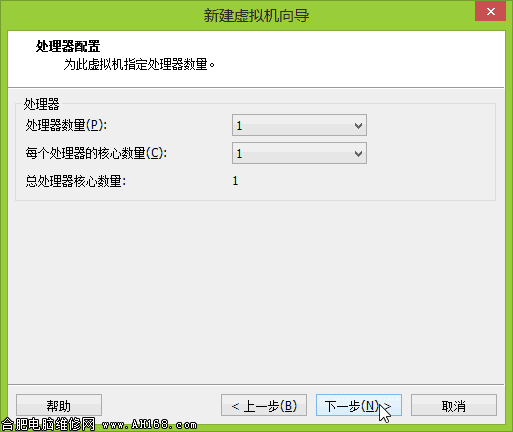
在设置虚拟机内存这一步,虽然推荐的是256M内存,但是运行速度并不快,最好还是分配给虚拟机512M内存。
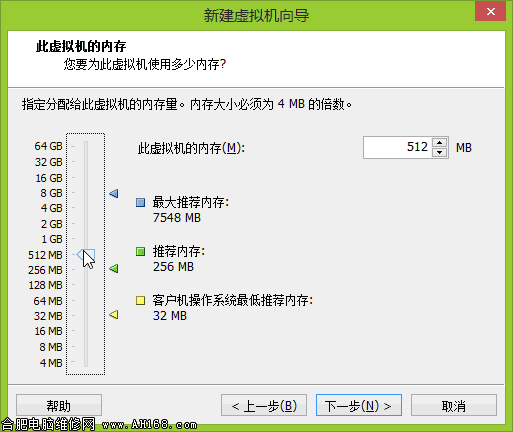
在选择网络类型这一步,如果是用路由器上网,可以选择“桥接网络”,如果是ADSL拨号上网的话一定要选择“使用网络地址转换”,因为安卓不支持ADSL拨号的。
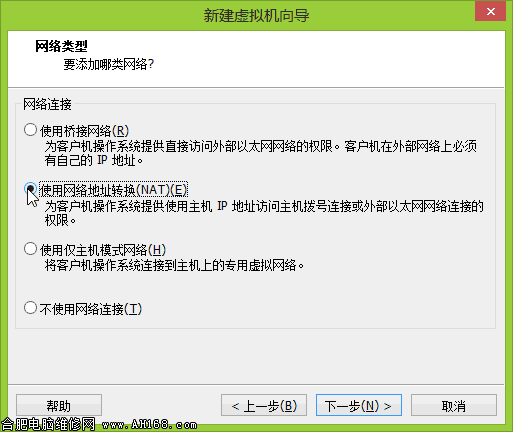
“I/O控制器类型”默认即可,即“LSI Logic”。
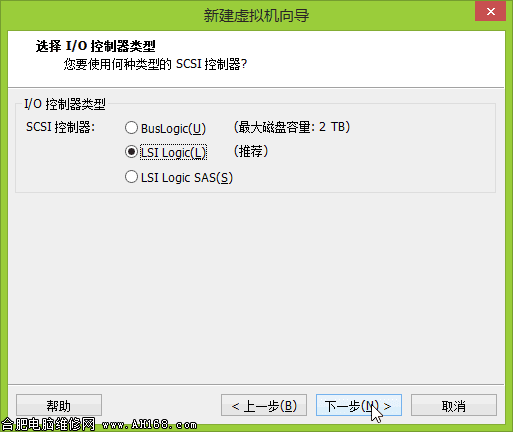
磁盘类型我们选择“IDE”,如果选择“SCSI”或“SATA”的话,有可能识别不了硬盘。

接下来我们要为虚拟机创建一个磁盘,选择“创建新虚拟机磁盘”,然后点击“下一步”。
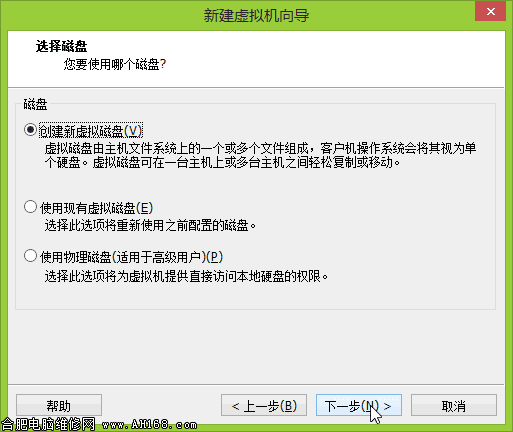
指定磁盘容量这一步可以根据需要来指定,一般5GB大小足够用了,由于容量并不大,我们就选择“将虚拟磁盘存储为单个文件”吧,然后点击“下一步”。
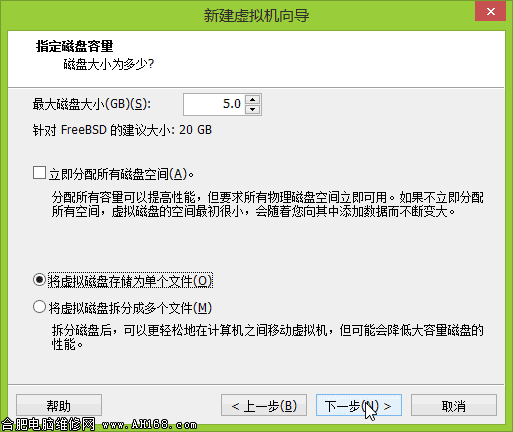
在“指定磁盘文件”这一步,我们选择一个存储位置来存放虚拟机的虚拟磁盘文件。
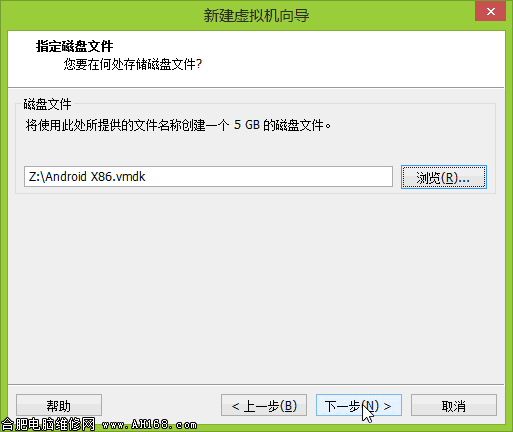
这一步是配置虚拟机的最后一步,VMware Workstation已经准备好创建虚拟机了,点击“完成”即可完成虚拟机的配置。
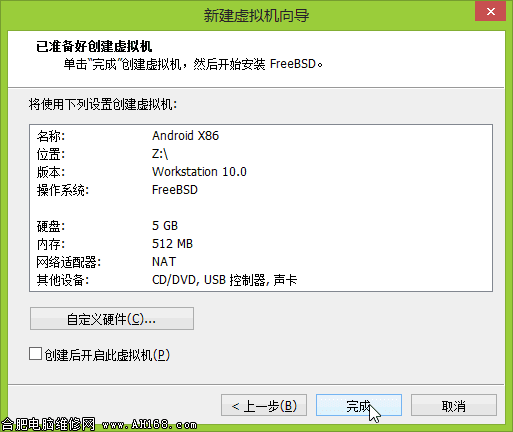
4.2安装安卓(Android)系统
安装安卓(Android)系统和安装Windows、Linux、Mac OS X系统一样,都是先对磁盘进行分区格式化,然后复制文件、安装系统,具体步骤如下:
我们首先来打开刚创建的虚拟机,点击“开启此虚拟机”按钮启动虚拟机。
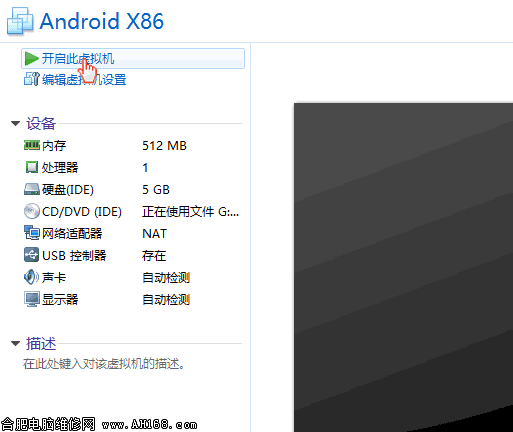
由于是全新的磁盘,因此硬盘不能引导,系统只能从光盘来启动,如果你的虚拟机磁盘不是全新磁盘的话,需要在BIOS中设置第一启动项为光盘,具体方法请参阅《系统安装或重装前BIOS设置第一启动项的方法》一文。
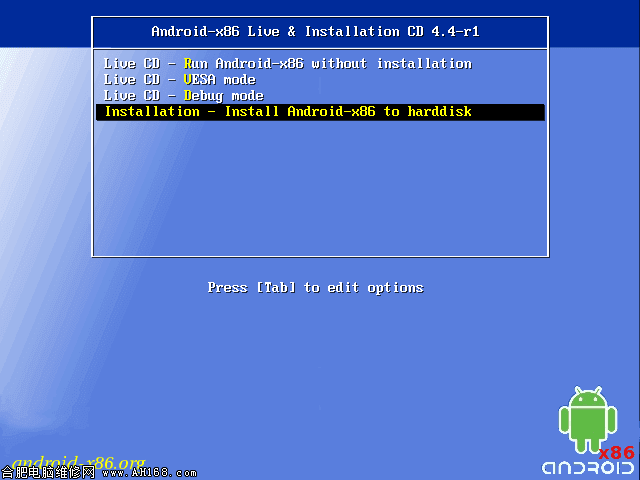
从光盘启动后,出现一个菜单,上面三个都是启动Live CD,也就是不用安装就能启动,我们要选择“Installation-Install Android-x86 to harddisk ”这个选项,即把Android-x86安装到硬盘上。
我们首先来对硬盘进行分区,选择“Greate/Modify partitions”来创建分区。
然后到这里要选NO,这一步非常关键,不然后面没有bootable
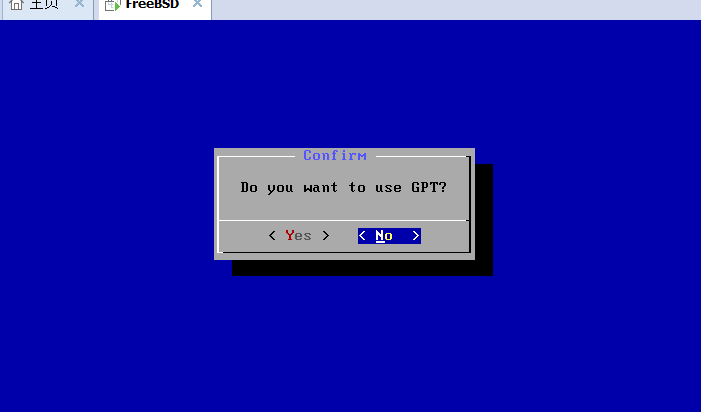
这时安装程序会启动“cfdisk”分区程序,用“Tab”键选中“New”然后回车,即新建分区。
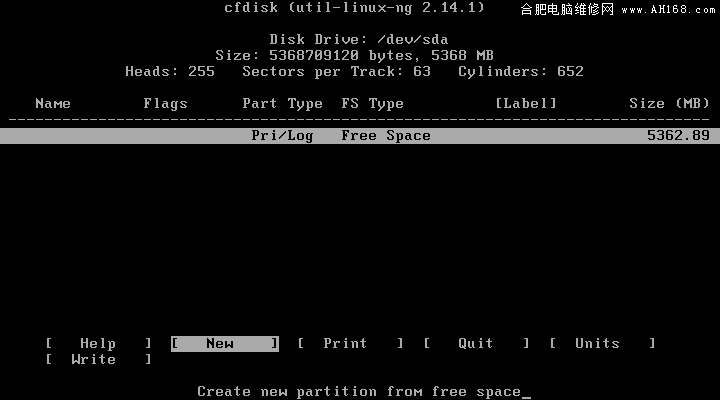
用“Tab”键选中“Primary”然后回车,即新建主分区,也就是系统可以启动的分区。
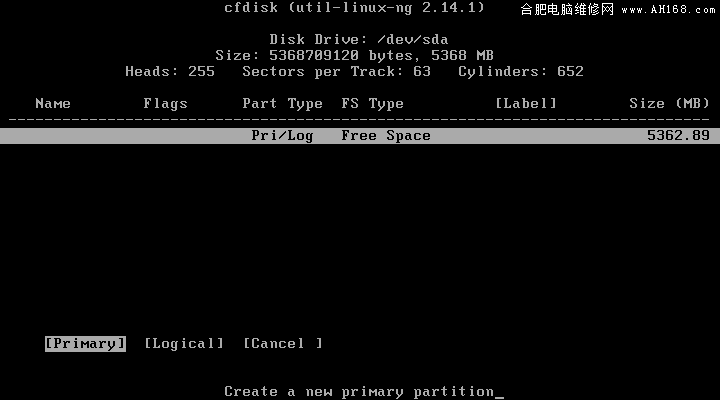
分区大小可以根据需要进行分配,由于是演示,安卓系统也没必要分多个区,我就分了一个区,因此选择默认,把全部空间都分配给这个主分区了。
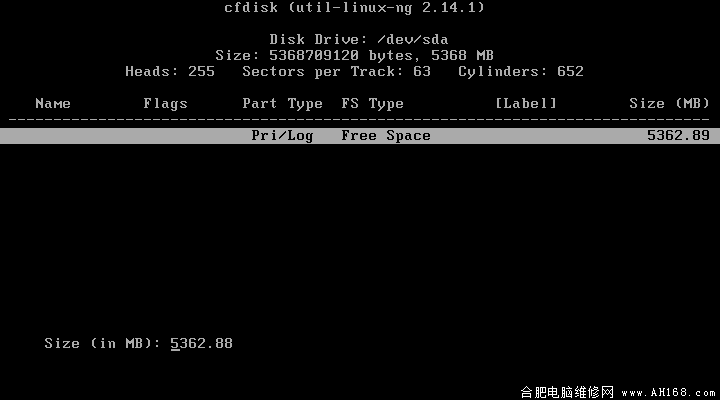
新建了主分区后需要激活分区才能启动,也就是写磁盘引导信息,用“Tab”键选中“Bootable”然后回车。
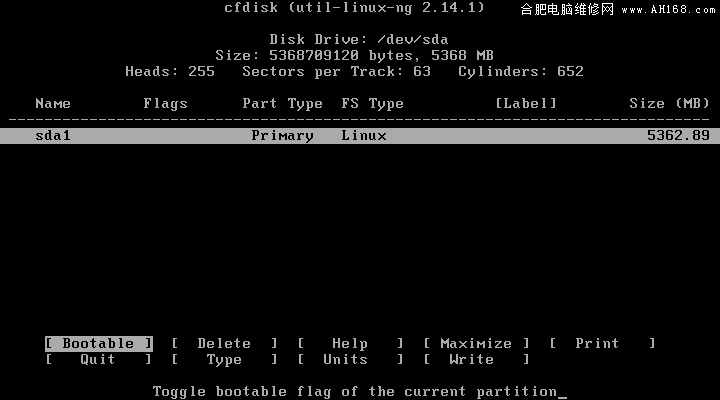
这时我们就可以看到“sda1”(第一块硬盘的第一个分区)的Flags就是“Boot”了。
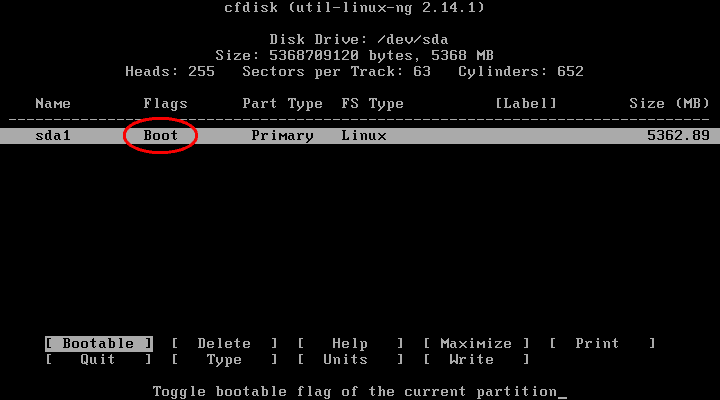
用“Tab”键选中“Write”然后回车,即把分区信息写入磁盘。
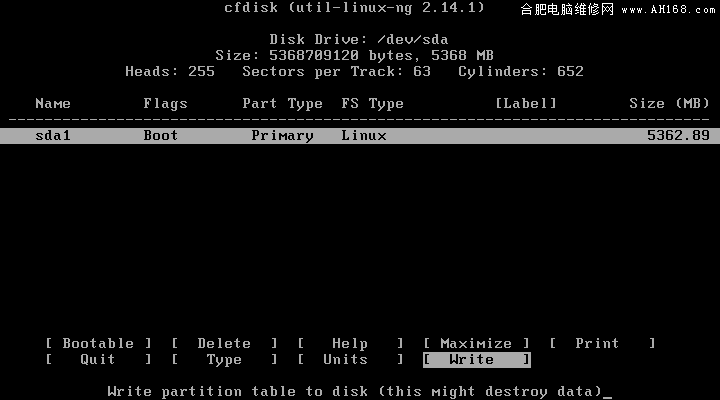
这时安装程序会询问:你想要把分区表信息写入磁盘吗?输入“yes”,然后回车。
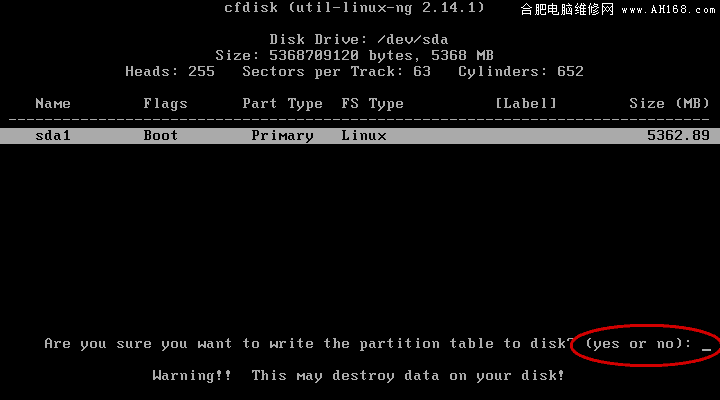
用“Tab”键选中“Quit”然后回车,退出cfdisk分区程序。
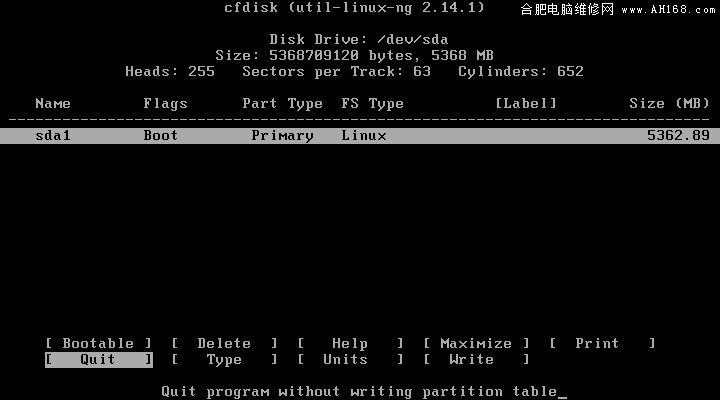
选择 “sda1”,即第一块硬盘的第一个分区,然后用“Tab”键选中“OK” 后回车。
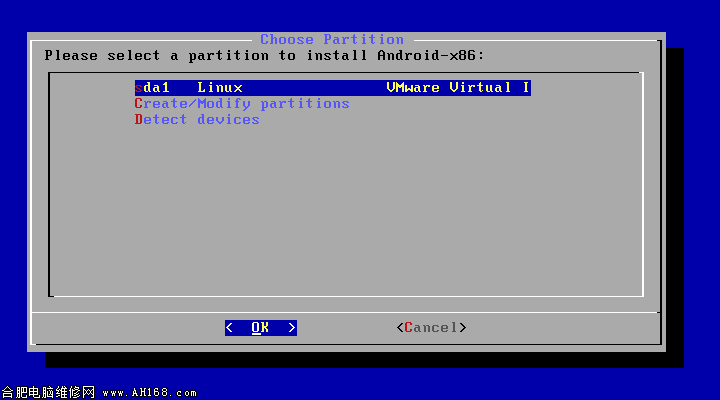
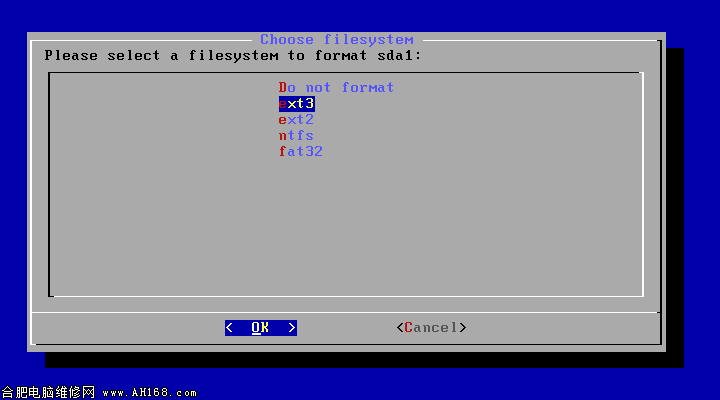
这时安装程序会询问:你选择了把第一块硬盘的第一个分区格式化为ext3,所有的数据将会丢失,你确定要格式化这块硬盘吗?用“Tab”键选中“Yes”后回车。
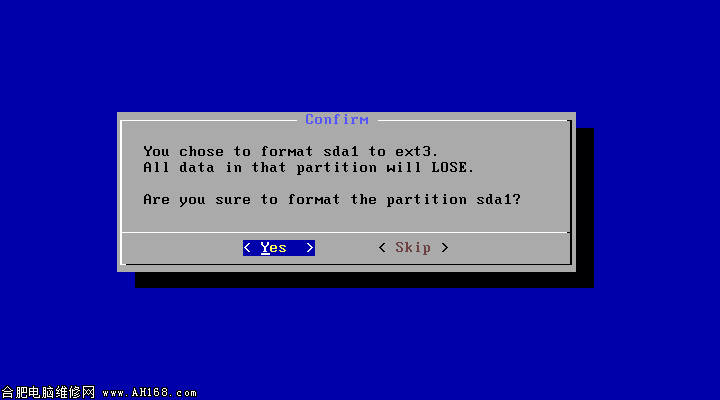
这时安装程序又询问我们需不需要安装GRUB引导程序,一般选择“Yes”,当然你也可以不安装,如果不安装的话,会直接进入系统。
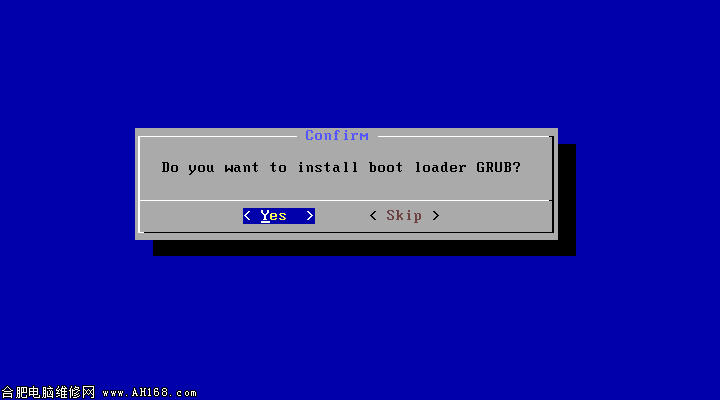
这一步安装系统又问了,问我们想要安装系统目录的读写吗?用“Tab”键选中“Yes”后回车。
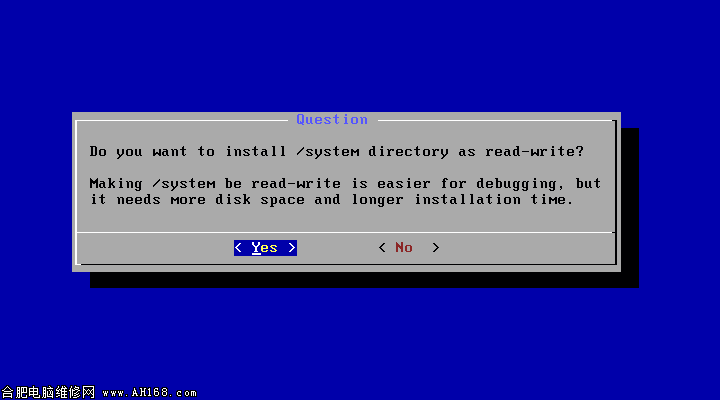
接下来,系统安装程序开始安装,出现这个画面时系统就安装完了,这时安装程序会让我们选择运行安卓(Android)x86还是重启,这时我们既不要运行,也不要重启,如果选择运行,一般运行不了,如果选择重启会从光盘启动,那怎么办呢?我们要先把光盘取出后再重启。
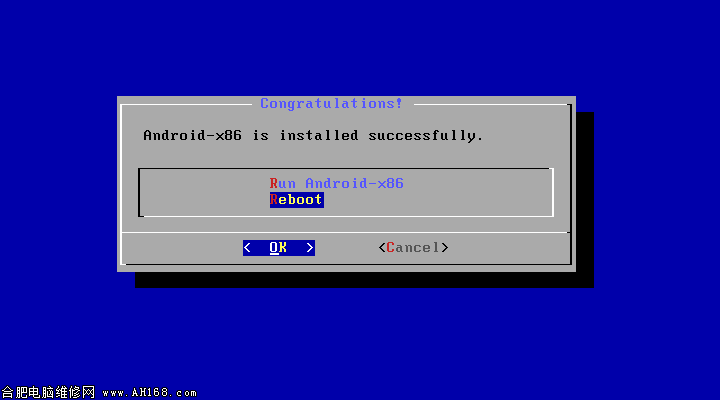
找到菜单栏中的“虚拟机”,在“可移动设备”中点开光驱的“设置”选项,如下图所示。
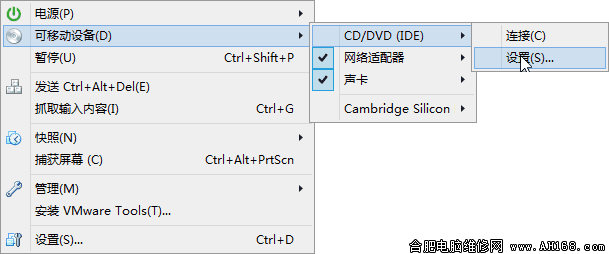
把“设备状态”下的“已连接”和启动时连接取消勾选,这样,我们在重启虚拟机时就不会从光盘启动了,最后点击“确定”按钮。
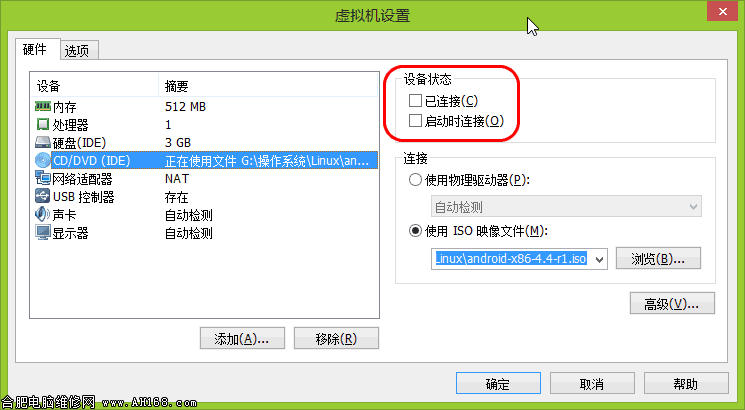
取出光盘后,就可以重新启动了,重启后进入安卓(Android)x86的GRUB启动菜单,选择Android-x86 4.4-r1就可以进入系统了。
以上截图均来自:https://www.jianshu.com/p/dbcc7ffff288

