my live / PC keyboard / ThinkPad TrackPoint Keyboard II / KT-1525 / KU-1255 / KC-1957 / 4x30k12182 / FRU:5D50X49562 / Thinkpad Mluti Connect Bluttooth Keyboard with Trackpoint
S
驱动下载KU-1255
https://download.lenovo.com/pccbbs/options/tp_compact_keyboard_1.5.6.0.exe
ThinkPad TrackPoint Keyboard II
https://support.lenovo.com/us/en/accessories/trackpoint_keyboard
https://think.lenovo.com.cn/support/driver/newdriversdownlist.aspx?categoryid=14728&CODEName=&SearchType=0&wherePage=1&SearchNodeCC=
https://www.lenovo.com/us/en/accessories-and-monitors/keyboards-and-mice/keyboards/kbd-bo-trackpoint-kbd-us-english/p/4Y40X49493
https://newdriverdl.lenovo.com.cn/newlenovo/alldriversupload/77501/trackpoint_kb_setup_1.0.8.05201.exe
注:在安装过程中,如果有任何软件(例如Lenovo Vantage)提示您阻止EXE 程序,请单击允许以继续。
操作系统要求
• Windows 10
• Windows 7
主要功能
• 调整TrackPoint 光标速度
• 定义F12 键
• 启用或禁用ThinkPad 首选滚动功能:
– 启用此功能(默认设置)后,可使用TrackPoint 的高级功能,例如沿垂直或水平方向滚动浏览网站。
– 禁用此功能后,可将TrackPoint 用作传统鼠标。
安装软件后如何访问软件
1. 搜索框输入“控制面板”打开,以“大图标”或“小图标”方式查看。
2. 单击键盘。
3. 单击外接TrackPoint 键盘。
使用键盘快捷方式
注:要获得键盘快捷方式的全部功能,请在设备上安装ThinkPad TrackPoint Keyboard II 软件。
• 对于Windows 10 或Windows 7 设备:安装ThinkPad TrackPoint Keyboard II 软件后,按任意F1-F12 功能键可调用按键上印制的图标所指示的特殊功能。
要禁用特殊功能,请按Fn+Esc。Fn 锁定指示灯点亮时,按任意F1-F12 功能键可调用其标准功能。
注:建议再次按Fn+Esc 以关闭Fn 锁定指示灯,从而节省电池电量。
• 对于Android(8、9 或更高版本)设备:按任意F1-F12 功能键可调用默认功能,具体情况如下表所示。
注:Fn 锁定功能及其指示灯在Android 操作系统上不起作用。
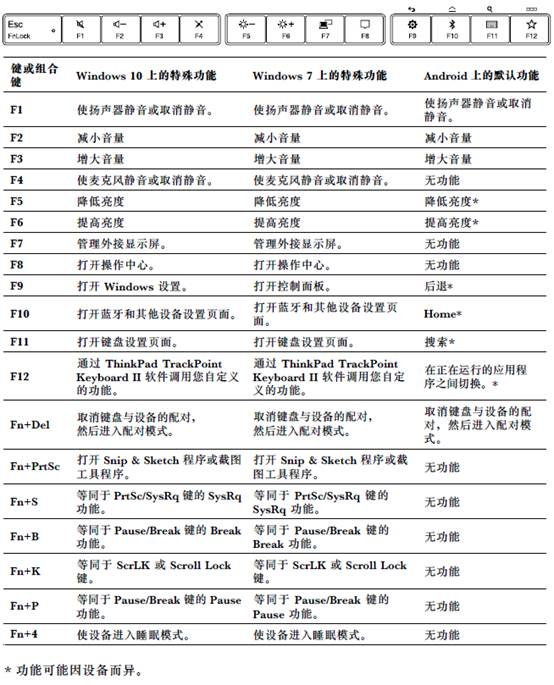
ThinkPad TrackPoint Keyboard II 链接安卓手机快捷方式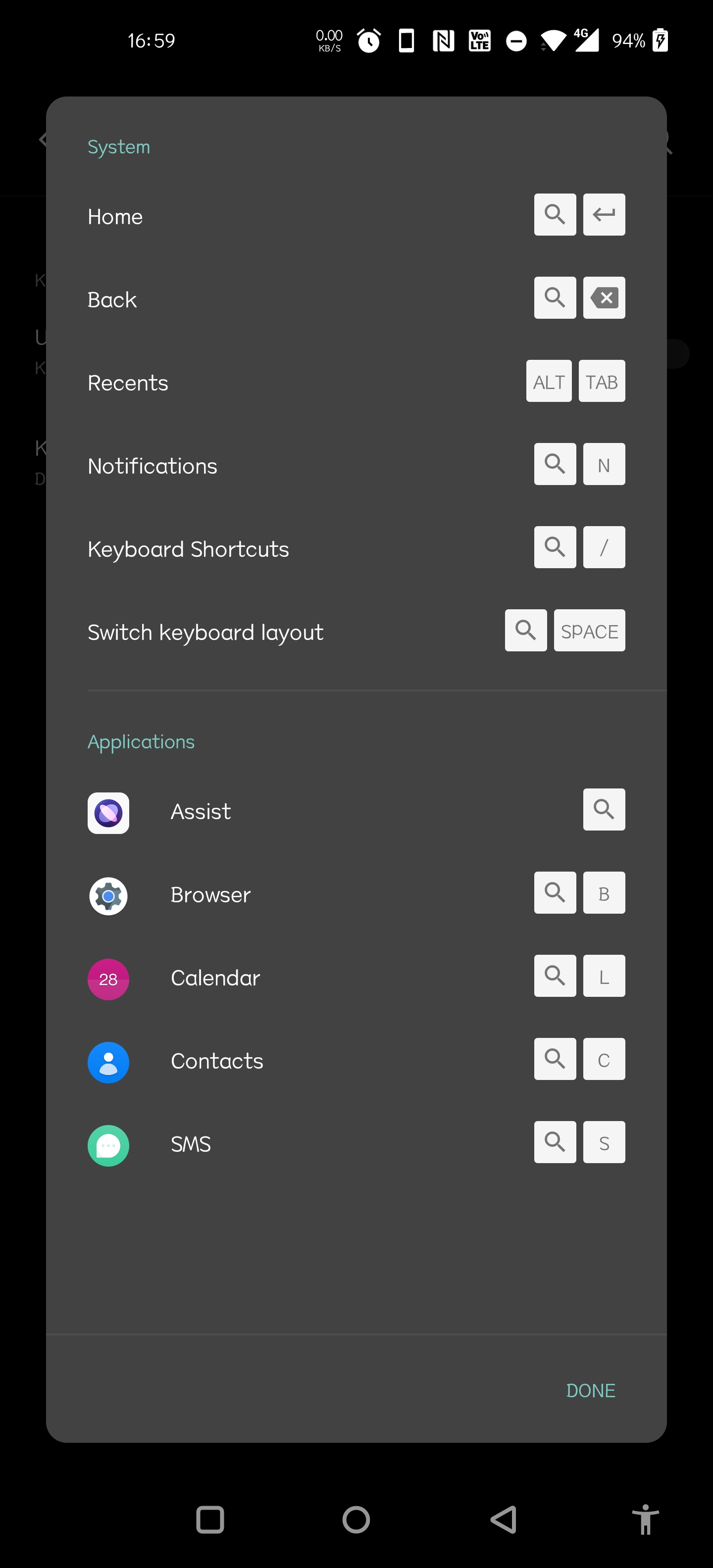
ThinkPad Compact Bluetooth Keyboard with TrackPoint
Thinkpad Mluti Connect Bluttooth Keyboard with Trackpoint / KT-1525
问题1:未知USB设备,所需电量超出该端口所能提供的电量
解决1:更换大一点的功率电源尝试,电压相同,电流接近。
Thinkpad Mluti Connect Bluttooth Keyboard with Trackpoint / KT-1525 / 4x30k12182 / Thinkpad 蓝牙键盘驱动下载
https://support.lenovo.com/us/en/solutions/pd026503
https://download.lenovo.com/pccbbs/options/tp_compact_keyboard_1480.exe
ThinkPad Compact Keyboard with TrackPoint driver- Readme Instruction
SYSTEM REQUIREMENTS
Windows XP(32bit), Windows Vista, Windows 7, Windows 8
TABLE OF CONTENTS
=================
1. Installation Guide
2. Uninstallation
1. Installation Guide
----------------------
For normal installation, double click the downloaded TP_Compact_Keyboard.exe and follow the screen to finish driver and software installation.
For silent installation, you can use the below command.
setup /s This will install the driver with no input from the user, and will not force a reboot at the conclusion of the installation.
setup /s /rb This will install the driver with not input from the user, and will force a reboot at the conclusion of the installation.
Note: You need to run the TP_Compact_Keyboard.exe firstly to extract the file,then go to the default path c:\drivers\ThinkPad Compact Keyboard with TrackPoint (if you didn't change the path when extracting the driver files.) for silent installation.
2. Uninstallation
------------------
- Windows XP/Vista/Win7/Win8
1. Switch user to an administrator account.
2. In Control Panel, open "Add/Remove Programs" in XP, or "Programs and Features" in Vista/Win7/Win8.
3. In Install/Uninstall tab, select this software from the list and
click on the "Add/Remove" or "Uninstall/Change" button.
4. Follow the instruction on the screen to complete the
uninstallation procedure.
5. Silent uninstallation, use the parameter /uninst /s for silent uninstallation. This will Uninstall the driver with no input from the user, and will not force a reboot at the conclusion of the installation.
For example:
setup.exe /uninst /s
6. Silent uninstallation, use the parameter /uninst /s /rb for silent uninstallation. This will Uninstall the driver with no input from the user, and will force a reboot at the conclusion of the installation.
For example:
setup.exe /uninst /s /rb
https://download.lenovo.com/pccbbs/options/tp_compact_keyboard_1491.exe
| Drivers | Operating System | Version | Release Date |
| ThinkPad Compact USB Keyboard with Trackpoint (11 MB) ReadMe (3 KB) |
Windows 8.1 Windows 8 Windows 7 Windows Vista Windows XP 32-bit |
1.4.9.1 | 17 Oct 2013 |
Drivers for:
https://download.lenovo.com/pccbbs/options/tp_compact_keyboard_1.5.6.0.exe
https://support.lenovo.com/us/en/solutions/pd026744
https://pcsupport.lenovo.com/us/en/downloads/ds542614
https://download.lenovo.com/pccbbs/options/tp_compact_keyboard_1.5.6.0.exe
ThinkPad TrackPoint Keyboard II - Overview and Service Parts
https://support.lenovo.com/us/en/accessories/trackpoint_keyboard
集成TrackPoint功能的ThinkPad选件蓝牙键盘常见问题
http://iknow.lenovo.com/detail/dc_126458.html
ThinkPad 选件:小红点多功能蓝牙键盘介绍及使用方法(4X30K12182)
http://iknow.lenovo.com/detail/dc_147372.html
通过 NFC 功能配对(需要选件键盘及计算机同时支持NFC):
根据配置,您还可以通过NFC功能将蓝牙键盘与支持NFC的计算机配对。NFC标记位于蓝牙键盘背面的左下角。
如要通过 NFC 功能配对蓝牙键盘,请执行以下操作:
1. 将 NFC 识别器与蓝牙键盘上的 NFC 标记对齐。
2. 此时将出现一个窗口,与您确认是否要添加设备。
3. 单击此窗口。状态指示灯闪烁 5 次,然后逐渐熄灭。蓝牙键盘已与计算机连接。
如果要实现该选件键盘更多高级设置,则需要安装选件键盘专用驱动:
版本:1.4.9.1
下载链接:http://download.lenovo.com/ibmdl/pub/pc/pccbbs/options/tp_compact_keyboard_1491.exe
附件已上传此驱动程序;
二、此选件蓝牙键盘是否需要单独安装电池,如何判断充电状态?
目前此款蓝牙键盘为内置电池,不需要另外安装电池。如下图4号位置为键盘Micro USB充电接口,3号位置为充电指示灯;蓝牙键盘充电时,充电指示灯处于闪烁状态,充满电后充电指示灯常亮,完全充电所需时间大约为 2.5 到 3 小时。

三、是否有指标灯显示此蓝牙键盘剩余电量?
如下图所示2号位置为状态指标灯,如果出现此指标灯琥珀色闪烁三次,则已电量不足,需要及时充电;
若需要查看蓝牙键盘剩余的实际电量,则需要安装上述文中提及ThinkPad Compact Bluetooth Keyboard with TrackPoint 驱动程序;成功安装此驱动程序后,在控制面板中打开键盘选项,则可以查看此蓝牙键盘剩余电量:

四、ThinkPad选件蓝牙键盘F1-F12功能快捷键使用问题
此蓝牙选件键盘F1-F12为功能热键功能,安装ThinkPad Compact Bluetooth Keyboard with TrackPoint 驱动程序后,可通过按住 Fn 键 + Fx(其中 x代表 1 到 12)键实现 F1-F12 的标准功能和Fn+ESC实现切换锁定标准功能和热键功能。
Fn+Delete 取消蓝牙键盘与计算机的配对,如果已在一台计算机上配置了蓝牙键盘,并希望在另一台计算机上也进行配置,则建议您先取消蓝牙键盘与第一台计算机的配对。
重要提醒:
•此选件蓝牙键盘仅确保其 Fn 功能组合键在 ThinkPad 计算机上正常工作,因Fn 功能组合键,也需要依赖一些ThinkPad机型驱动软件。
•部分 Fn 功能组合键对于 ThinkPad SL 系列笔记本电脑、Lenovo 台式计算机和其他制造商的计算机不起作用,此为正常现象。
•某些 Fn 组合键在不同的 ThinkPad 计算机型号上功能不同。
更多功能设置及故障诊断,可参考附件文档手册。
END
注:在安装过程中,如果有任何软件(例如Lenovo Vantage)提示您阻止EXE 程序,请单击允许以继续。
操作系统要求
• Windows 10
• Windows 7
主要功能
• 调整TrackPoint 光标速度
• 定义F12 键
• 启用或禁用ThinkPad 首选滚动功能:
– 启用此功能(默认设置)后,可使用TrackPoint 的高级功能,例如沿垂直或水平方向滚动浏览网站。
– 禁用此功能后,可将TrackPoint 用作传统鼠标。
安装软件后如何访问软件
1. 搜索框输入“控制面板”打开,以“大图标”或“小图标”方式查看。
2. 单击键盘。
3. 单击外接TrackPoint 键盘。
使用键盘快捷方式
注:要获得键盘快捷方式的全部功能,请在设备上安装ThinkPad TrackPoint Keyboard II 软件。
• 对于Windows 10 或Windows 7 设备:安装ThinkPad TrackPoint Keyboard II 软件后,按任意F1-F12 功能键可调用按键上印制的图标所指示的特殊功能。
要禁用特殊功能,请按Fn+Esc。Fn 锁定指示灯点亮时,按任意F1-F12 功能键可调用其标准功能。
注:建议再次按Fn+Esc 以关闭Fn 锁定指示灯,从而节省电池电量。
• 对于Android(8、9 或更高版本)设备:按任意F1-F12 功能键可调用默认功能,具体情况如下表所示。
注:Fn 锁定功能及其指示灯在Android 操作系统上不起作用。

